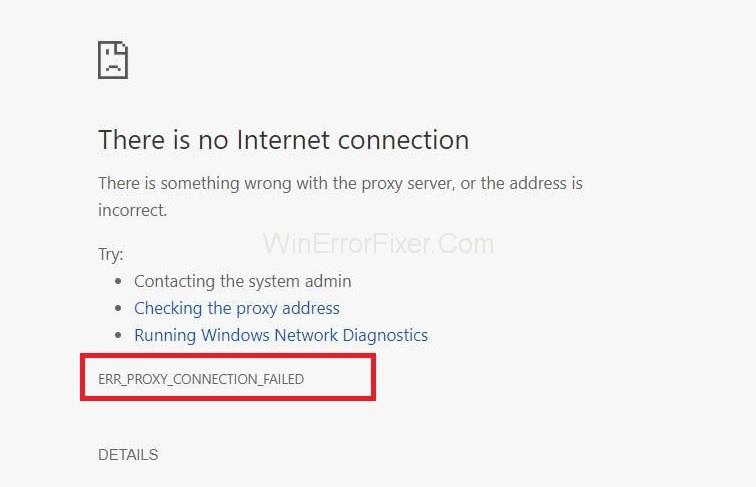ERR_PROXY_CONNECTION_FAILED je pogreška temeljena na pregledniku. Može se pojaviti na bilo kojoj verziji operacijskog sustava Windows. Pojavljuje se ako postoje problemi s postavkama proxyja. Proxy poslužitelj ili proxy je medij koji povezuje online uslugu/vanjske stranice s kućnom mrežom ili IP-om. Koristan je za filtriranje web sadržaja, zaštitu privatnosti i deblokiranje web sadržaja specifičnog za web.
Ne stvara izravnu vezu s internetom. Umjesto toga, uspostavlja vezu preko više poslužitelja. Stoga prikriva informacije koje se odnose na pregledavanje ljudi, kao što su IP adrese. To je razlog zašto ako je proxy/IP pogrešno konfiguriran ili ako se ošteti tijekom nekih postupaka konfiguracije sustava, pojavljuje se pogreška ERR_PROXY_CONNECTION_FAILED .
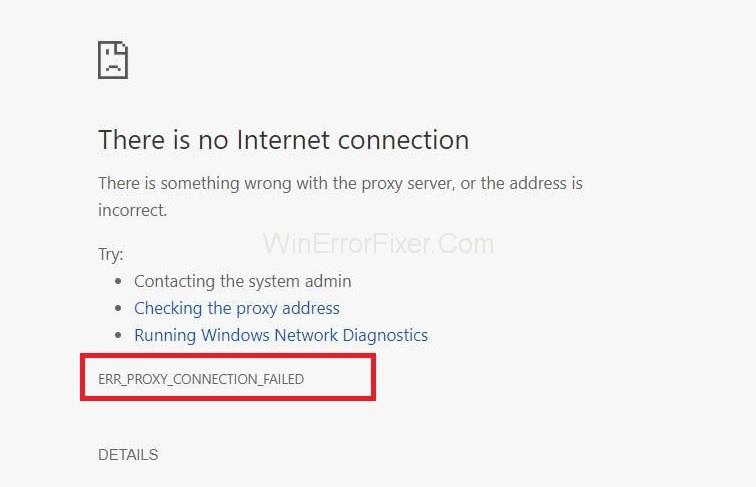
Poruka o pogrešci ERR_PROXY_CONNECTION_FAILED kaže:
- Nema internetske veze
- Nešto nije u redu s proxy poslužiteljem ili adresa nije točna
- Pokušajte se obratiti administratoru sustava
- Provjera proxy adrese
- Pokretanje dijagnostike povezivanja
ERR_PROXY_CONNECTION_FAILED poruka će se iznenada pojaviti kada pregledavate Internet koristeći Mozilla Firefox, Google Chrome, Edge, IE ili neki drugi web preglednik. Kako stručnjaci za Windows provode statistiku, korisnici Google Chromea najčešće se susreću s pogreškom ERR_PROXY_CONNECTION_FAILED .
Kada se pogreška pojavi poruka o pogrešci “Nema internetske veze. Nešto nije u redu s proxy poslužiteljem ili je adresa netočna” pojavljuje se i blokira pregledanu stranicu, što dodatno sprječava korištenje Interneta što je prilično iritantna greška koja može rezultirati gubitkom podataka. Ali nemojte paničariti jer je ovaj problem u potpunosti rješiv. Ovaj vodič sadrži sve jednostavne i učinkovite metode za lako rješavanje greške ERR_PROXY_CONNECTION_FAILED.
Sadržaj
Ispravljanje pogreške ERR_PROXY_CONNECTION_FAILED
Prije nego što počnete s metodama za ispravljanje pogreške Err_Proxy_Connection_Failed, trebali biste izvršiti nekoliko jednostavnih promjena. Može riješiti problem jednako učinkovito kao i metode opisane u nastavku.
Ako vaš Google Chrome stalno prikazuje prozor ERR_PROXY_CONNECTION_FAILED , nema razloga za brigu. Prije svega, otvorite web stranicu u nekom drugom web pregledniku, kao što je Mozilla Firefox, itd. Ako vam je ovaj jednostavan korak riješio ovaj problem, onda je dobro. U suprotnom, preporučujemo da ponovno instalirate svoj Google Chrome ili ga ažurirate na najnoviju verziju.
Ako prebacivanje vašeg web preglednika s Google Chrome na neki drugi preglednik ne riješi ovaj problem, ponovno pokrenite WiFi usmjerivač. Također možete isprobati LAN vezu . Ako ništa od ovoga nije uspjelo, slijedite dolje opisane metode. Započnite s metodom 1 i smanjite se sve dok jedna od metoda ne popravi pogrešku Err_Proxy_Connection_Failed umjesto vas.
Započnimo!
Rješenje 1: Poništite internetske postavke
Kao što je ranije rečeno, resetiranje postavki će popraviti sve neispravne postavke i pogreške programa. U nastavku su navedeni koraci za resetiranje internetskih postavki:
Korak 1: Prije svega, pritisnite kombinaciju tipki Windows + R i unesite inetcpl.cpl u prozor Run koji će se pojaviti. Pritisnite tipku enter.
Korak 2: Otvorit će se prozor Internetskih mogućnosti, idite na karticu Napredno na vrhu.
Korak 3: Sada kliknite na gumb Reset i zatim pričekajte da se proces izvrši.
Rješenje 2: Provjerite postavke proxyja
U većini pogrešaka, problem Err_Proxy_Connection_Failed općenito leži u pogrešnim postavkama. Provjerite jesu li vaše proxy postavke ispravne:
Korak 1: Prije svega, kliknite na tipku Windows. Zatim upišite Control Panel i kliknite na rezultate pretraživanja.
Korak 2: Nakon ovoga kliknite na opciju Mreža i internet , a zatim idite na Internetske opcije .
Korak 3: Odaberite karticu Veze na vrhu prozora.
Korak 4: Sada kliknite na LAN postavke prisutne na dnu prozora. Sada provjerite je li potvrdni okvir Proxy poslužitelja poništen (treći potvrdni okvir). U slučaju da je provjerena kvačicom, onda je uklonite.
Rješenje 3: Privremeno onemogućite proxy
Ako je problem u proxyju, možete ga pokušati onemogućiti na neko vrijeme i vidjeti hoće li se pogreška i dalje pojaviti. Koraci za privremeno onemogućavanje proxyja su:
Korak 1: Prije svega, pritisnite kombinaciju tipki Windows + R , a zatim upišite Regedit u prozor Run koji će se pojaviti i pritisnite Enter.
Korak 2: Preporuča se napraviti sigurnosnu kopiju Registra prije bilo kakvih promjena. Da biste to učinili, proširite karticu Datoteka , a zatim kliknite Izvoz .
Korak 3: Zatim slijedite put dat u nastavku:
HKEY_CURRENT_USER → Software → Microsoft → Windows → Current version → Internet setting
Korak 4: Sada izbrišite dolje navedene vrijednosti:
Proxy override
Migrate Proxy
Proxy Enable
Proxy Server
Korak 5: Ponovno pokrenite svoj računalni sustav.
Rješenje 4: Poništite TCP/IP
Resetiranje TCP/IP- a vratit će zadane postavke i ukloniti sve pogreške tijekom procesa. U nastavku su navedeni koraci za resetiranje TCP/IP- a:
Korak 1: Prvo, desnom tipkom miša kliknite Windows tipku, a zatim kliknite naredbeni redak (administrator) .
Korak 2: Sada pritisnite tipku Enter nakon kopiranja i lijepljenja naredbi danih ispod svake od njih:
netsh winsock reset
netsh int ip reset
Korak 3: Zatim upišite Exit i pritisnite tipku Enter i zatvorite naredbeni redak .
Korak 4: Za implementaciju unesenih promjena ponovno pokrenite Windows.
Rješenje 5: Obnovite IP adresu
Ako vam nijedna od gore navedenih metoda nije uspjela, pokušajte obnoviti svoju IP adresu. Koraci su:
Korak 1: Prije svega, desnom tipkom miša kliknite Windows tipku, a zatim odaberite Naredbeni redak (Administrator) .
Korak 2: Upišite dolje navedene naredbe u prozor naredbenog retka i pritisnite tipku Enter nakon svake od njih:
ipconfig /release
ipconfig /flushdns
ipconfig /renew
Korak 3: Na kraju upišite Exit. Zatim pritisnite tipku Enter da zatvorite naredbeni redak.
Rješenje 6: Automatski popravite svoje pogreške
Ako želite osigurati da ne naiđete na pogreške u budućnosti, možete koristiti programe za automatsko ispravljanje pogrešaka na vašem sustavu. Postoji razni testirani softver koji se može riješiti grešaka umjesto vas.
Slični postovi:
Zaključak
Ovaj vodič sadrži sve jednostavne i učinkovite metode za rješavanje greške ERR_PROXY_CONNECTION_FAILED. Pažljivo prođite kroz ovaj vodič budno. Precizno slijedite korake, ispravno unesite naredbe i vjerujemo da će vam jedna od metoda riješiti ovaj problem.