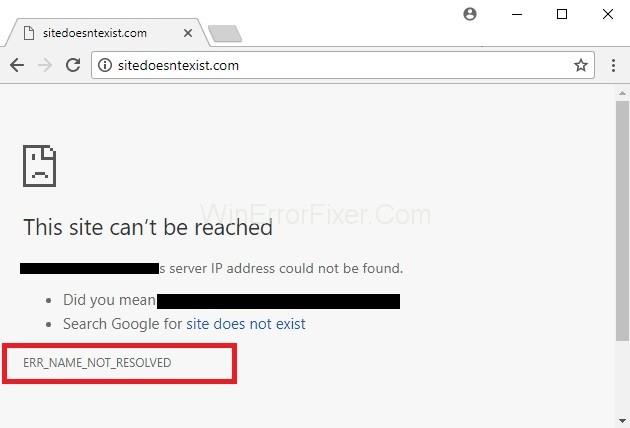Nailazite li na pogrešku ERR_NAME_NOT_RESOLVED dok pristupate bilo kojoj web stranici? Ako da, možda ćete se suočiti s ozbiljnim problemima u rješavanju ovog problema. Kroz ovaj članak pomoći ćemo vam da shvatite ovaj problem ERR_NAME_NOT_RESOLVED kako biste ga se lako riješili.
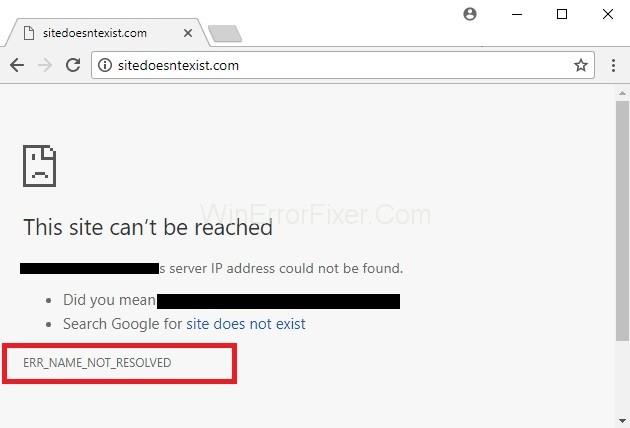
Za vašu informaciju, ERR_NAME_NOT_RESOLVED se obično pojavljuje kada se pokušavate prijaviti na određenu web stranicu, ali sustav ne može razriješiti DNS adresu te web stranice. To dovodi do poruke o pogrešci koja nam govori da web stranica nije dostupna.
Obično problemi s DNS adresom pokreću pogrešku ERR_NAME_NOT_RESOLVED jer internetsku DNS adresu blokira vaš poslužitelj umjesto da prikaže rezultate zbog čega ostaje neriješena, a pogreška se pojavljuje na vašem zaslonu.
Tehničko značenje ove ERR_NAME_NOT_RESOLVED je da se naziv ne može riješiti, općenito zbog pogrešne konfiguracije na vašem računalu ili usmjerivaču ili problema s web-mjestom na koju se pokušavate prijaviti.
Međutim, uvijek možete riješiti ovaj problem brisanjem kolačića preglednika, ispiranjem i obnavljanjem DNS-a, promjenom svog DNS-a u Googleov javni DNS, provjerom vatrozida i sigurnosnog softvera jer oni možda blokiraju pristup toj web-stranici, korištenjem VPN -a ili pokretanje vašeg usmjerivača. Možete se odlučiti za bilo koji od sljedećih načina kako odgovara vašoj situaciji.
Sadržaj
Kako popraviti ERR_NAME_NOT_RESOLVED u Google Chromeu
Ova je pogreška uobičajena i može se pojaviti u bilo kojem trenutku. Međutim, dva moguća scenarija primjenjiva su na većinu korisnika koji se susreću s ovim problemom. Sada ćemo proći kroz ova dva scenarija jedan po jedan kako biste mogli malo bolje razumjeti ovu ERR_NAME_NOT_RESOLVED , a zatim je možete popraviti u trenu.
Rješenje 1: Stranica kojoj pokušavate pristupiti je vaša web stranica i vraća ERR_NAME_NOT_RESOLVED
Općenito, ono što se događa je da kad god izradite web stranicu, dobijete njezin hosting, a zatim dobijete jedinstvene poslužitelje imena, koje je potrebno ažurirati s registrima domena. Ali kada registri domena ne ažuriraju nazive hostinga, oni se prikazuju kao nevažeći ili nedostupni.
Stoga je vrlo važno osigurati da vaši poslužitelji imena budu ažurirani s registrima domena. Jedan od najpopularnijih registara domena je GoDaddy , koji sam po sebi osigurava ažuriranje vaših poslužitelja imena s vremena na vrijeme.
Ako tada želite provjeriti status svog poslužitelja imena, možete provjeriti postavke tako da odete na intodns.com/your-domain-name.com
Ako samo vaša web-lokacija ne radi, a sve ostale web-mjesta rade, možete vidjeti što nslookup izvješćuje iz naredbenog retka. Za to,
Korak 1: Prvo pritisnite tipku Windows + R. U okvir koji se pojavio upišite CMD i pritisnite OK .
Korak 2: Zatim upišite nslookup your-site.com i pritisnite Enter .
Ako ne vrati valjanu IP adresu, ili ako kaže da domena ne postoji, ili bilo koju drugu grešku, morate provjeriti kod svog domaćina.
Rješenje 2: Stranica kojoj pokušavate pristupiti je opća stranica, dostupna je svugdje, ali ne samo na vašem uređaju
Ako je to slučaj, predlažemo da promijenite svoj DNS u javni DNS koji pruža Google. To će najvjerojatnije pomoći u izbjegavanju problema uzrokovanih problematičnim DNS-om. Za to slijedite dolje navedene upute:
Korak 1: Prvo, zajedno pritisnite tipku Windows + R da biste otvorili dijaloški okvir za pokretanje.
Korak 2: Zatim upišite ncpa.cpl i kliknite OK .
Korak 3: Nakon toga, desnom tipkom miša kliknite svoj mrežni adapter i odaberite Svojstva , Istaknite/Odaberite verziju 4 internetskog protokola (TCP/IPv4) i kliknite Svojstva .
Korak 4: Sada stavite kvačicu na Koristi sljedeće adrese DNS poslužitelja.
Korak 5: Konačno, upišite sljedeći kod u dva polja i kliknite na OK i testirajte.
8.8.8.8
8.8.4.4
Rješenje 3: Izbrišite predmemoriju hosta Google Chromea i onemogućite predviđanje mrežnih radnji
Ovo je drugi najučinkovitiji popravak za problem ERR_NAME_NOT_RESOLVED, koji je već uspio mnogim korisnicima. Koraci u nastavku vodit će vas da izbrišete predmemoriju glavnog računala Chrome:
Korak 1: Prije svega, otvorite svoj Google Chrome i kliknite na postavke, a zatim odaberite napredne postavke.
Korak 2: Nakon toga kliknite na Privatnost.
Korak 3: Sada pronađite Predvidi mrežne radnje za poboljšanje performansi učitavanja stranice ili upotrijebite uslugu predviđanja za brže učitavanje stranica i onemogućite je .
Korak 4: Zatim upišite chrome://net-internals/#dns u adresnu traku Chromea i pritisnite gumb Enter .
Korak 5: Na kraju kliknite na Očisti predmemoriju hosta .
To je sve što trebate učiniti da izbrišete predmemoriju hosta Google Chromea i to će sigurno raditi.
Rješenje 4: Ažurirajte svoj DNS na MAC OS X
Ažuriranje problematičnih aplikacija ili programa univerzalno je rješenje koje funkcionira u gotovo svakom ispravljanju pogrešaka. Dakle, uvijek možete primijeniti ovu metodu da riješite problem ERR_NAME_NOT_RESOLVED . Da biste ažurirali svoj DNS na MAC OS X, možete slijediti upute u nastavku:
Korak 1: Prvo kliknite na ikonu Apple u gornjem lijevom kutu, a zatim odaberite postavke sustava. Sada kliknite ikonu Mreža i provjerite je li odabran vaš aktivni adapter (ethernet ili bežični), a zatim kliknite Napredno.
Korak 2: Nakon toga idite na karticu DNS i kliknite simbol + i dodajte sljedeći DNS u njega. Također, uklonite postojeći DNS, ako postoji.
8.8.8.8
8.8.4.4
To je to. Sada možete provjeriti problem tako da se prijavite na istu stranicu. Ako se kod pogreške ERR_NAME_NOT_RESOLVED i dalje pojavljuje, prijeđite na sljedeću metodu koju smo spomenuli u nastavku.
Slični postovi
Zaključak
Nadamo se da vam je ovaj članak pomogao u pronalaženju odgovarajućeg rješenja za ispravljanje pogreške ERR_NAME_NOT_RESOLVED i pristupu željenoj web stranici na koju se želite prijaviti.