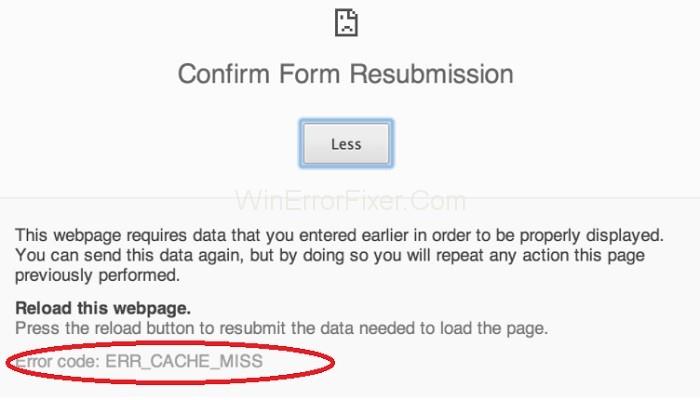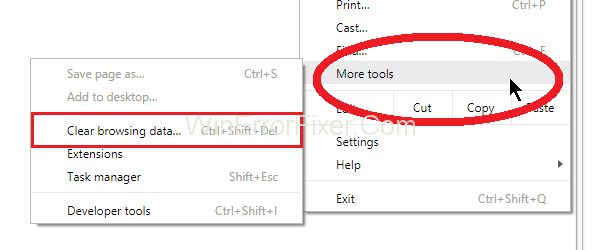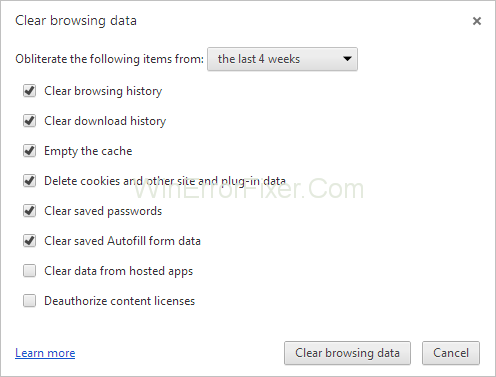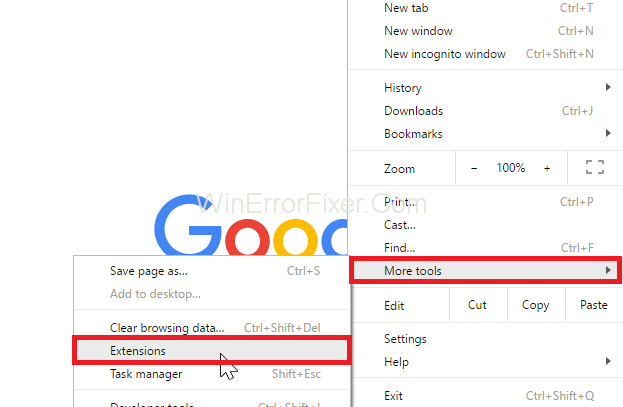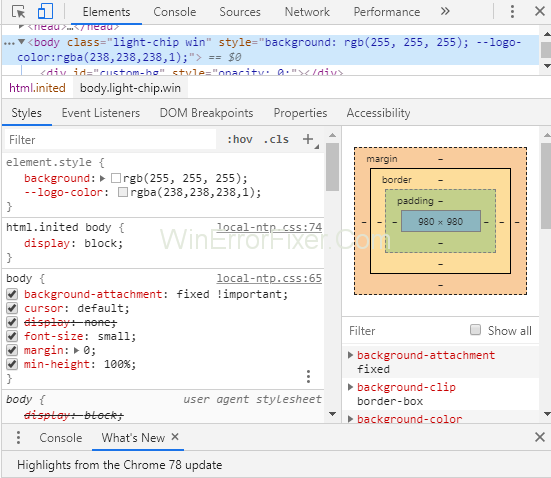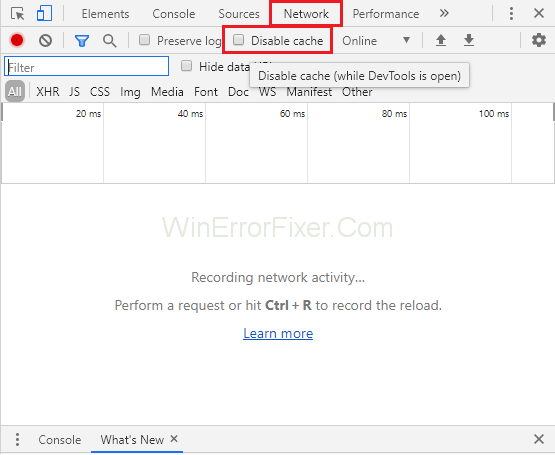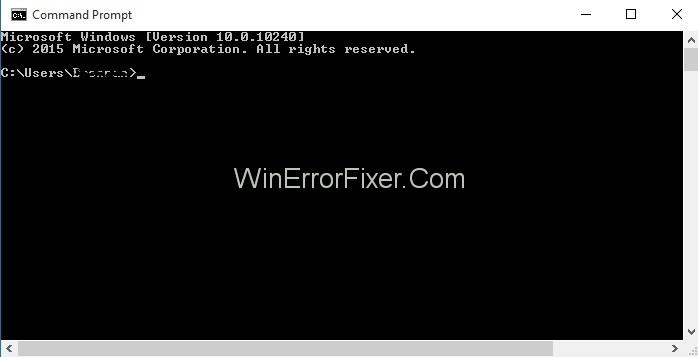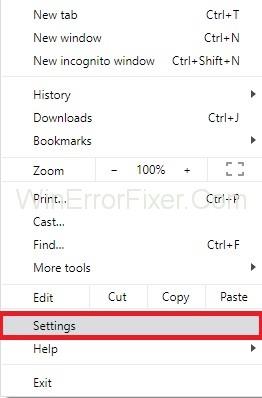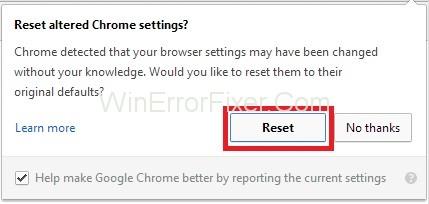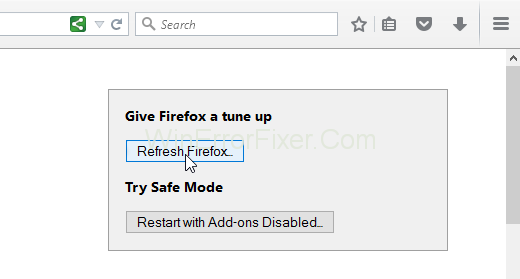Pogreška Err_Cache_Miss javlja se kada pregledavate web stranicu ili web aplikaciju. Također, problem leži u keširanju podataka web stranice na računalu. Drugim riječima, Chrome ima problema sa sustavom za predmemoriju.
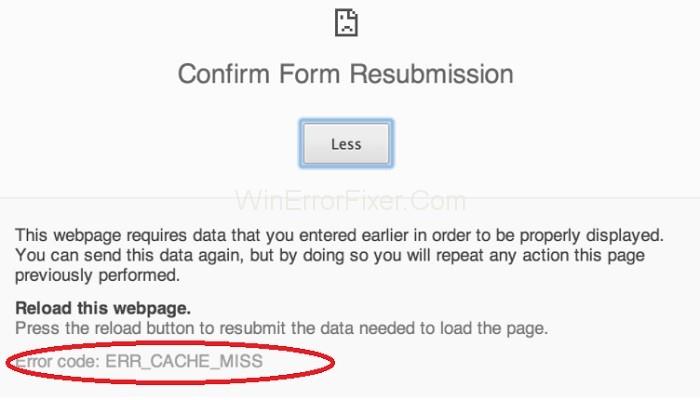
Drugi razlog za pogrešku Err_Cache_Miss je to što kodiranje web stranice nije ispravno ili postoje različita proširenja koja rezultiraju nepravilnim funkcioniranjem web stranice.
Sadržaj
ERR_CACHE_MISS Poruka o pogrešci na Google Chromeu
Dakle, da biste popravili pogrešku Err_Cache_Miss, slijedite korake u nastavku:
Rješenje 1: Brisanje podataka o pregledavanju
Ponekad oštećeni podaci pregledavanja također dovode do pogreške " Err_Cache_Miss ". Dakle, morate izbrisati podatke o pregledavanju iz preglednika slijedeći korake u nastavku:
Korak 1 : Prvo kliknite na tri točke na vrhu, na desnoj strani prozora preglednika. Sada odaberite opciju Više alata , a zatim kliknite na Obriši podatke pregledavanja ili jednostavno pritisnite Ctrl + Shift + Del.
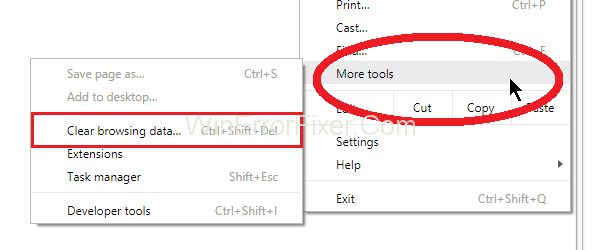
Korak 2 : Sada odaberite Vremenski raspon kao Sve vrijeme s padajućeg izbornika, označite sve stavke u nastavku. Sada kliknite gumb Očisti podatke .
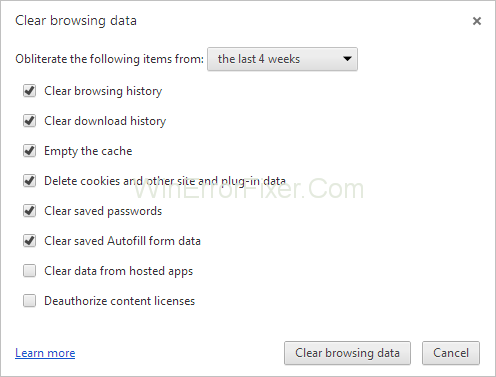
Korak 3 : Posljednji korak je ponovno pokretanje preglednika i provjera je li pogreška Err_Cache_Miss riješena ili ne.
Također pročitajte:
Rješenje 2: Ažurirajte preglednik
Verzija Chromea koju koristite može sadržavati greške i tako rezultirati pogreškom " Err_Cache_Miss ". Stoga pokušajte nadograditi svoj preglednik na najnoviju verziju. Sada ponovno provjerite je li pogreška nestala ili ne.
Rješenje 3: Provjerite proširenja preglednika
Provjera proširenja preglednika također pomaže u popravljanju pogreške " Err_Cache_Miss " jer neka proširenja utječu na vaš preglednik, pa ih morate provjeriti. Dakle, za otvaranje prozora Proširenja slijedite dolje opisane korake:
Korak 1 : Prvo kliknite na tri točke na vrhu, na desnoj strani prozora preglednika. Sada odaberite opciju Više alata , a zatim kliknite na Proširenja .
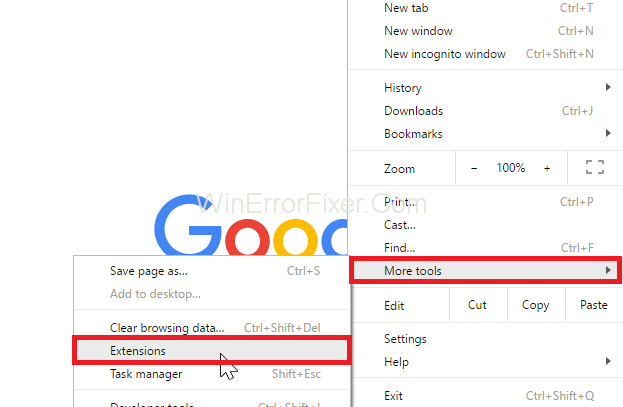
Korak 2 : Pojavit će se popis proširenja. Sada potražite problem koji uzrokuje proširenja tako da onemogućujete proširenja jedno po jedno i ako ne uzrokuje problem, ponovno ga omogućite.
Rješenje 4: Onemogućite sustav predmemorije
Onemogućavanje sustava predmemorije također pomaže u ispravljanju pogreške " Err_Cache_Miss ", stoga slijedite korake u nastavku da biste onemogućili predmemoriju:
Korak 1 : Započnite zajedničkim pritiskom tipki Ctrl + Shift + I na tipkovnici.
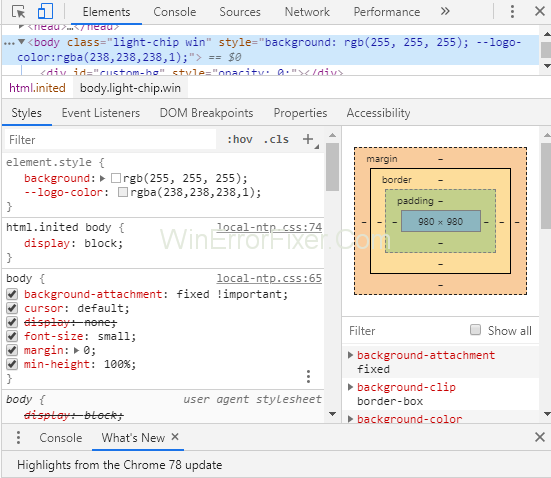
Korak 2 : Kliknite karticu Mreža i označite opciju Onemogući predmemoriju .
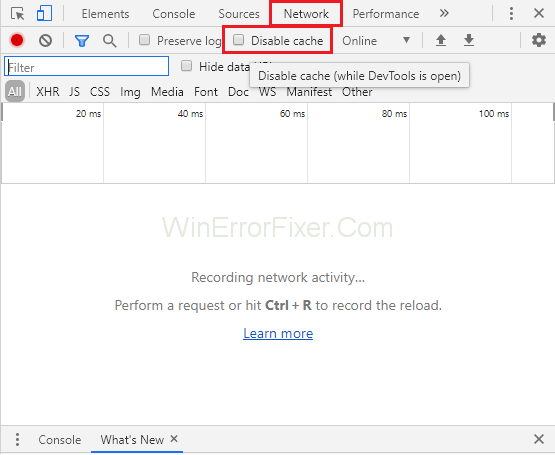
Korak 3 : Posljednji korak je ponovno učitavanje stranice i provjera nastavlja li se problem.
Rješenje 5: Poništite mrežne postavke
Pogrešne mrežne postavke također mogu biti razlog za pogrešku " Err_Cache_Miss ". Dakle, za resetiranje mrežnih postavki slijedite dolje navedene korake:
Korak 1 : Najprije zajedno pritisnite tipku Windows i X. Pojavit će se popis opcija i sada odaberite Naredbeni redak (Administrator) . Ako cmd nije dostupan, odaberite PowerShell (Administrator) .
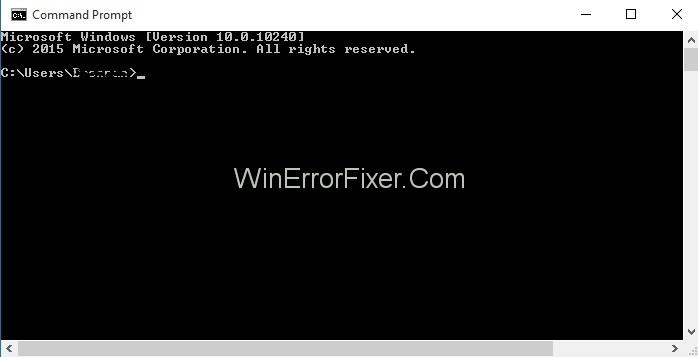
Korak 2 : Sljedeći tip je da upišete sljedeće naredbe jednu po jednu u Power Shell i pritisnete Enter nakon svake naredbe:
ipconfig /release
ipconfig /all
ipconfig /flushdns
ipconfig /renew
netsh int ip set dns
netsh winsock reset
Korak 3 : Konačno, ponovno pokrenite preglednik da provjerite postoji li problem i dalje.
Rješenje 6: Resetiranje vašeg preglednika
Zbog netočnih postavki ili konfiguracije preglednika može doći do pogreške “ Err_Cache_Miss ”. Dakle, pokušajte vratiti postavke preglednika na zadane. Da biste to učinili, slijedite dolje navedene korake:
Korak 1: Kliknite na tri točke na vrhu, na desnoj strani prozora preglednika. Sada kliknite na Postavke .
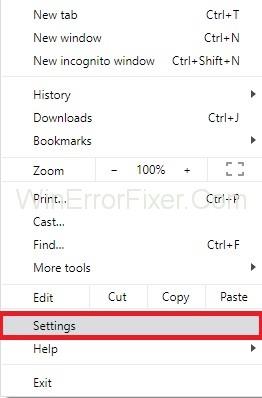
Korak 2 : Sada trebate kliknuti na Prikaži napredne postavke, a zatim potražiti gumb Reset Settings i kliknuti na njega.
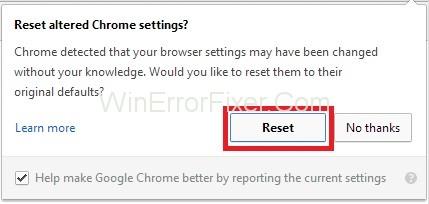
Vratite Chrome na zadano
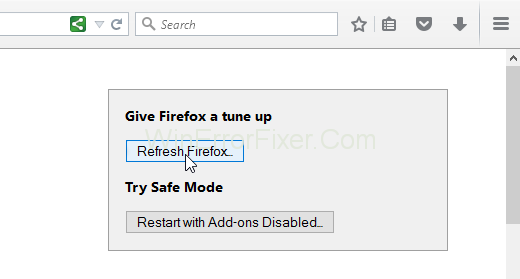
Resetirajte Firefox
Korak 3 : Pojavit će se skočni prozor za poništavanje postavki. Morate potvrditi svoju radnju klikom na gumb Reset . Sada provjerite možete li pregledavati u pregledniku.
Slični postovi:
Zaključak
Stoga, prođite kroz gornja jednostavna rješenja jedno po jedno da popravite pogrešku "Err_Cache_Miss" i tada ćete moći pregledavati web stranicu bez ikakve pogreške.