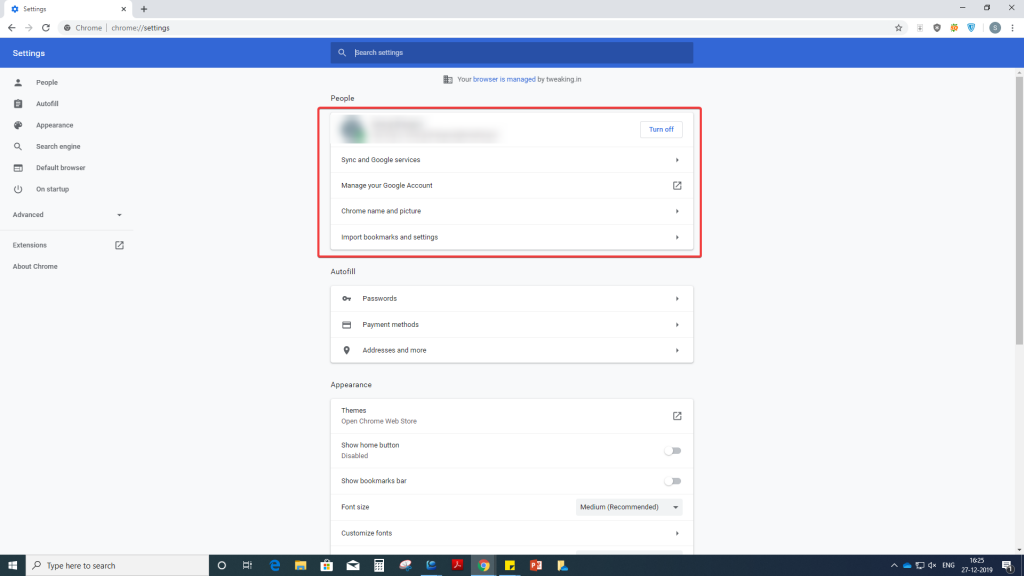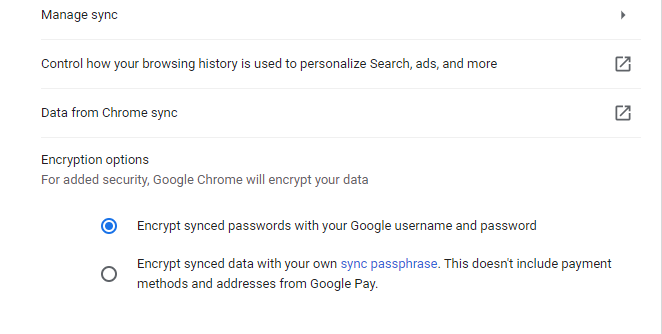Chrome oznake su značajka koja čini više od pohranjivanja vaših omiljenih stranica. Ipak, to je vjerojatno najslabije značajke Chromea i mnogih drugih web preglednika . Postoje slučajevi kada se korisnici zapetljaju u neorganizirani nered oznaka. Upravo zato smo odabrali nekoliko savjeta i trikova koji će vam olakšati korištenje Chrome oznaka.
1. Stvaranje oznake i omogućavanje trake oznaka
Bez obzira na to kako se odlučite označiti web-stranicu, za stvaranje oznake brzo pritisnite naredbu Ctrl + D. Čak i prije nego što to učinite, možete pritisnuti Shift+Ctrl+O da otvorite upravitelj oznaka, gdje možete pronaći sve Chromeove mape oznaka . Govoreći o mapama, možete stvoriti mapu ili podmapu pritiskom na Shift+Ctrl+D .
Sada, nakon što ste gotovi sa stvaranjem oznaka, mapa i podmapa, željeli biste sve ovo imati pred očima. To možete učiniti tako da omogućite traku oznaka. Da biste omogućili traku oznaka, pritisnite Shift+Ctrl+B .
| Brzi sažetak |
| Napravite oznaku |
Ctrl + D |
| Otvorite Chromeov upravitelj oznaka |
Shift+Ctrl+O |
| Stvaranje mape/podmape na stranici s oznakama |
Shift+Ctrl+D |
| Omogući traku oznaka |
Shift+Ctrl+B |
2. Izravno povlačenje URL-a/rezultata tražilice u mapu s oznakama
Sada znate kako omogućiti traku oznaka . Evo kako će vam se ovo pokazati korisnim. Nakon što omogućite traku oznaka , imate moć povući URL izravno u mapu s oznakama u Chromeu . To možete učiniti na bilo koji način -
- Kopiranje URL-a i povlačenje u jednu od mapa u drugim oznakama
- Idite na stranicu s rezultatima tražilice i povucite naslov u jednu od mapa u Ostale oznake
3. Sinkronizacija vaših oznaka na različitim uređajima
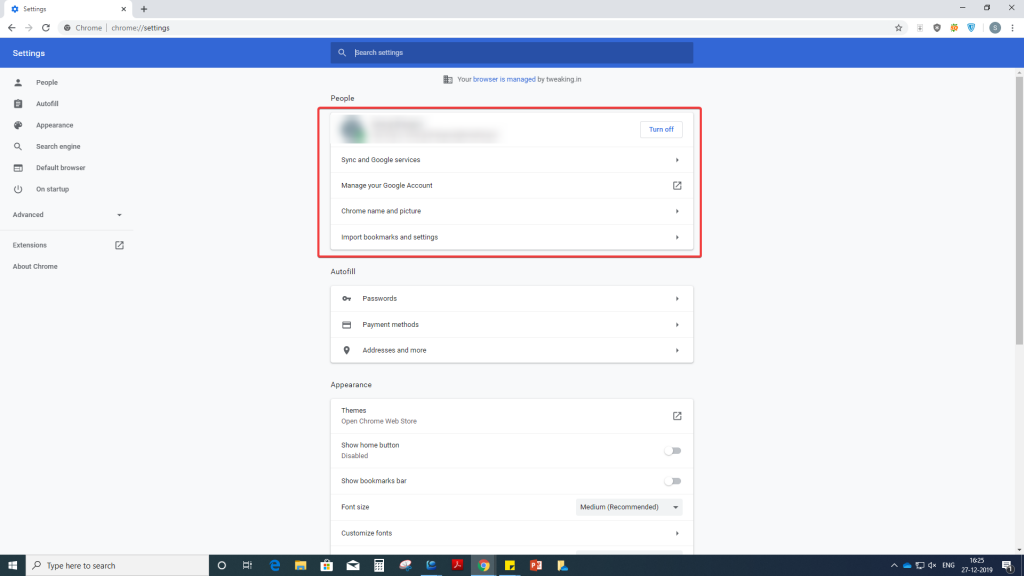
Možete sinkronizirati Chrome oznake koje pripadaju vašem Gmail računu sa svim svojim uređajima. Sve što se trebate prijaviti s Gmail računom. Ovdje ćemo se usredotočiti na –
(i) Uključivanje opcije sinkronizacije na radnoj površini
(ii) Uključivanje opcije sinkronizacije na vašem uređaju (u svrhu objašnjenja pretpostavimo da imate Android uređaj)
(i) Uključivanje opcije sinkronizacije na radnoj površini
- Otvorite Chrome na radnoj površini
- Pronađite tri okomite točke u gornjem desnom kutu
- Kliknite na Postavke
- Ispod vaše profilne slike s vašim računom pronaći ćete Sync i Google usluge . Kliknite na padajući izbornik pored njega
- (i) Pod Upravljanje sinkronizacijom možete odabrati Sinkronizirati sve ili
(ii) Možete prebaciti prekidač pored Sinkroniziraj sve na lijevo, a zatim prebaciti samo prekidač Oznake udesno
(ii) Uključivanje opcije sinkronizacije na vašem Android uređaju
- Otvorite Chrome na svom Android uređaju
- Pronađite tri okomite točke u gornjem desnom kutu
- Dodirnite Postavke
- Odaberite svoj račun dodirom na svoju profilnu sliku
- Dodirnite Sinkroniziraj, a zatim Sinkroniziraj sve
4. Dodavanje sigurnosti dodavanjem šifre ili lozinke
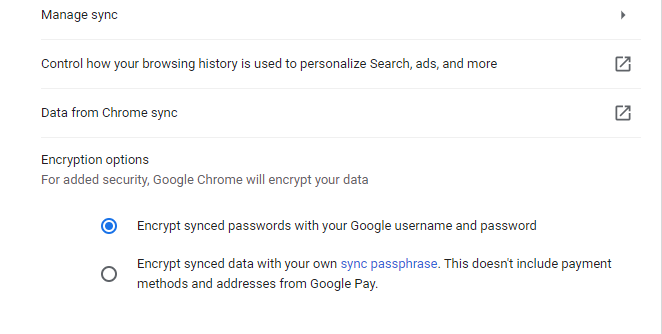
Vjerojatno ne želite da svi ostali zavire u vaše Chrome oznake ili mape, zar ne? Dakle, zašto ne dodati lozinku ili još bolje, šifru. Za dodavanje lozinke ili šifre slijedite ove korake –
- Uključite sinkronizaciju
- U odjeljku Sinkronizacija pronađite opcije šifriranja i odaberite Šifriraj sinkronizirane podatke s vlastitom šifrom za sinkronizaciju
- Unesite jaku šifru i kliknite na Spremi
5. Uvezite oznake iz Chromea u druge preglednike
Ako koristite više preglednika ili prelazite s Chromea na neki drugi preglednik, svoje postojeće oznake želite posvuda ponijeti. Recimo da želite uvesti oznake iz Chromea u Firefox ili bilo koji drugi preglednik. Za to ćete prvo morati izvesti oznake. Za izvoz oznaka slijedite dolje navedene korake –
- Otvorite upravitelj oznaka pritiskom na Shift+Ctrl+O
- Dodirnite tri okomite točke u gornjem desnom kutu
- Kliknite na Izvezi oznake
Sada ćete moći izvesti oznake na željeno mjesto na vašem računalu u HTML formatu i možete izvoziti oznake na drugo računalo ili preglednik po vašem izboru. Na primjer, ako želite uvesti oznake iz Chromea u Edge , evo kako to možete učiniti -
- Kliknite na tri vodoravne točke ()
- U odjeljku Prijenos favorita i drugih informacija kliknite na Uvoz ili izvoz
- U odjeljku Uvezi svoje podatke odaberite Chrome
Alternativno,
Možete čak i uvesti Chrome oznake tako da kliknete na Uvezi iz datoteke, a zatim odaberete Chrome oznake koje ste izvezli kao HTML
Svidio mi se ovaj blog, ne zaboravite nas označiti
Koliko često označavate web stranice? I kako održavate svoje oznake dobro organiziranim? Ako ste imali koristi od gornjih trikova, pohvalite nas u odjeljku za komentare u nastavku, a ako imate trik u rukavu, svi smo za uši.
Redovito dolazimo do zanimljivog sadržaja vezan uz tehnologiju, tako da možete označiti Systweak blogove za više ažuriranja. I da! Ne zaboravite se pretplatiti na naš newsletter.
Sretno čitanje!