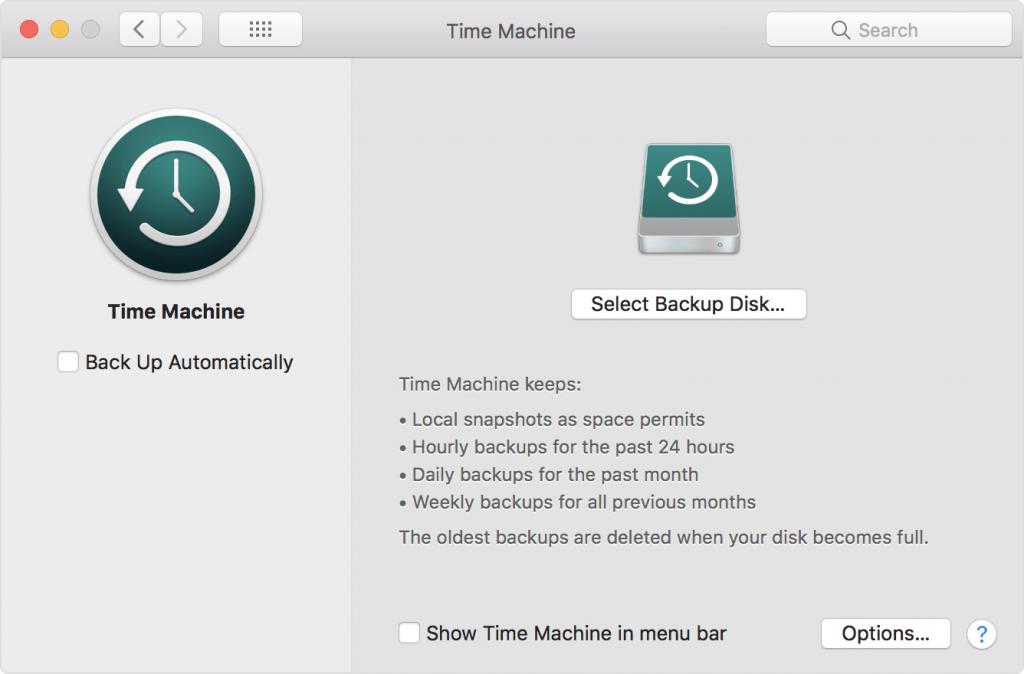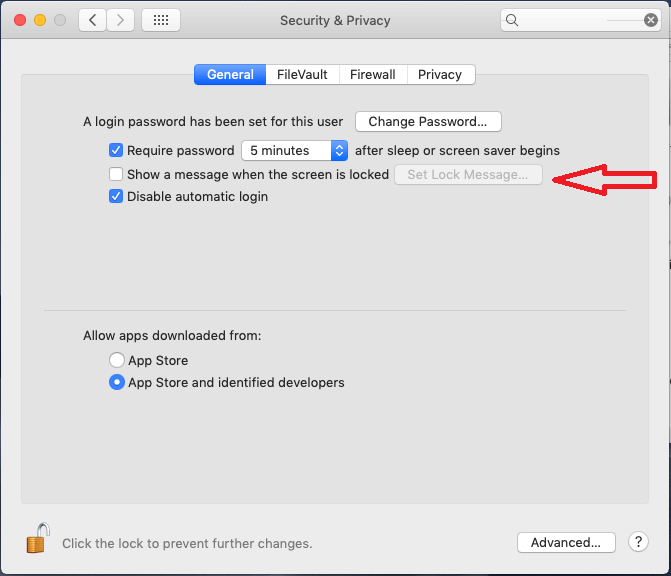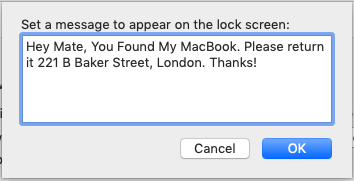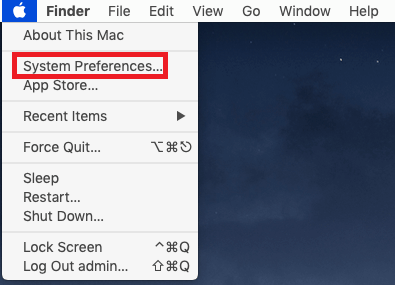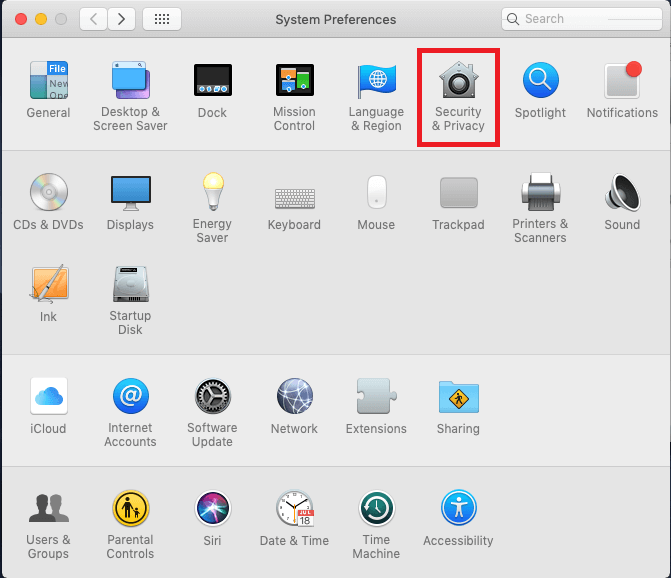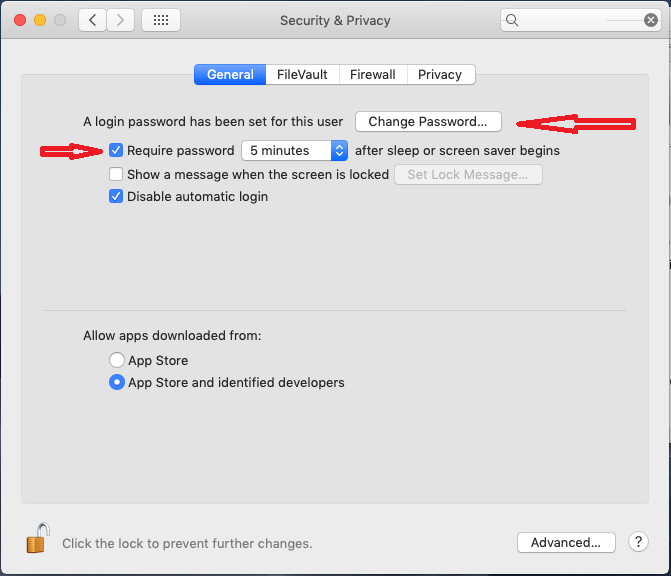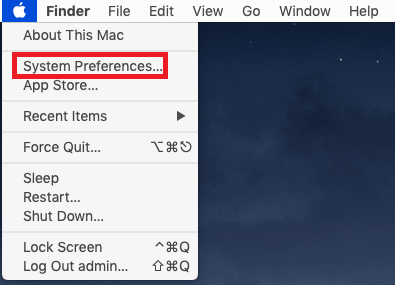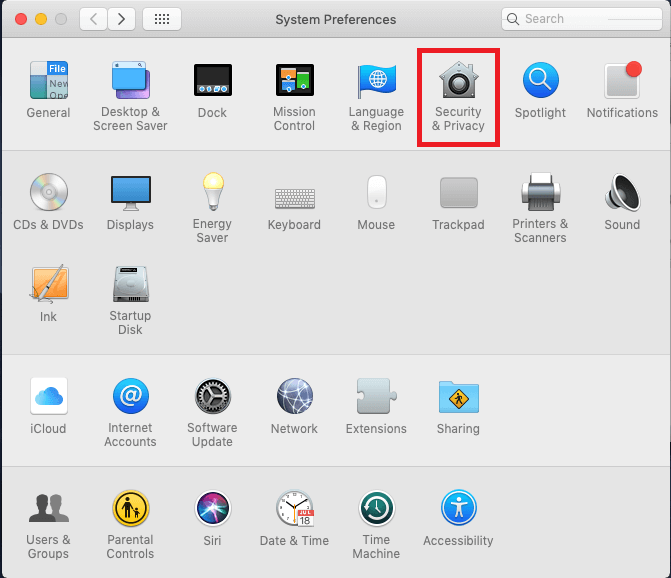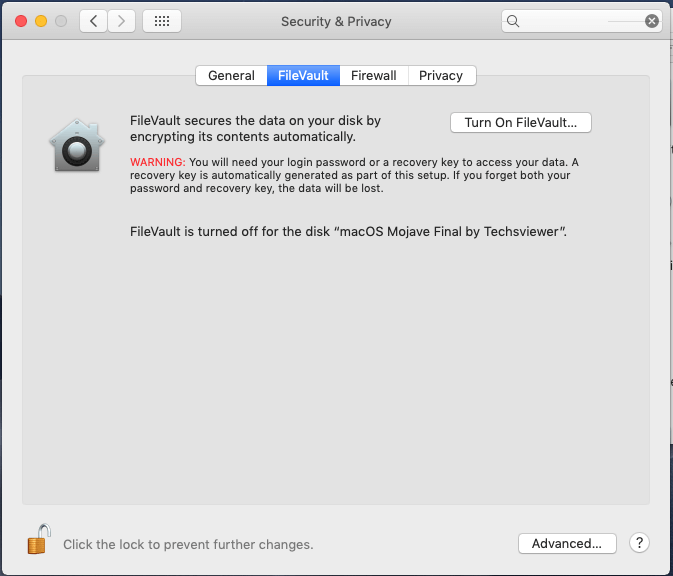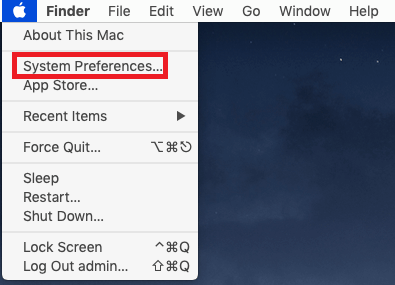Putujete li češće i uglavnom u poslovne svrhe, ne možete bez prijenosnog računala, pogotovo kada ste bloger, grafički dizajner ili osoba koja će održati prezentaciju klijentu.
Bez obzira na to koliko mislite da možete upravljati, sa tabletom ili telefonom, nošenje prijenosnog računala sa sobom ima svoje prednosti. Recimo, ako se nalazite na mjestu gdje su utičnice ograničene, možete koristiti svoj MacBook za punjenje drugih dodataka uključujući vaš iPhone, kameru, iPad itd. Popis ovdje ne završava!
Međutim, ako sa sobom ponesete svoj MacBook, prisiljavajte vas da budete posebno oprezni. Pa, da bismo vam malo olakšali, naveli smo nekoliko savjeta i trikova kako bi vaš MacBook bio siguran tijekom putovanja. Pogledajmo to!
Savjet broj 1: sigurnosno kopirajte svoj Mac
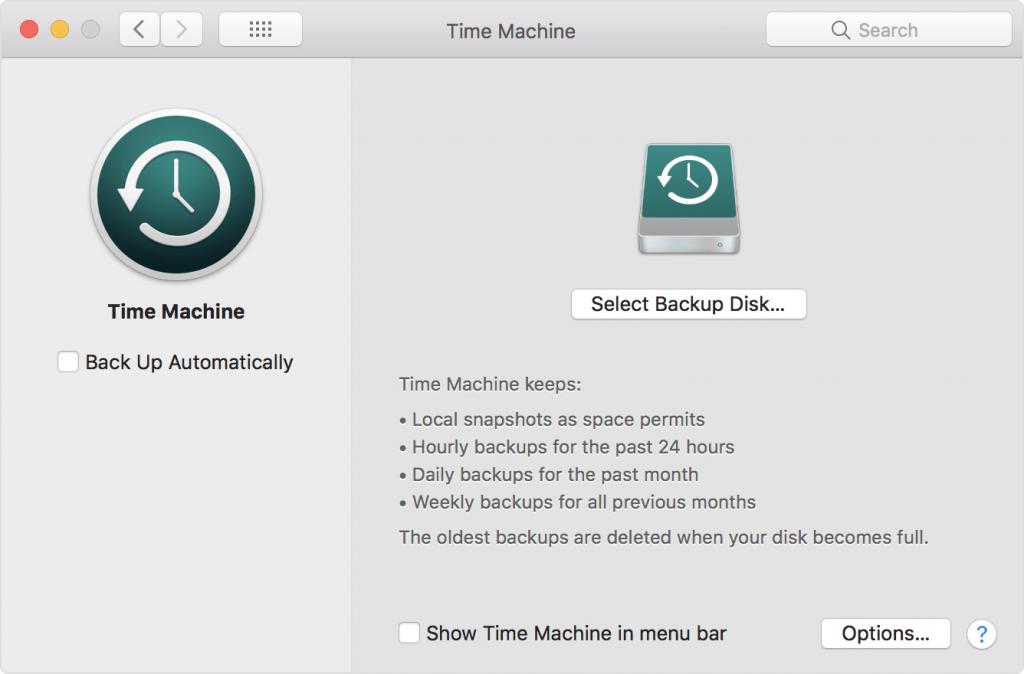
Koristite Time Machine da napravite sigurnosnu kopiju svojih vrijednih podataka na Macu i ne zaboravite ih prenijeti i na vanjski uređaj, neposredno prije nego što napustite svoj dom.
Također pročitajte: -
 10 najboljih Mac Cleaner aplikacija i softvera za optimizaciju... Provjerite popis najboljih softvera za čišćenje Maca za potpuno čišćenje Mac diska. Aplikacije za optimizaciju kao što su SmartMacCare, CleanMyMac i Ccleaner...
10 najboljih Mac Cleaner aplikacija i softvera za optimizaciju... Provjerite popis najboljih softvera za čišćenje Maca za potpuno čišćenje Mac diska. Aplikacije za optimizaciju kao što su SmartMacCare, CleanMyMac i Ccleaner...
Savjet broj 2: Aktivirajte Find My Mac
Find My Mac je ugrađena značajka na vašem Macu, baš kao Find My iPhone na vašem iPhoneu. Pomaže vam locirati svoj uređaj u slučaju da ga netko ukrade ili ga vi izgubite.
Napomena: Morate imati aktivnu internetsku vezu kako bi vaš uređaj ostao povezan s iCloudom i mogao prenositi svoju lokaciju.
Da biste aktivirali značajku, slijedite ove korake:
Korak 1 : Kliknite na ikonu Apple i odaberite Postavke sustava.
Korak 2 : Pod Postavke sustava odaberite iCloud.
Korak 3 : Prijavite se s Apple ID-om.
Možda će se od vas tražiti da unesete svoje vjerodajnice za Mac.
Napomena: Stavite kvačicu pored Find My Mac, ako to već niste učinili.
Da biste locirali ukradeno računalo, prijavite se na iCloud.com i unesite svoj Apple ID. Pokazat će vam posljednju lokaciju, možete je natjerati da emitira zvuk, obrišite je ili zaključajte lozinkom za osiguranje.
Također pročitajte: -
Najbolji sigurnosni savjeti i trikovi za osiguranje vašeg... Pročitajte ovo da biste saznali kako možete osigurati svoj Mac jer je važno to imati na umu ako...
Savjet br. 3: Stavite prilagođenu poruku na zaključani zaslon
Sigurno ste vidjeli zaključani zaslon svog MacBooka, s porukama poput Upada neće biti zabava ili se mogu koristiti i neke smiješne poruke. Prilagođena poruka pojavit će se čim netko otvori poklopac vašeg računala.
Slijedite korake za postavljanje prilagođenog zaključanog zaslona:
Korak 1 : Kliknite ikonu Apple i odaberite Postavke sustava.
Korak 2 : u odjeljku Postavke sustava odaberite Sigurnost i privatnost.
Korak 3 : Pod Sigurnost i privatnost odaberite Općenito.
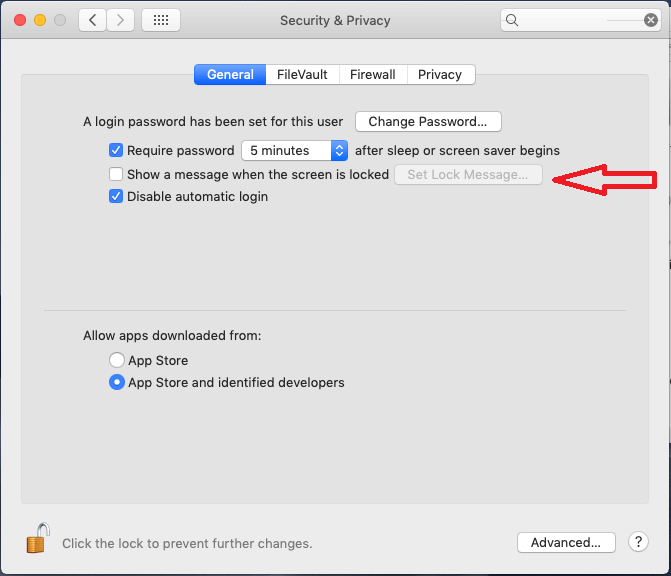
Korak 4 : Stavite kvačicu pored Prikaži poruku kada je zaslon zaključan i unesite svoju poruku.
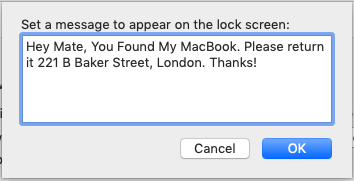
Također pročitajte: -
16 najboljih softvera za oporavak podataka za Mac 2021. Slučajna brisanja datoteka ili oštećenja datoteka mogu biti ozbiljan problem, pogotovo kada se ne oslanjamo na usluge u oblaku...
Savjet br. 4: Postavite lozinku za prijavu
Sigurnosne postavke uređaja uvijek trebate držati na mjestu. Za postavljanje lozinke slijedite ove korake:
Korak 1 : Kliknite na ikonu Apple i odaberite Postavke sustava.
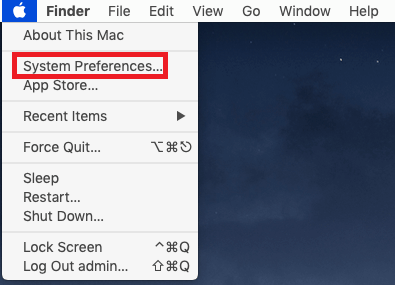
Korak 2 : u odjeljku Postavke sustava odaberite Sigurnost i privatnost.
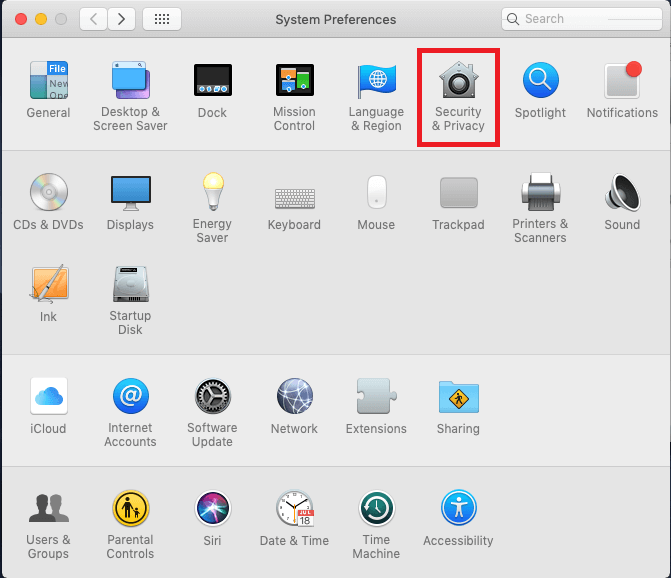
Korak 3 : Pod Sigurnost i privatnost odaberite Općenito.
Korak 4 : Odaberite Promijeni lozinku, u slučaju da niste postavili lozinku.
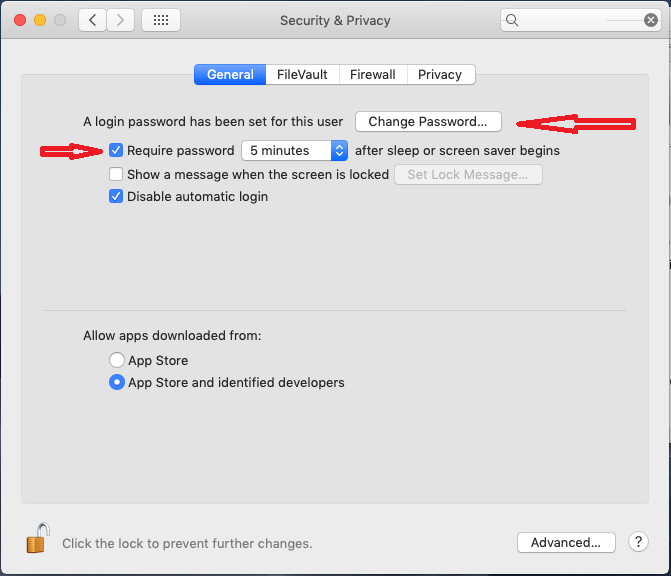
Još jedna stvar koju možete učiniti je staviti kvačicu pored "Zahtijevaj lozinku odmah nakon početka mirovanja ili čuvara zaslona" kako biste osigurali da vaš sustav treba lozinku za otključavanje zaslona svaki put.
Obavezno pročitati:-
14 najboljih uklanjanja zlonamjernog softvera za Mac u 2021. Ovdje je popis nekih od najboljih anti-malware softvera za Mac kako biste spriječili da vaš Mac bude žrtva...
Savjet 5: Nabavite VPN uslugu
Putovanje s vašim Mac-om ima svoje pogodnosti, ali vaše računalo mora biti povezano s internetom. Ne biste se trebali nasumično povezivati ni na jednu javnu mrežu. Prvo, nije sigurno i drugo, ne trebaju nam drugi razlozi. Korištenje VPN-a može vam pomoći da ostanete sigurni, možete koristiti usluge Express VPN da povežete svoj Mac s poslužiteljima u svojoj zemlji i uživate u sigurnoj internetskoj vezi.
Savjet br. 6: Aktivirajte FileVault i lozinku za firmware
Zabrinuti ste za svoje podatke? Pa, koristimo sigurnosne značajke ugrađene u macOS FileVault i lozinku za firmver kako bismo zaštitili svoje podatke. FileVault šifrira vaš disk, što štiti vaše podatke. Da biste aktivirali značajku, slijedite ove korake:
Korak 1 : Kliknite na ikonu Apple i odaberite Postavke sustava.
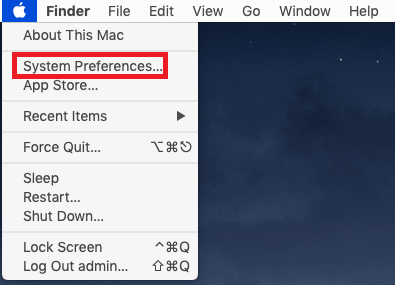
Korak 2 : u odjeljku Postavke sustava odaberite Sigurnost i privatnost.
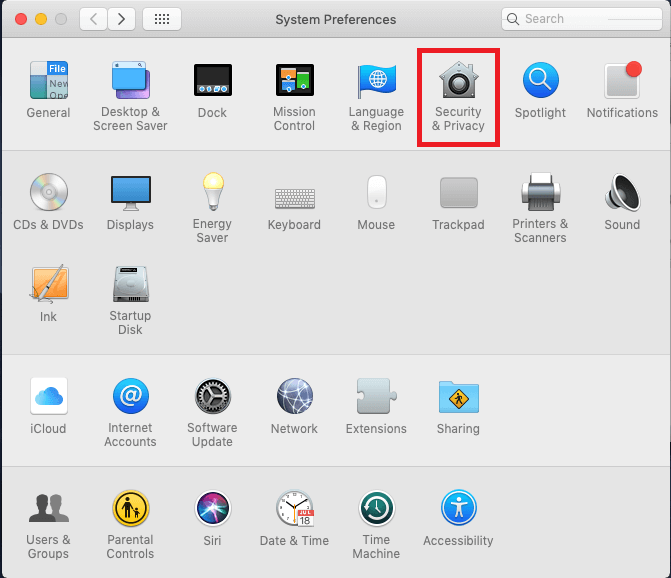
Korak 3 : Kliknite FileVault i odaberite Uključi FileVault.
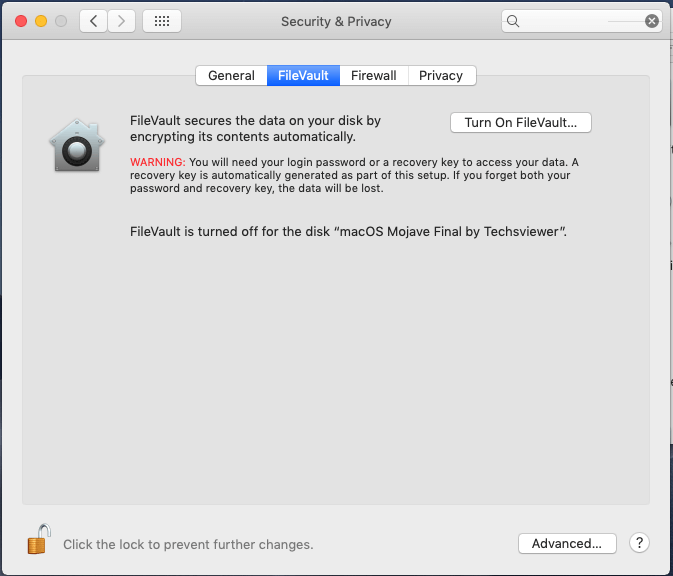
Bit ćete preusmjereni na upute za postavljanje.
Napomena: ovaj proces može potrajati i do nekoliko sati, stoga provjerite imate li vremena.
Firmware Password ne dopušta Macu pokretanje s bilo kojeg diska osim s odabranog diska za pokretanje. Dakle, ako vaš stroj bude ukraden, lopov ne može pokrenuti macOS s vanjskog pogona ili Recovery Mode bez lozinke. Omogućavanje lozinke za firmver može biti malo nezgodno. Učinimo to!
Korak 1 : Pokrenite Mac u Recovery Mode (Ponovo pokrenite računalo, dok to radite, pritisnite tipku Command i R dok ne dobijete zaslon za oporavak)
Korak 2 : Na zaslonu radne površine kliknite Idi na->Uslužni programi.
Korak 3 : U prozoru Uslužni programi odaberite Uslužni program lozinke za firmver.
Korak 4 : Kliknite Uključi lozinku za firmver, unesite lozinku. Ponovno pokrenite svoj stroj.
Napomena: Zadržite lozinku koju možete zapamtiti jer je važno zapamtiti ovu lozinku. Ako ikada zaboravite lozinku, Appleov tehničar može je poništiti umjesto vas, tek nakon što pokažete dokaz o kupnji.
Savjet broj 7: Isključite Wifi i Bluetooth
Onemogućavanje Wi-Fi-ja i Bluetooth-a ne samo da bi moglo uštedjeti bateriju vašeg MacBooka, već će i vaš uređaj prestati tražiti mreže. Prati ove korake:
Napomena: ovo se smije koristiti samo kada želite uštedjeti bateriju svog Maca. Međutim, isključivanje vašeg Wifi-a i Bluetooth-a također će onemogućiti značajku Find My Mac.
Korak 1 : Kliknite ikonu Bluetooth dostupnu na gornjoj traci izbornika i odaberite Isključi Bluetooth da biste je deaktivirali.
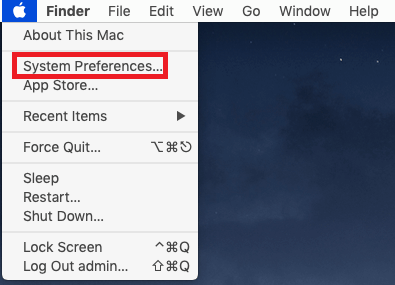
Korak 2 : Sada kliknite ikonu Wifi i odaberite Isključi Wifi.
Obavezno pročitati:-
10 najboljih softvera za uništavanje datoteka za Mac u... Želite li da vaši izbrisani podaci zauvijek ostanu nepopravljivi, ako da, onda morate imati aplikaciju za uništavanje datoteka...
Alternativna metoda
Možete ih isključiti iz postavki sustava.
Korak 1 : Kliknite na ikonu Apple i odaberite Postavke sustava .
Korak 2 : Pod Postavkama sustava, Bluetooth / Mreža da biste ih onemogućili.
Na taj način možete zaštititi svoj Mac dok putujete i učiniti ga bez stresa i glatkim.
Dodatni savjet: Ako želite svoj Mac staviti na mrežu, možete koristiti pristupnu točku svog iPhonea.
Svidio vam se članak? Molimo podijelite svoje stavove u odjeljku za komentare u nastavku.