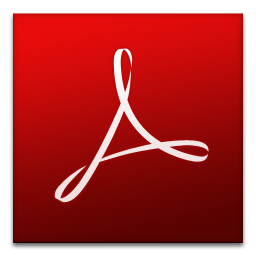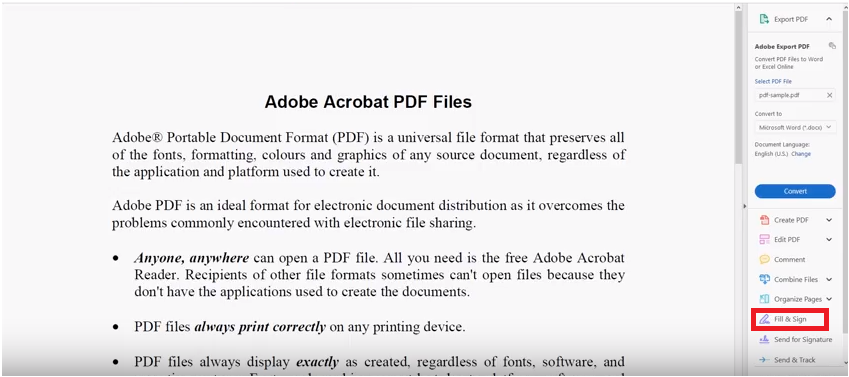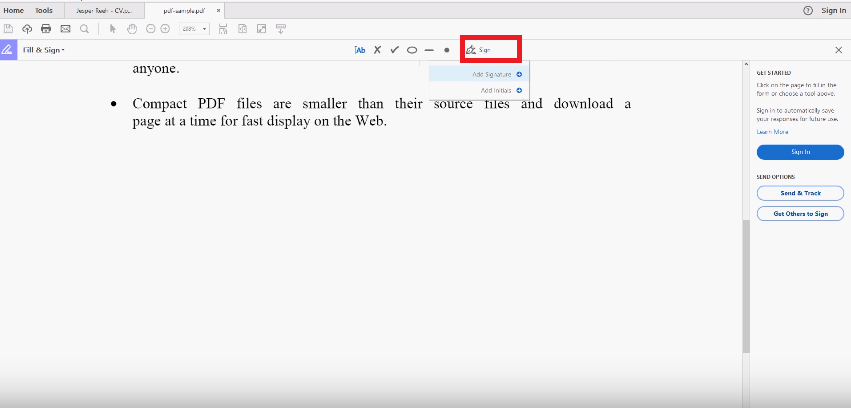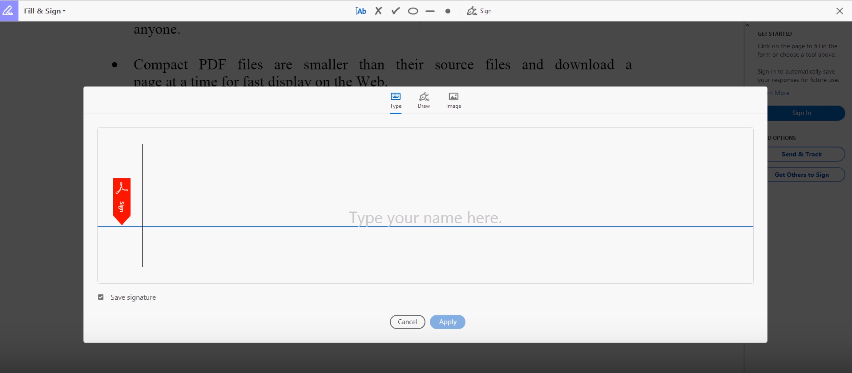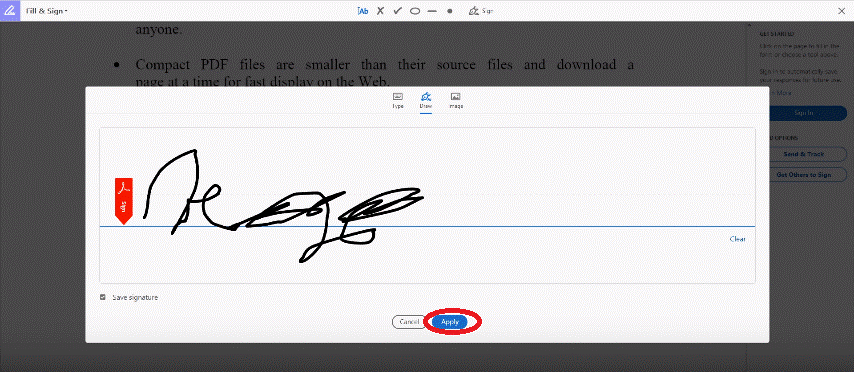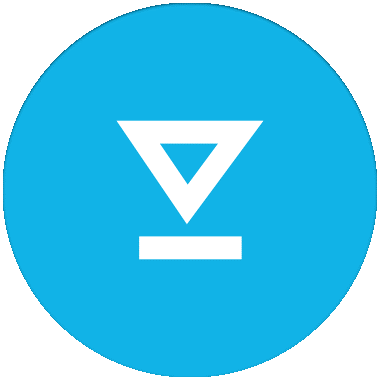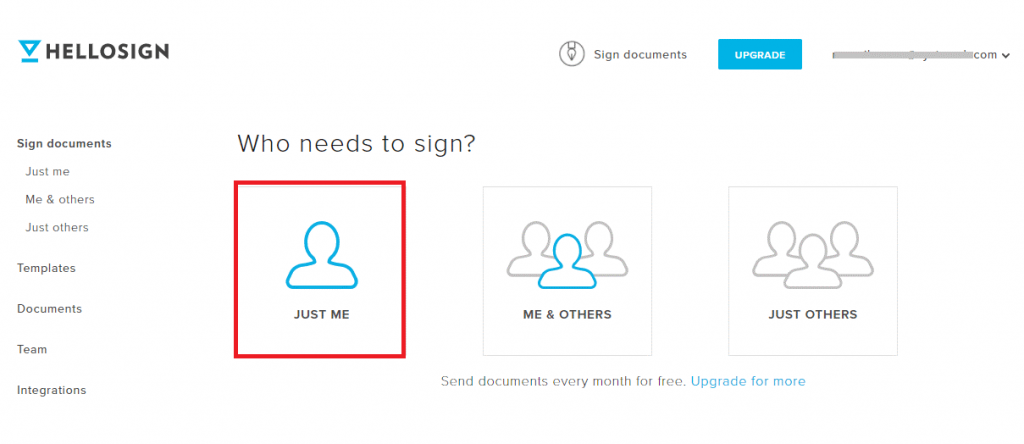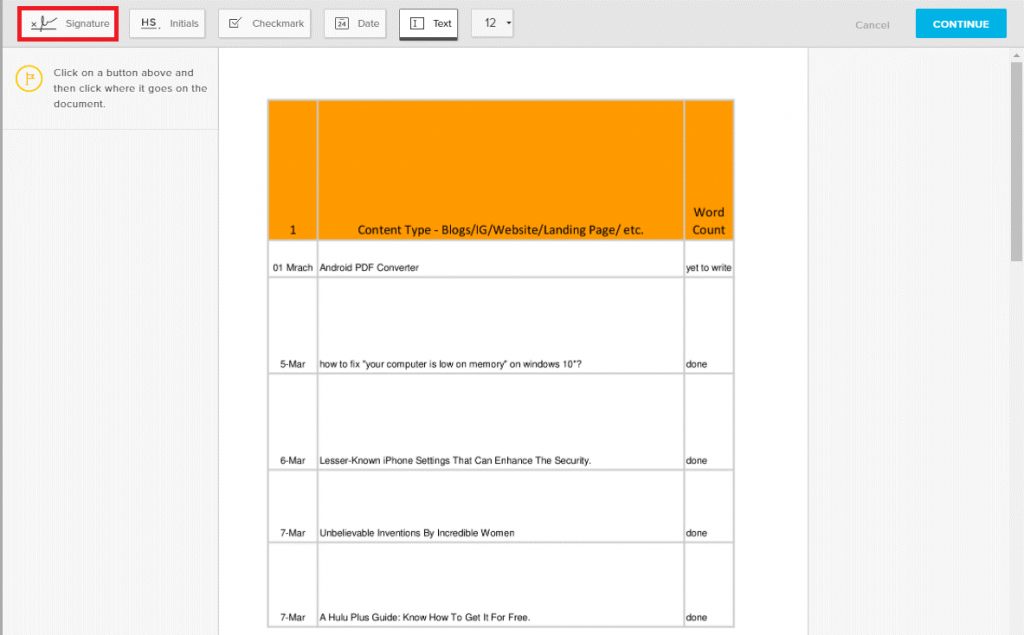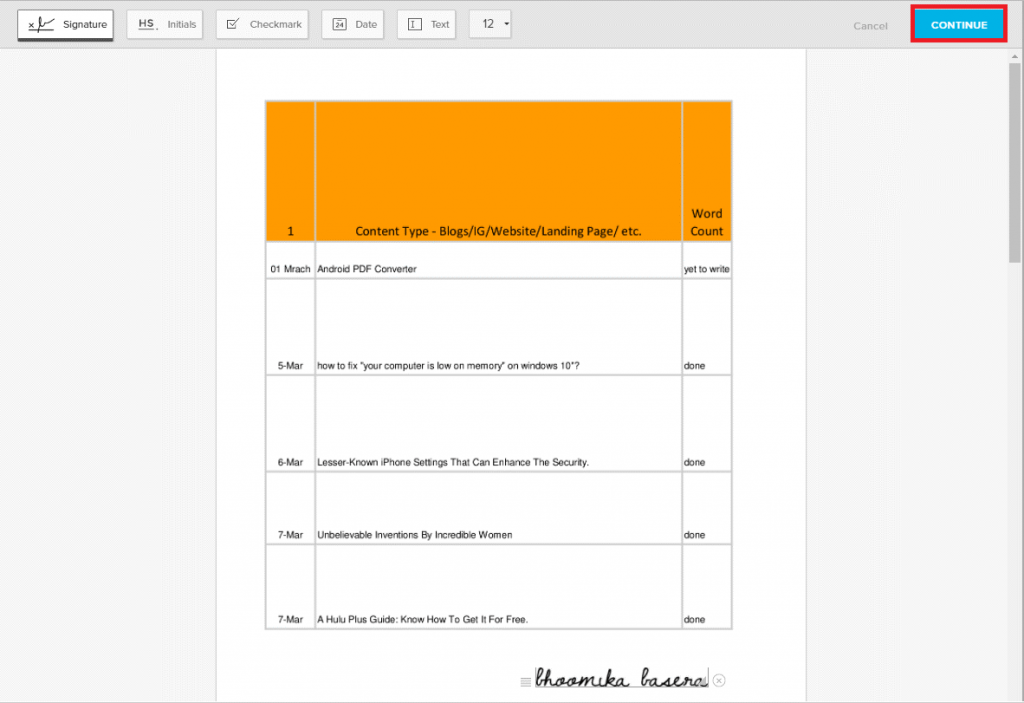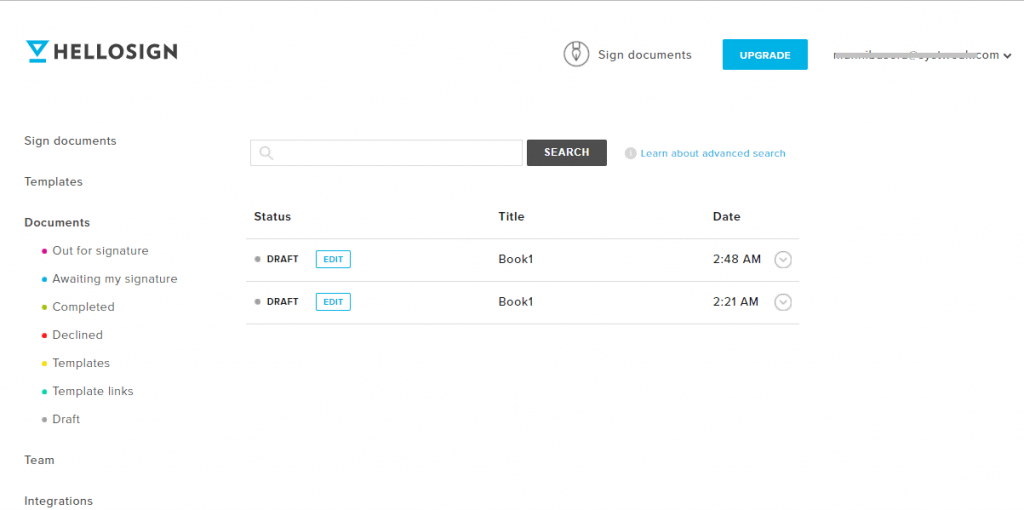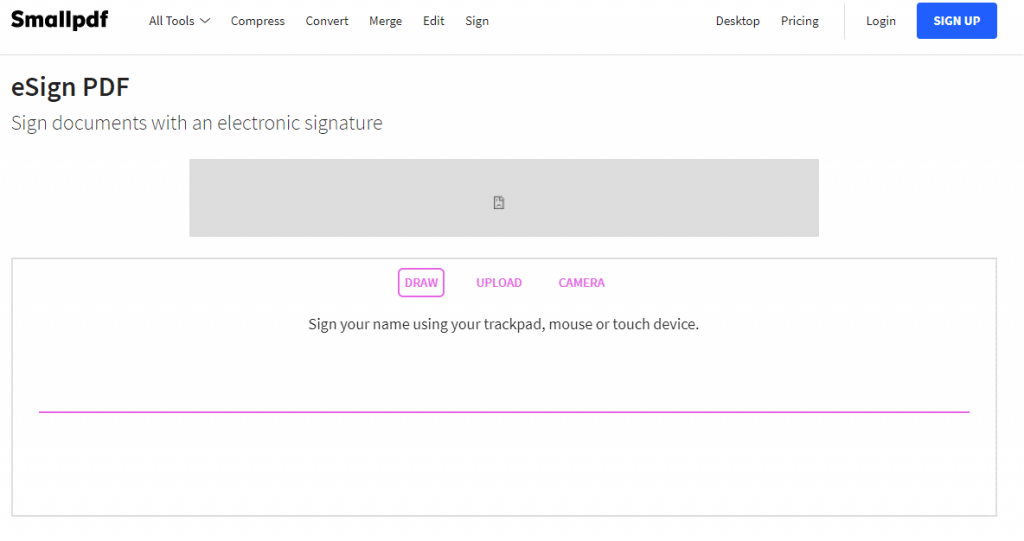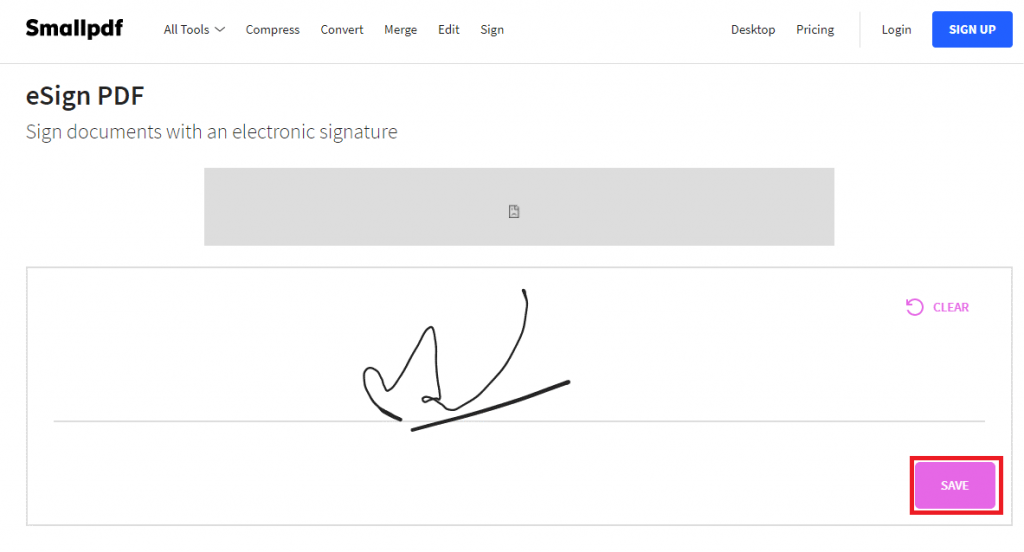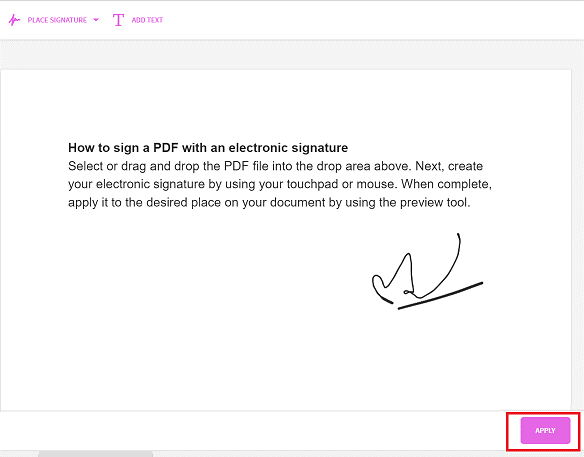Ispis, skeniranje i potpisivanje dokumenata ne samo da je dugotrajan proces, već uključuje i puno rasipanja resursa te je na neki način protiv okoliša! Zbog toga je tijekom godina korištenje e-potpisa za potpisivanje vrijednih dokumenata postalo popularan izbor među profesionalcima i organizacijama. Na našu sreću, sada je dostupno mnoštvo aplikacija i web stranica koje vam omogućuju da potpišete PDF svojim digitalnim potpisom.
Adobe Acrobat Pro Dc
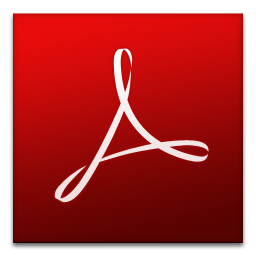
Cijena: 14,99 USD
Platforma: Android, iOS, Windows & Web.
Bilo da želite pratiti, upravljati ili slati svoje e-potpise, s Adobe Acrobat Pro Dc to možete učiniti u stvarnom vremenu. To je najjednostavniji i najbrži način prikupljanja elektroničkih potpisa koji su pravno obvezujući u zemljama diljem svijeta. Štoviše, prikladan je kada su vam potrebni preko noći.
Značajke:
- To je savršen alat koji upravlja vašim potpisanim i nepotpisanim dokumentima.
- Alat daje upozorenje kada su potrebne datoteke potpisane. Štoviše, možete poslati upit svom starijem/šefu da potpiše prioritetne datoteke.
- Adobe Acrobat Pro Dc automatski čuva online zapise o svakoj pojedinačnoj datoteci koja je potpisana do danas.
- S Adobe Acrobat Pro Dc možete zaštititi PDF datoteke lozinkom.
Također pogledajte: Kako pretvoriti različite formate datoteka u PDF
Kako ga koristiti:
Korak 1: Prvo otvorite PDF koji želite potpisati.
Korak 2: Kliknite na Ispuni i potpišite, možete ga locirati na lijevoj strani zaslona.
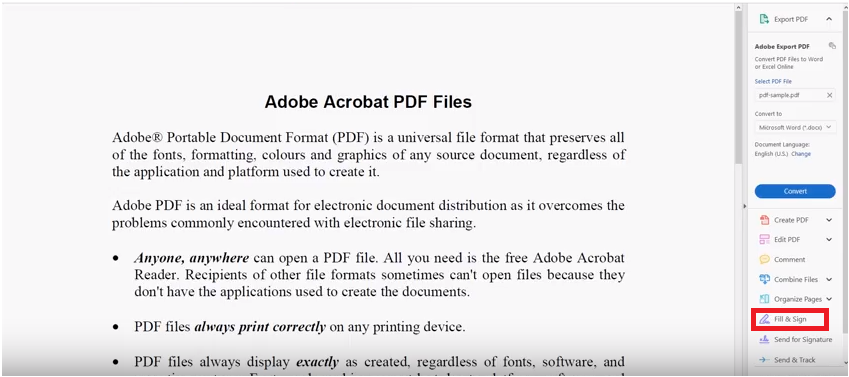
Korak 3: Odaberite područje na kojem želite potpisati.
Napomena: Prije izrade e-potpisa morate otvoriti PDF.
Korak 4: Sada kliknite na Potpiši i odaberite opciju dodavanja potpisa ili inicijala. Možete upisati svoje ime ili nacrtati potpis koji obično koristite ovisno o njihovoj važnosti.
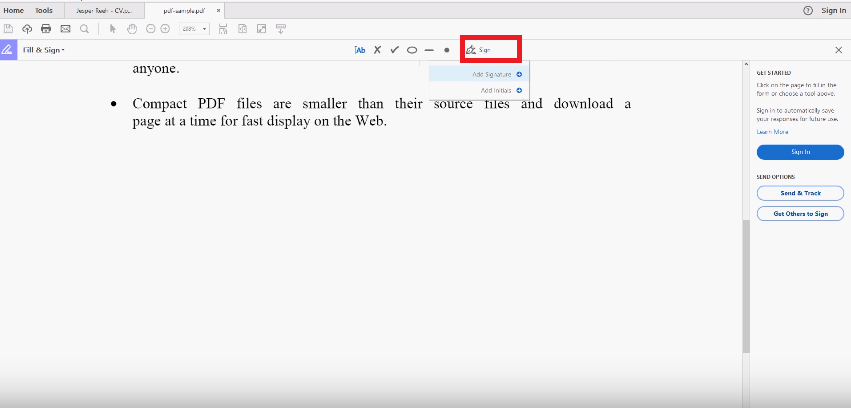
Napomena: Također možete dodati sliku svojih potpisa klikom na opciju "slika".
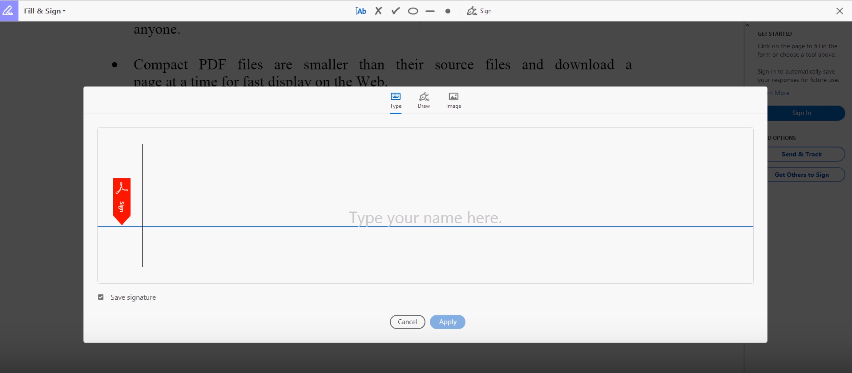
Korak 5: Nakon što nacrtate svoje potpise, trebate kliknuti na Primijeni. Možete premjestiti svoj potpis kako biste ga zadržali na pravom mjestu.
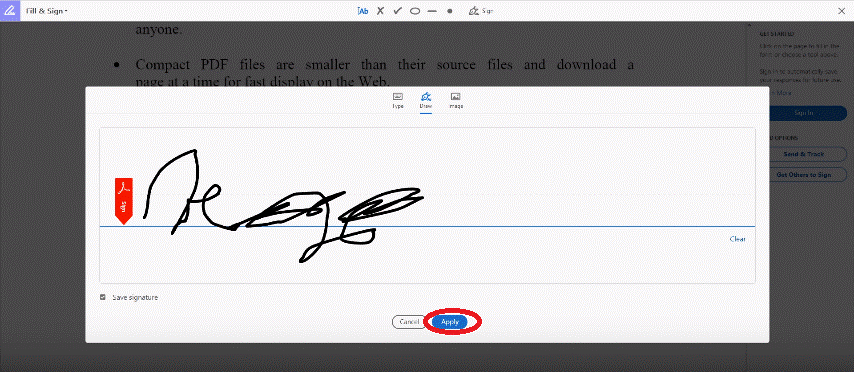
Nabavite ga ovdje
Pozdrav
HelloSign je jedan od najboljih alata za potpisivanje PDF-a pomoću digitalnog potpisa. Alat svoju sigurnost shvaća ozbiljno i pruža zaštitu na razini banke kako bi podaci bili sigurni i sigurni. Prema njegovim programerima, podaci koje ste spremili zaštićeni su iza vatrozida i šifrirani u mirovanju pomoću AES 256-bitne enkripcije.
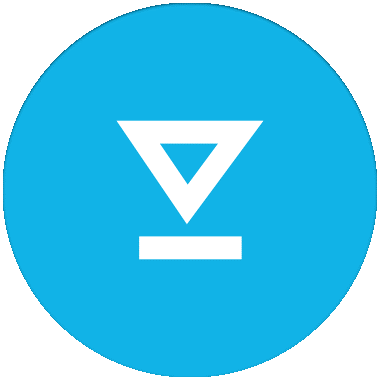
Značajke:
- HelloSign dolazi s nevjerojatno dizajniranim i modernim korisničkim sučeljem, koje ima mnoštvo utjecajnih značajki.
- HelloSign je moguće integrirati s drugim aplikacijama kao što su Dropbox, Slack, HubSpot, Google Docs i OneNote.
- Kako alat radi u oblaku, možete biti mirni dok koristite HelloSign.
Također pogledajte: Kako pretvoriti e-poštu u PDF
Kako radi:
Korak 1: Prvo se prijavite u aplikaciju HelloSign.
Korak 2: Kliknite na "Samo ja" ispod "Tko treba potpisati?"
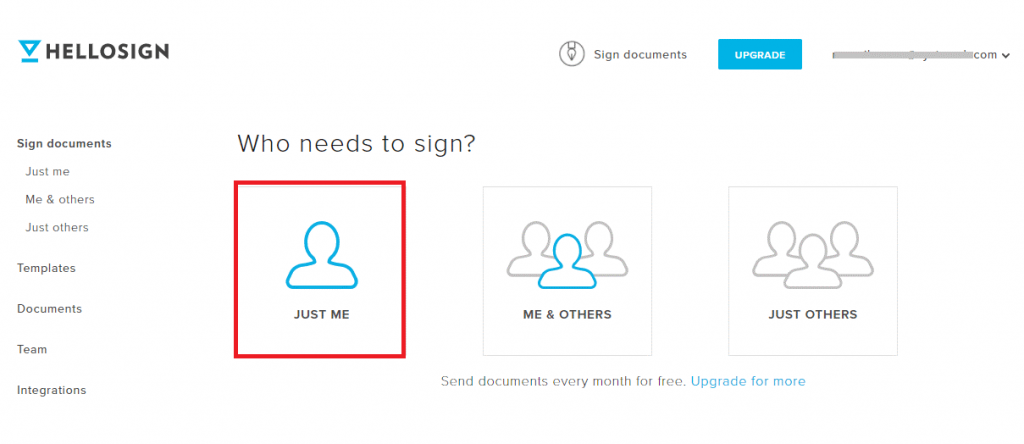
Korak 3: Sada kliknite na strelicu prema dolje koja je dostupna u gornjem desnom kutu zaslona i pored vaše adrese e-pošte. S padajućeg popisa morate odabrati stvaranje potpisa.
Korak 4: Sada, u novom prozoru "Create Signature", odaberite način rada, želite li upisati potpis ili ga želite nacrtati (iz donjeg lijevog kuta).
Napomena: Također možete prenijeti sliku svojih potpisanih potpisa.
Korak 5: Sada možete prenijeti pdf datoteku koju želite potpisati i kliknite na “Ispuni i potpiši”.
Korak 6: Odaberite "Potpis" u lijevom gornjem kutu, a zatim kliknite "Umetni".
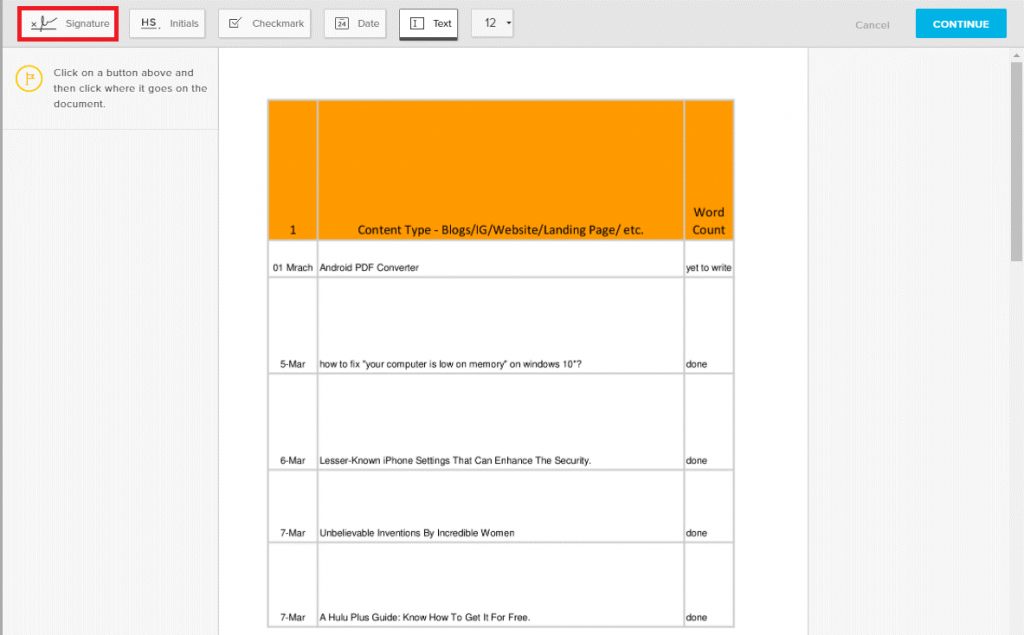
Korak 7: Sada povucite potpis i ispustite ga na mjesto gdje ih želite smjestiti u dokument.
Korak 8: Pritisnite gumb "Nastavi" u gornjem desnom kutu. Sada je vaša datoteka spremljena na HelloSign račun.
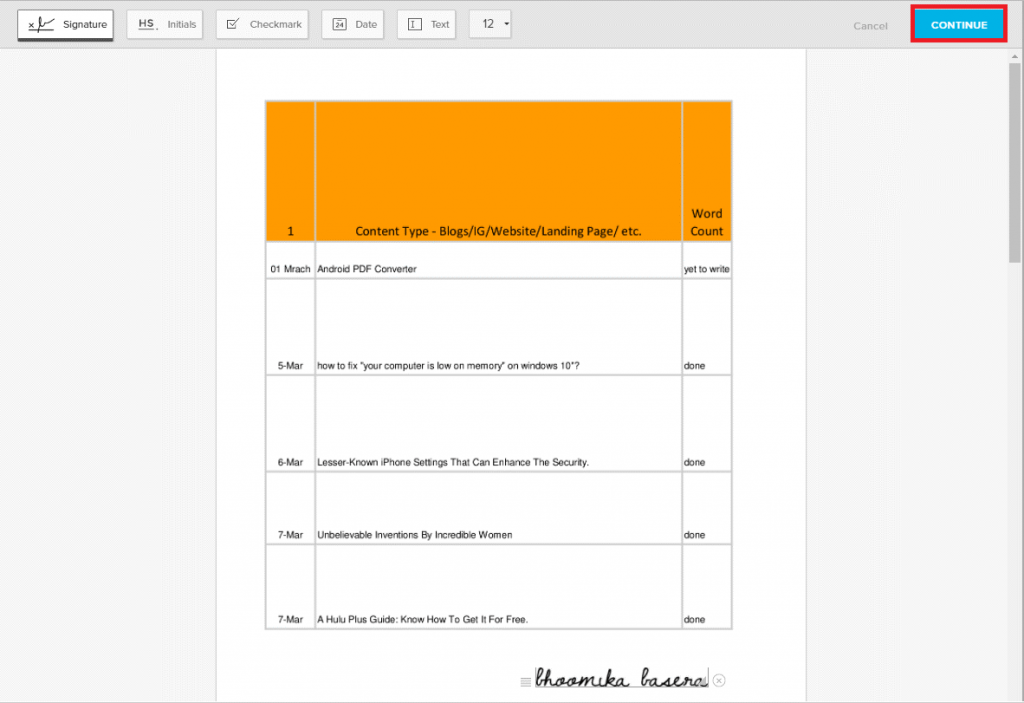
Korak 9: Kliknite na "Dokumenti". U slučaju da želite napraviti bilo kakve promjene u datoteci.
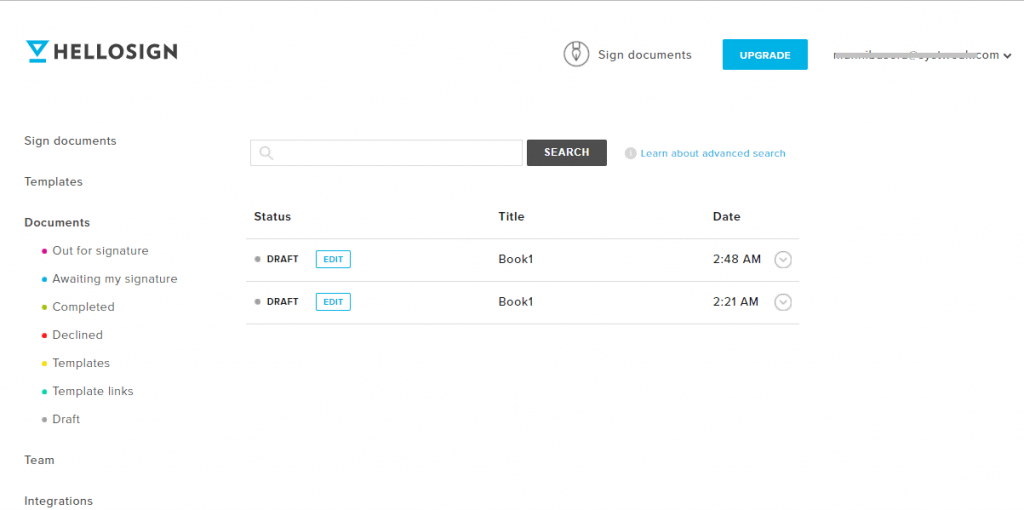
Nabavite ga ovdje
Smallpdf
Cijena: 2 besplatna zadatka po satu – 6 USD mjesečno.
Platforma : Dostupno za Linux, Mac OSX i Windows.
Smallpdf.com je usluga temeljena na pregledniku koja vam omogućuje pretvaranje, komprimiranje, cijepanje, spajanje, pregled i uređivanje vaših datoteka u stvarnom vremenu. Možete koristiti objekt za potpisivanje dokumenata bez ikakvih problema. Smallpdf je također koristan za pretvaranje vaših PDF datoteka u excel, word, PPT i obrnuto. Svoje datoteke možete integrirati s Google diskom i Dropboxom.
Značajke:
- To je najlakši i najjednostavniji način za primjenu vašeg digitalnog potpisa na dokumente.
- To je učinkovit alat za pretvaranje PDF-a, smanjenje veličine vaših PDF datoteka na 144 dpi što se smatra savršenom veličinom za učitavanje datoteka na web putem e-pošte.
- To je sigurna platforma koja briše datoteku s poslužitelja nakon završetka jednog sata. Štoviše, ova online usluga pruža 100% jamstvo vaše privatnosti.
- Web stranica je dizajnirana na način da svoje datoteke možete preuzeti dodirom prsta.
Kako započeti s Smallpdf-om:
Korak 1: Idite na web stranicu Smallpdf i kliknite na "Odaberi datoteku".
Korak 2: Odaberite datoteku koju želite koristiti.
Korak 3: Sada nacrtajte svoj potpis koji želite primijeniti na dokument. Potpis možete prenijeti ili ga možete snimiti kamerom.
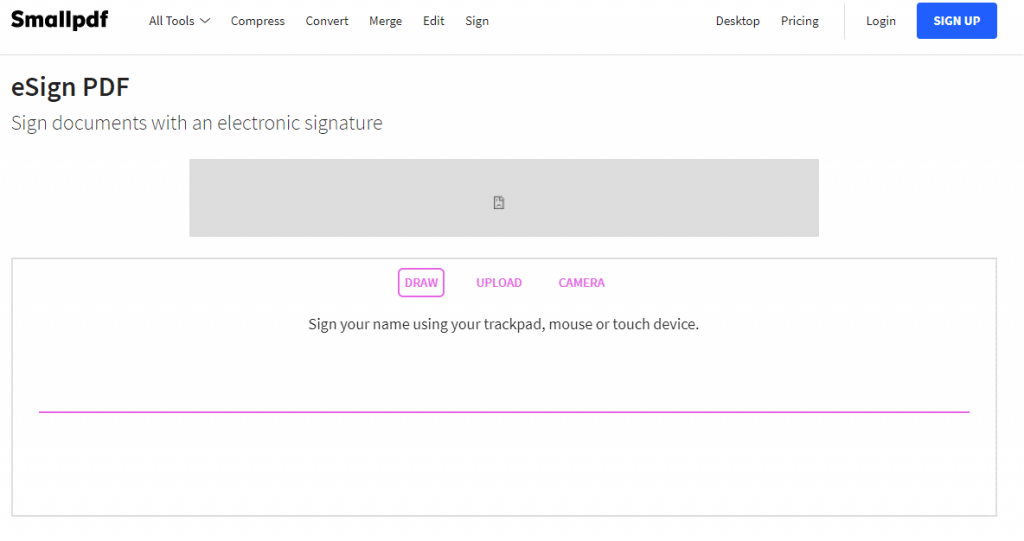
Korak 4: Nakon što ste nacrtali svoje potpise, kliknite na "Spremi".
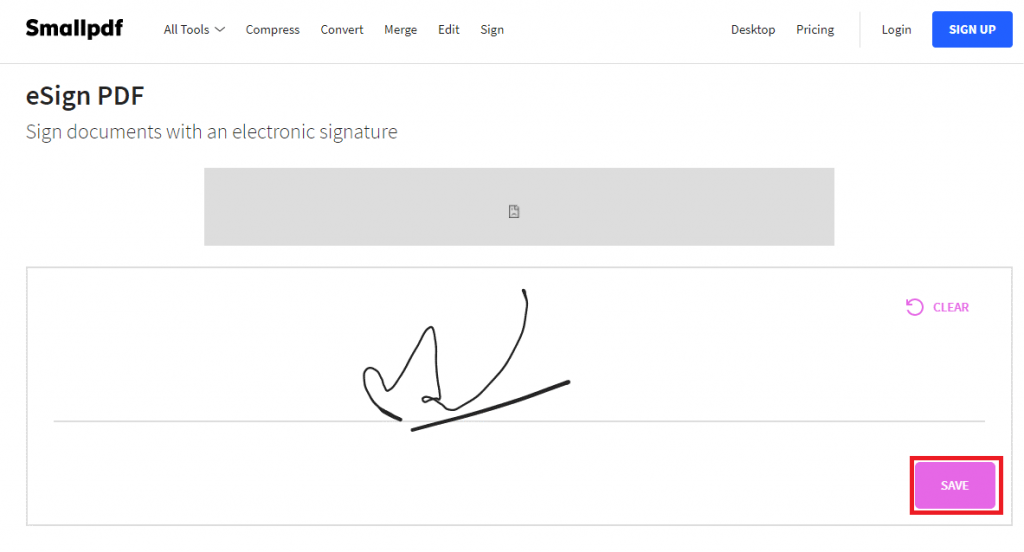
Korak 5: Sada, u novim prozorima, kliknite na “PLACE SIGNATURE”. Povucite svoj e-potpis na mjesto gdje ga želite zadržati i kliknite na “Primijeni”.
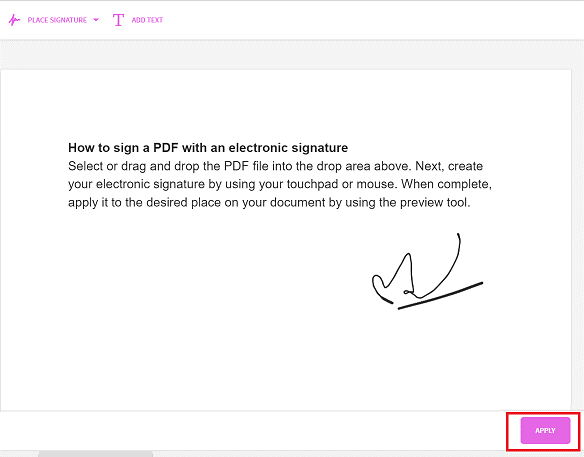
Korak 6: To je to. Možete preuzeti dokument koji ima vaš e-potpis i poslati ga osobi kojoj želite.
Nabavite ga ovdje
Vidi također: Najbolji besplatni PDF uređivač za Mac
JotNot potpis
Cijena - 4,99 USD
Platforma - Android, iOS
Uz JotNot Signature aplikaciju, možete lako biti mirni i potpisati svoje značajne dokumente bez ispisa, skeniranja i potpisivanja. Nije li cool? JotNot Tool dolazi s atraktivnom značajkom koja vam omogućuje potpisivanje dokumenta izravno u aplikaciji. Nakon što jednom potpišete svoje potpise, možete ih podijeliti s drugima putem e-pošte ili usluga u oblaku kao što su Google Docs, WebDAV, DropBox itd.
Značajke:
- Ne trebate pristup svom MacBook Airu, možete potpisati svoje vrijedne dokumente sa svog iPhonea i iPada.
- Moguće je izvršiti izmjene u dokumentu. Možete dodati datum, tekst, preimenovati dokumente i napomene s kvačicama.
- Svoje privatne i povjerljive dokumente možete zaštititi lozinkom.
- Moguće je ručno sortirati datoteke pomoću filtara imena i datuma.
Nabavite ga ovdje
Korištenje ovih aplikacija učinit će vam život puno lakšim nego prije. Štoviše, to je najbolji način da uštedite vrijeme i papire. Dakle, počnite koristiti PDF aplikacije i web-mjesta za digitalni potpis kako biste posao obavili uz minimalne napore.
Sljedeće čitanje: Najbolji PDF uređivač za Windows 10