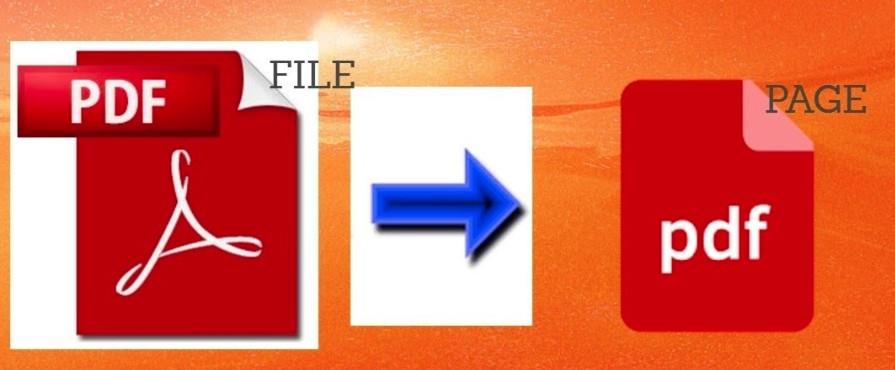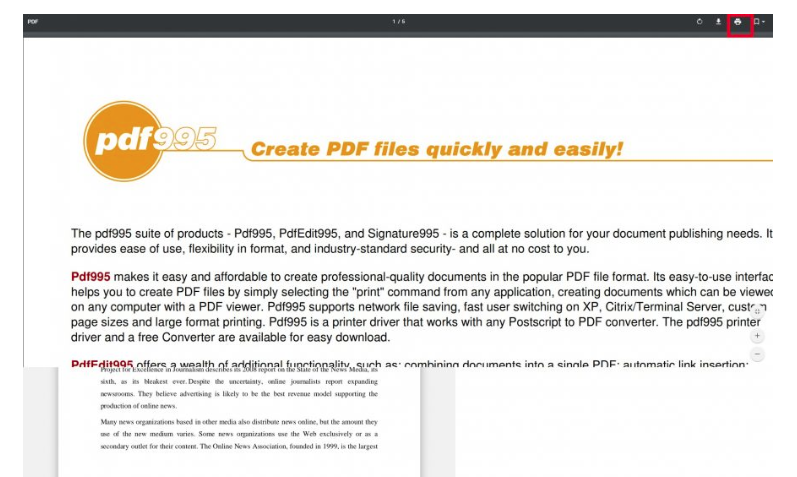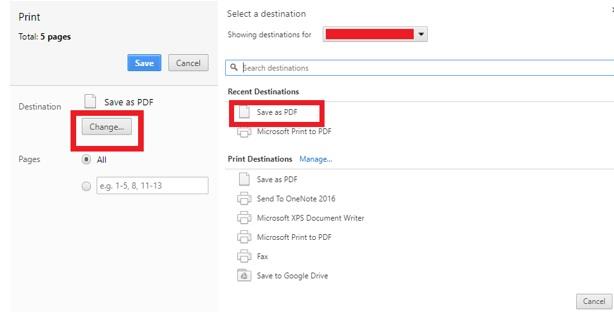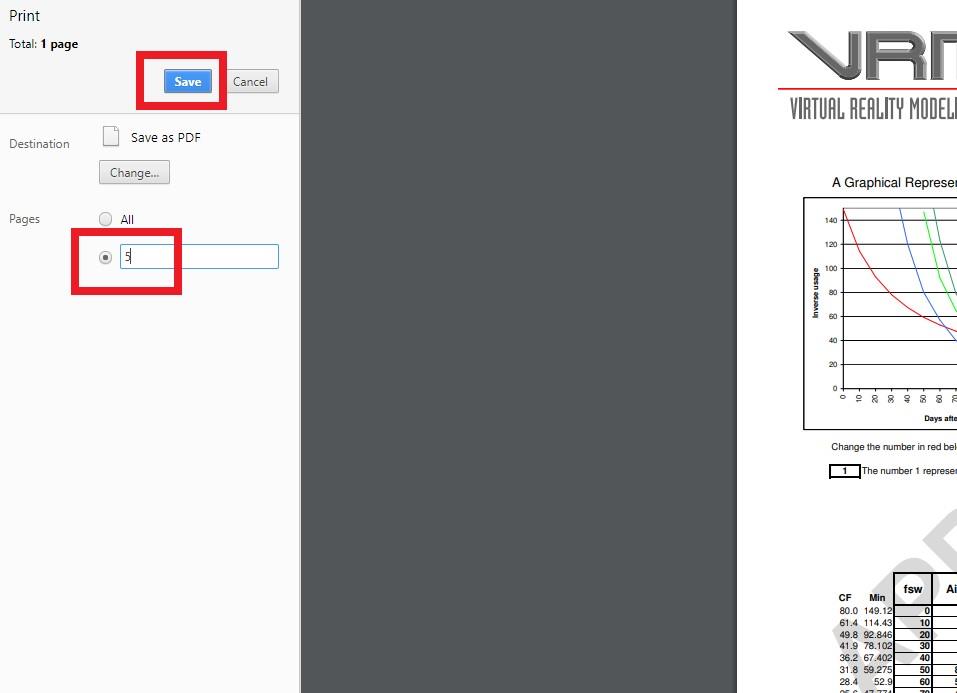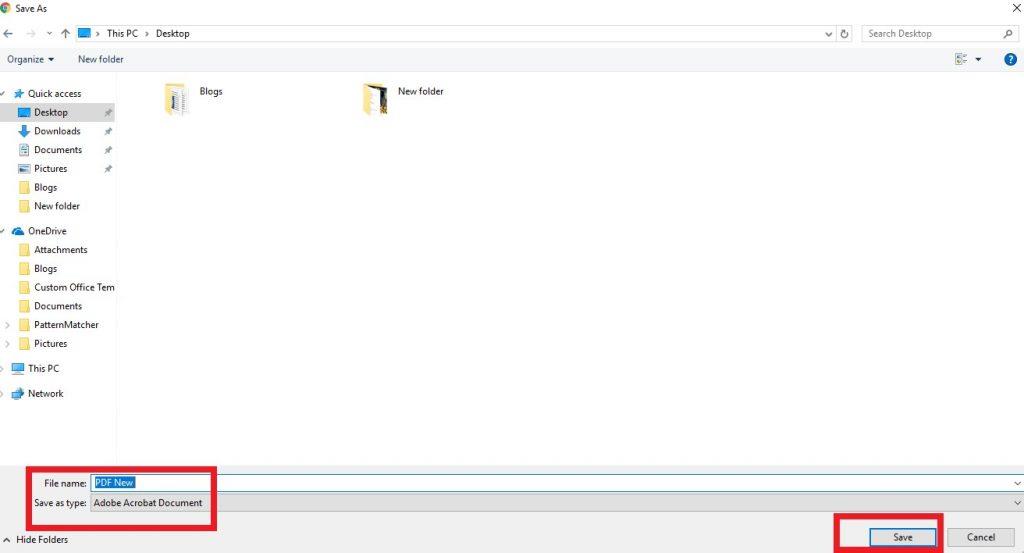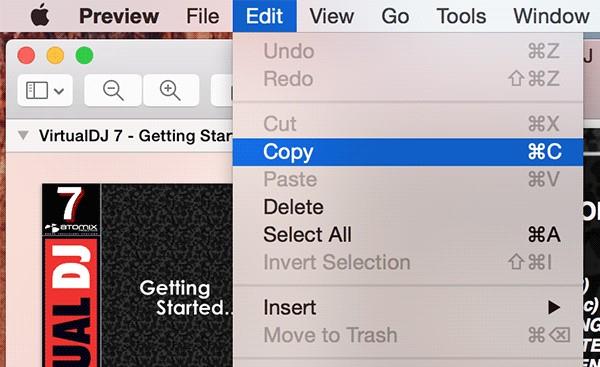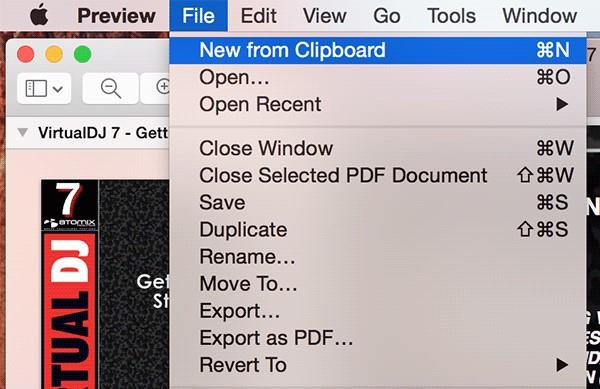Kada je riječ o radu s PDF-ovima, većina korisnika koristi pomoć alata trećih strana koji im omogućuju izdvajanje i uređivanje stranica. Ali zašto instalirati uslužni program treće strane kada ovaj jednostavan zadatak izvršite izravno na svom sustavu u samo nekoliko klikova?
Ovdje objašnjavamo kako spremiti jednu stranicu iz PDF datoteke bez traženja pomoći bilo koje aplikacije treće strane u sustavu Windows i Mac.
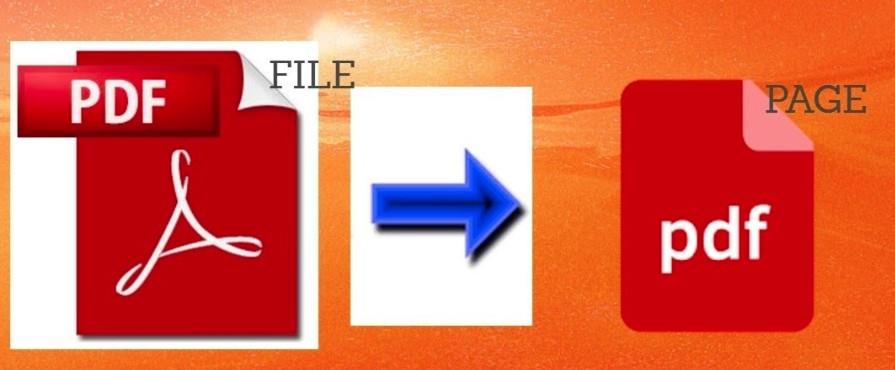
Izvor slike: YouTube
Napomena: Za platformu Windows koristili smo preglednik Chrome jer postoji velika vjerojatnost da ga već koristite. Ako ne, onda možete koristiti bilo koji drugi web preglednik kao što je Microsoft Edge , Firefox itd. za proces ekstrakcije.
Obavezno pročitati:-
Kako lozinkom zaštititi mapu u sustavu Windows... Ako vaše računalo pohranjuje posebno osjetljive datoteke ili mape, možda biste trebali dodati dodatni sloj sigurnosti. Zahvaljujući,...
Kako izdvojiti stranice iz PDF-a u sustavu Windows?
Pokrenite bilo koji web preglednik na računalu da biste otvorili PDF datoteku. Ovdje koristimo najpopularniji web preglednik Google Chrome :
Korak 1 - Otvorite svoju PDF datoteku u pregledniku Google Chrome . Da biste to učinili, desnom tipkom miša kliknite PDF datoteku i otvorite je s Google Chromeom.
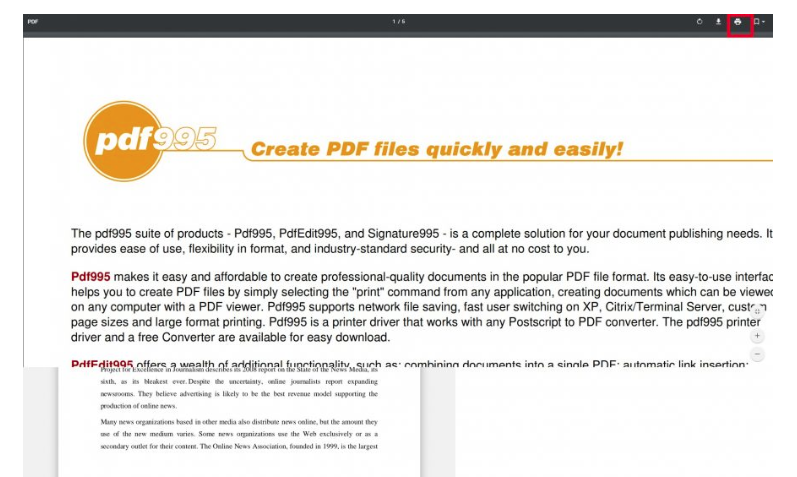
Korak 2 - Pritisnite CTRL + P na tipkovnici da otvorite dijaloški okvir Ispis . Također možete odabrati opciju ' Ispis' iz kontekstnog izbornika.
Korak 3 - Nakon što se pojavi dijaloški okvir Ispis, postavite pisač na opciju "Spremi kao PDF" .
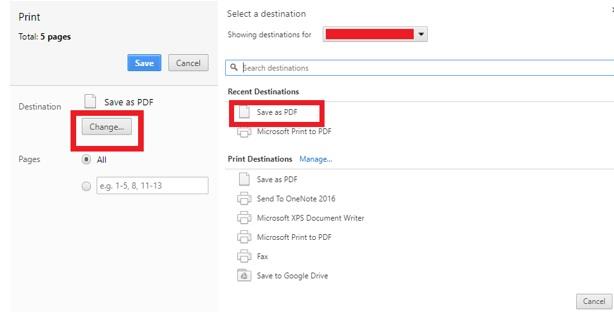
Korak 4- Sada u odjeljku Ispis unesite brojeve stranica koje želite izdvojiti u okvir raspon stranica.
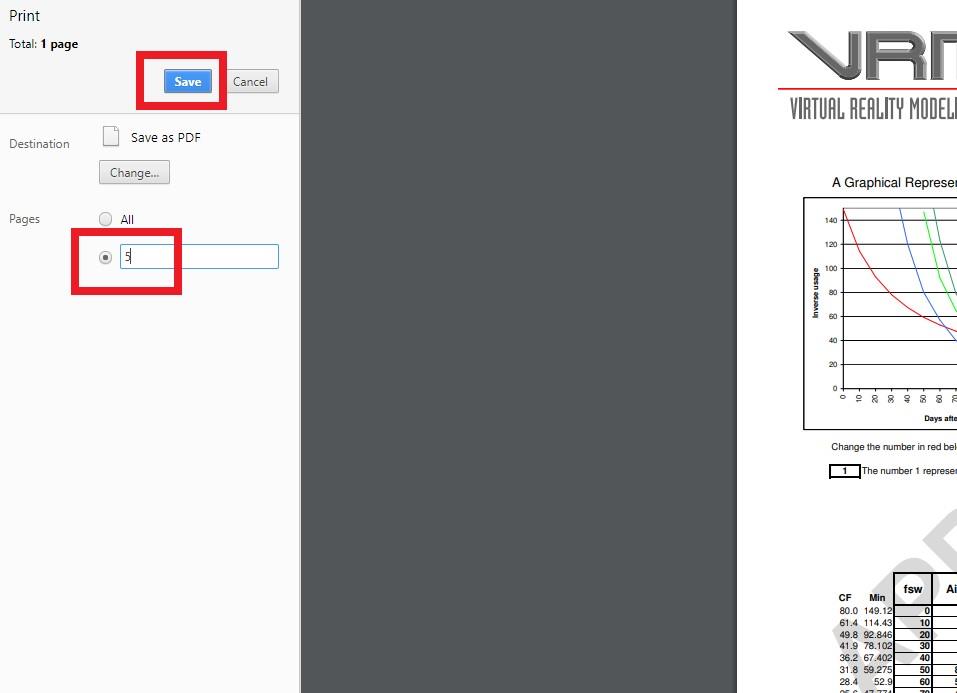
Na primjer: želite izdvojiti stranicu broj 5 iz PDF-a. Zatim unesite (5) u okvir. Ako želite izdvojiti neuzastopne stranice kao što su 5 i 17, unesite (5,17) u okvir.
Korak 5- Zatim kliknite gumb Spremi i odaberite mjesto na koje želite spremiti datoteku.
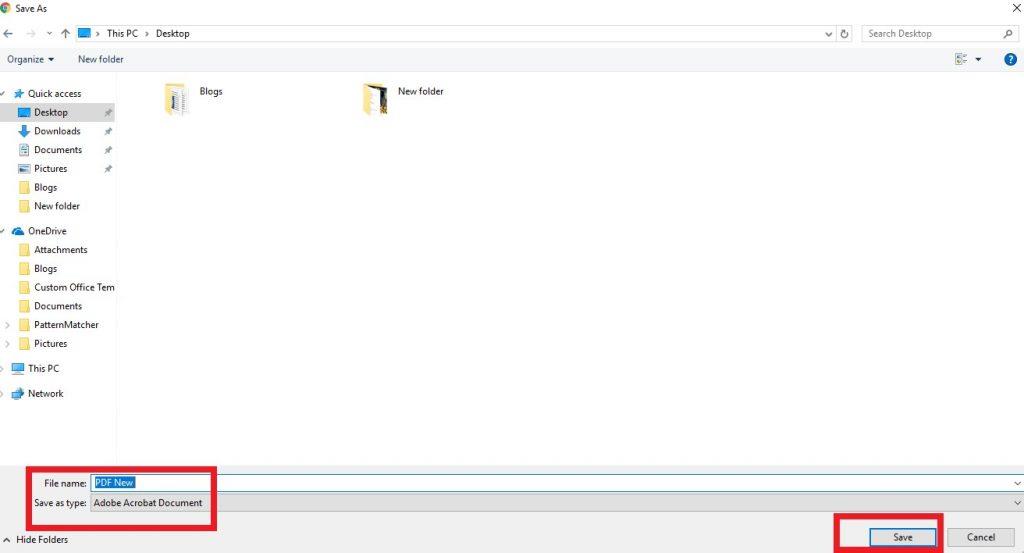
To je sve! Vaše izdvojene stranice bit će spremljene kao jedan PDF dokument.
Također pročitajte: -
Kako riješiti Microsoft Compatibility Telemetry Visoki disk... Suočavate li se s nekim problemima s Microsoft Compatibility Telemetry? Mislite li da je nepotrebno usporavanje vašeg računala? jesu li...
Kako izdvojiti stranice iz PDF-a na Macu?
Evo kako izdvojiti stranice iz PDF datoteke bez upotrebe aplikacije treće strane na Mac računalu.
Korak 1 - Desnom tipkom miša kliknite PDF datoteku > i odaberite opciju "Otvori s", a zatim "Pregled" zadanog preglednika slika na Macu.
Korak 2 - Nakon što aplikacija za pregled pokrene PDF datoteku, idite na karticu "Prikaz" > odaberite "Sličice" . Aplikacija bi prikazala prikaz minijatura za stranice PDF datoteke.
Korak 3- Sada ćete moći vidjeti zasebne stranice PDF dokumenta, jednostavno kliknite na stranicu/stranice koje želite izdvojiti.
Korak 4- Čim odaberete željene stranice > kliknite karticu 'Uredi' , prikažite na Izbornicima aplikacije > Pritisnite opciju 'Kopiraj' kako biste stvorili kopiju odabranih stranica.
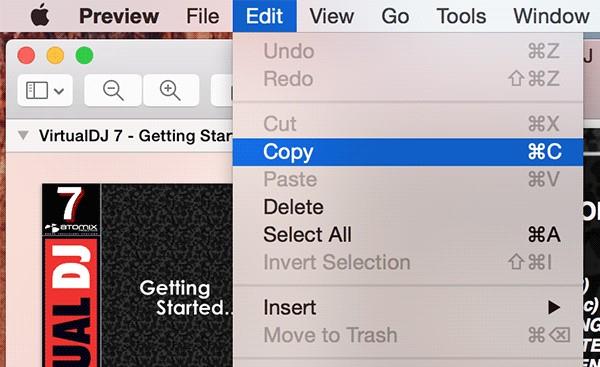
Korak 5 - Ovo je sada trik, stvorite novi PDF dokument odabrane stranice/stranica . Zahvaljujući tome, imat ćete samo PDF datoteku stranica/stranica koje ste zapravo željeli umjesto cijelog PDF dokumenta.
Korak 6- Za izradu novog PDF dokumenta > kliknite karticu 'Datoteka' > Pritisnite opciju 'Novo iz međuspremnika' > Nova datoteka će biti stvorena, s ekstrahiranom stranicom/stranicama koje su kopirane u vaš međuspremnik.
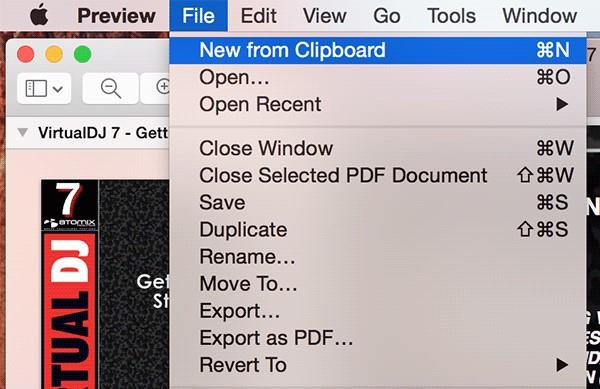
Korak 7- Sada ćete vidjeti kopiranu stranicu/stranice u novom prozoru za pregled. Da biste podijelili PDF stranice, kliknite na 'Datoteka' > 'Spremi' za spremanje ekstrahiranih stranica (stranica) kao nove PDF datoteke.
Dakle, ovako možete izdvojiti stranice iz PDF-a bez ikakvih naprednih zahtjeva.
Poanta
Zašto će osoba zadržati podužu PDF datoteku kada zapravo može zadržati jednu stranicu od nje. Nadamo se da su vam ove gore navedene metode pomogle da podijelite PDF stranice. I što je najbolje od svega, nije vam trebao nikakav PDF uređivač ili aplikacija za izvlačenje da biste obavili zadatak. I Windows i Mac platforma imaju svoj vlastiti izvorni način odvajanja PDF stranica.
Još uvijek u nedoumici? Slobodno se povežite s nama na našim društvenim mrežama ili jednostavno napišite u odjeljku za komentare ispod!
Sljedeće čitanje:-
Kako se riješiti stavki pri pokretanju Maca koje su dosadile onim neželjenim skočnim stavkama za prijavu? Tražite načine da ih onemogućite? Stavke za pokretanje Maca definitivno povlače vaš stroj...