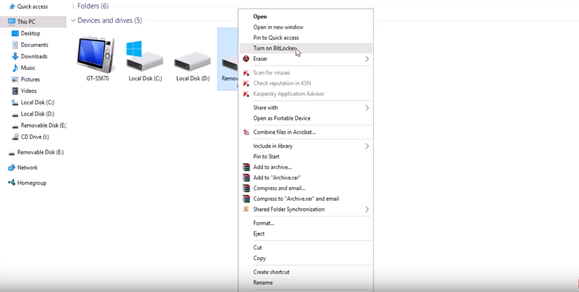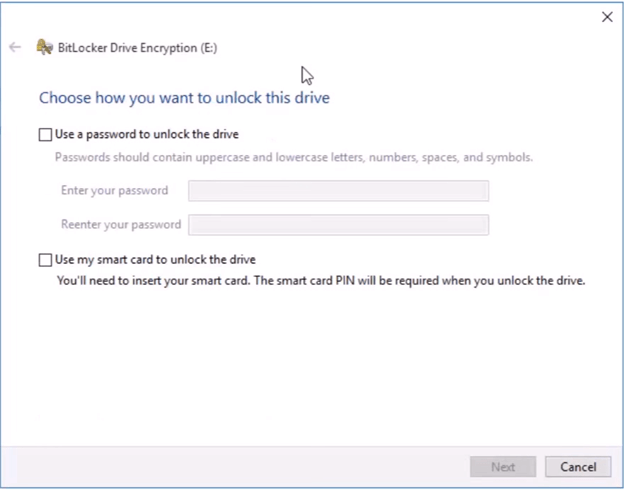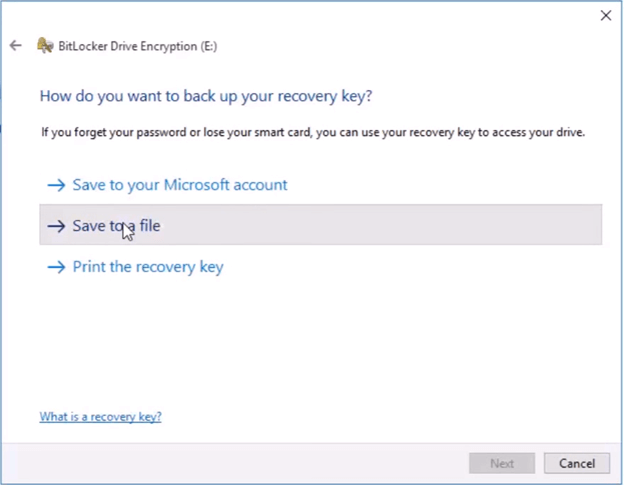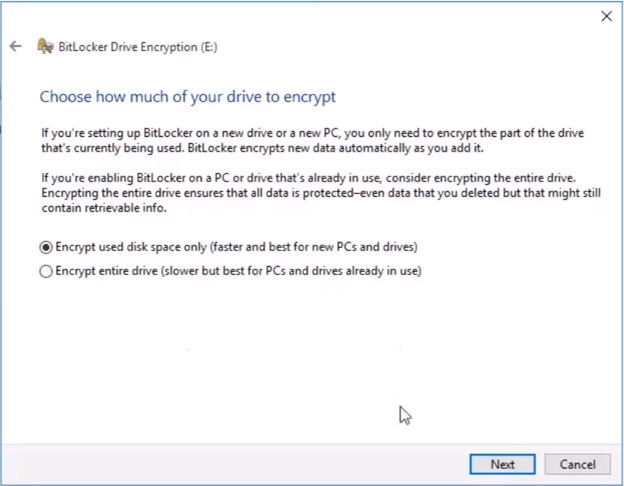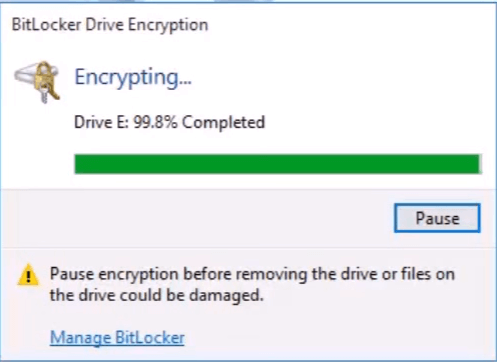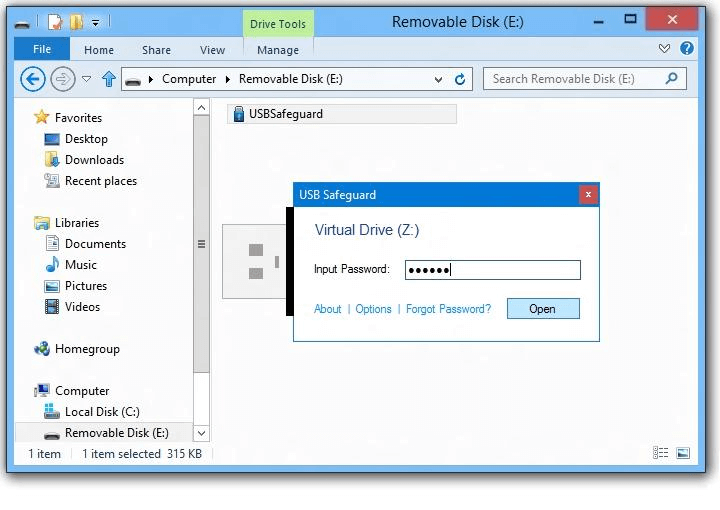USB/Pen Drive/Flash Drive je prijenosni uređaj i može se čitati na bilo kojem uređaju s USB priključkom. Također se može koristiti sa pametnim telefonima ako imate pri ruci OTG adapter. Olakšava zadatak prijenosa važnih podataka s jednog računala na drugo. Zbog njegove manevarske sposobnosti, skloni smo ga ponekad izgubiti, stoga riskiramo gubitak osjetljivih podataka o njemu. Kako biste izbjegli krađu podataka, morate osigurati USB lozinkom kako nitko ne bi mogao intervenirati.
Iako zaštita vašeg memorijskog sticka nije tako jednostavna, kao zaštita vašeg Facebook ili Instagram računa lozinkom, jer bi za potpunu zaštitu podataka bila potrebna enkripcija.

Također pogledajte: Kako ukloniti virus s pogona olovke
Postoji nekoliko načina za zaštitu USB-a lozinkom.
- Zaštitite svoj Memory Stick bez softvera –
Ovo je najjednostavniji način zaštite bilo kojeg vanjskog uređaja lozinkom. Slijedite ove korake kako biste omogućili zaštitu lozinkom na svom USB-u
- Uključite računalo i umetnite USB disk u računalo.
- Čim se disk pojavi, desnom tipkom miša kliknite na njega i odaberite Uključi BitLocker.
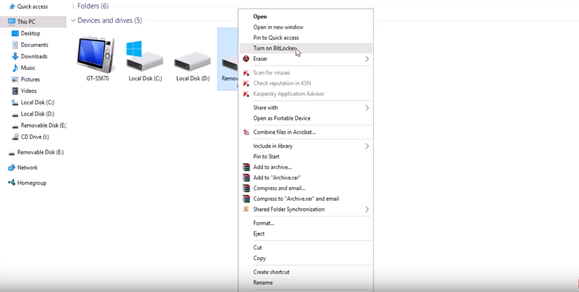
- Vidjet ćete stranicu BitLocker šifriranje pogona
- Odaberite "Upotrijebite lozinku za otključavanje pogona"
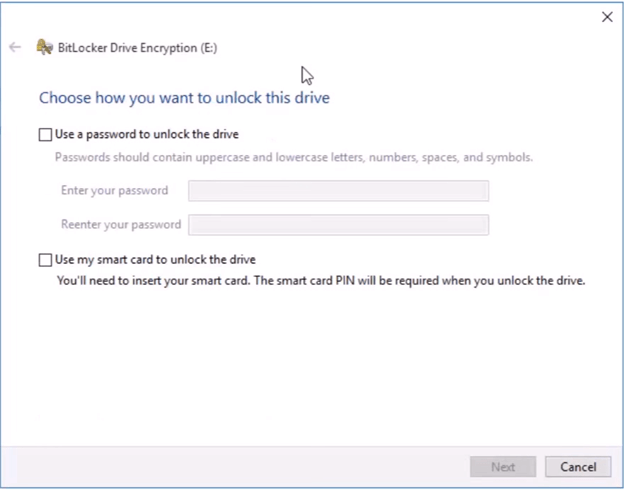
- Unesite lozinku po svom izboru i kliknite na Dalje.
- Bit ćete preusmjereni na stranicu "Kako želite sigurnosno kopirati svoj ključ za oporavak?"
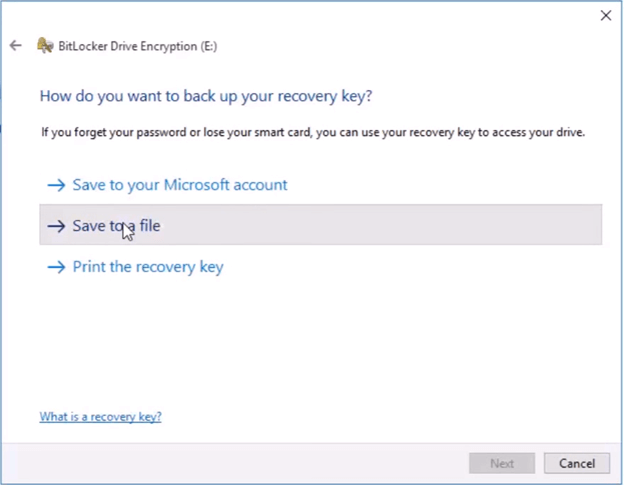
- Bit će vam ponuđene tri opcije:
- Spremite na svoj Microsoftov račun
- Spremi u datoteku
- Ispišite ključ za oporavak
- Odaberite "Spremi u datoteku" i tražit će se mjesto na koje želite spremiti.
- Odaberite mjesto i spremite datoteku.
- Kliknite na Next
- Pitat će vas "Odaberite koliko vašeg diska želite šifrirati" i ponudit će vam dvije mogućnosti:
- Šifrirajte samo iskorišteni prostor na disku
- Šifrirajte cijeli disk
Također pogledajte: Kako osigurati da vam antivirusni program pruža najbolju zaštitu?
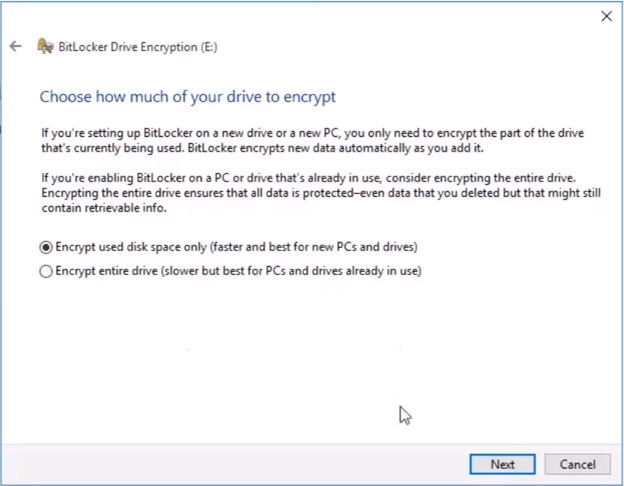
- Odaberite Šifriraj samo iskorišteni prostor na disku
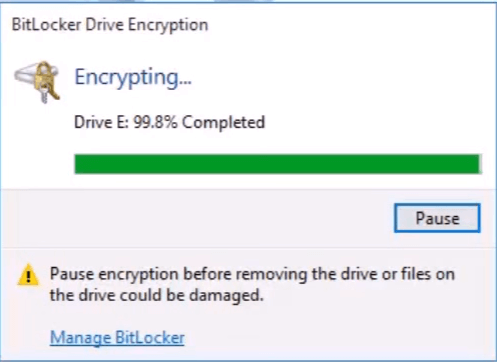
- Slijedite upute na zaslonu da biste dovršili šifriranje.
Da biste dobili jasnu ideju, pogledajte ovaj video –
- Zaključajte svoj flash pogon pomoću aplikacije USB Safeguard
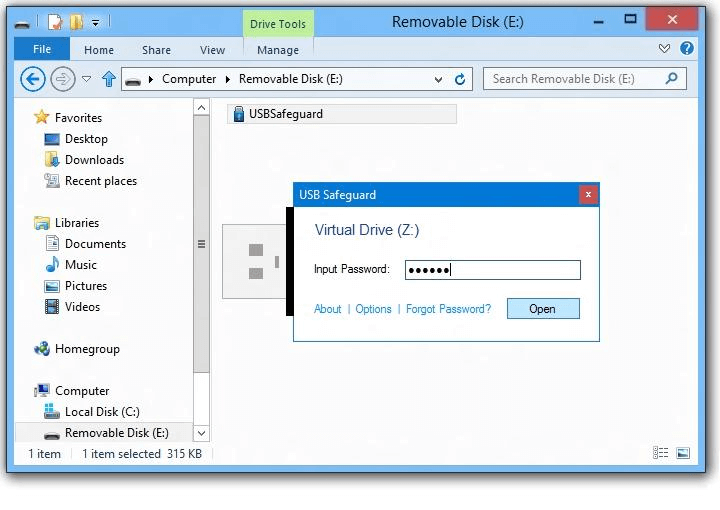
USB Safeguard je aplikacija koja vam omogućuje da šifrirate svoj flash pogon i zaključate ga lozinkom. To je aplikacija koja se može pokrenuti s vašeg USB diska. Štoviše, ne zahtijevaju administratorska prava na vašem računalu. Koristi AES 256-bitnu enkripciju u hodu. Besplatna verzija ograničena je na veličinu diska od 2 GB.
Sve što trebate učiniti je preuzeti usbsafeguard.exe i prenijeti ga na USB disk. Pokrenite ga na svom flash pogonu i unesite lozinku da biste ga zaključali.
Kad god želite otključati uređaj, pokrenite softver i unesite lozinku i upotrijebite svoj USB. Alat za preuzimanje
- Koristite Rohos Mini Drive za zaštitu USB diska
Dostupni su mnogi alati za zaštitu vaših podataka, no većina njih zahtijeva administrativna prava. Rohos Mini Drive je alat koji ne zahtijeva administratorska prava i ispravno šifrira podatke.
Besplatna verzija može stvoriti skrivenu, šifriranu i lozinkom zaštićenu particiju do 2 GB na vašem USB flash pogonu. Postavljanje je vrlo jednostavno. Intuitivna značajka softvera otkriva USB flash pogon i postavlja svojstva za šifriranu particiju. Samo trebate odabrati lozinku kako biste je zaštitili.
Šifriranje je automatsko i u hodu. AES 256-bitna duljina ključa. Koristi standarde enkripcije usklađene s NIST-om za čuvanje podataka. Uz pomoć prijenosnog Rohos Disk Browsera, koji se instalira izravno na flash pogon, na lokalnom sustavu nisu potrebni upravljački programi za enkripciju.
Zasluge za slike: rohos.com
Također nudi prijenosni alat za šifriranje za rad s šifriranom particijom na bilo kojem računalu.
Radi kao Windows Explorer, prikazujući mape i datoteke. Ovaj prijenosni uslužni program je zgodan kada nemate pristup svom računalu ili prijenosnom računalu. Alat za preuzimanje .
Ovo su načini da zaštitite svoj USB disk od njuškanja i zaštitite svoje podatke od krađe.
Isprobajte ove metode i javite nam što vam odgovara.