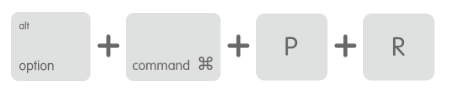Dok rješavate probleme sa svojim MacBook Pro, vjerojatno ste čuli savjet za resetiranje NVRAM-a? Pa, određeni korisnici foruma raspravljaju o tome kako proces resetiranja može izliječiti sve nestabilnosti povezane s macOS-om. Ali jeste li ikada pomislili što je točno NVRAM? Zašto bi se trebao resetirati?
Što je NVRAM?
Počnimo s objašnjenjem što je točno NVRAM.
Ako vaš Mac počne vidjeti neočekivanu ikonu 'upitnika' koja se pojavljuje na zaslonu čim pokrenete stroj ili kada se pokrene s diska za pokretanje koji nije onaj koji ste naveli u postavkama. Možda ćete morati očistiti NVRAM kako biste riješili ove vrste problema. Pitate zašto? Budući da vaš NVRAM drži sve ove postavke na vašem Macu. Sastoji se od svih ključnih informacija o podizanju sustava, konfiguraciji uređaja i drugim trajnim komponentama.
Apple stranica za podršku , objašnjava, NVRAM (nehlapljiva memorija slučajnog pristupa) je mala količina memorije koju vaš Mac uređaj koristi za pohranjivanje određenih vrsta ključnih postavki. To uključuje zvuk, zvučnik, zaslon, disk za pokretanje, razine pozadinskog osvjetljenja, stanje usluga lokacije, vremensku zonu, nedavne informacije o panici kernela i druge druge postavke. Većina korisnika Maca ne razmišlja puno o svojoj nehlapljivoj RAM memoriji, ali ona svejedno radi naporno, prateći sve gore navedene detalje koji utječu na cjelokupno funkcioniranje sustava.
Kada biste trebali resetirati NVRAM?
Unatoč široko rasprostranjenoj zabludi, resetiranje NVRAM-a na MacBook Pro možda neće značajno ubrzati vaš stroj. Ali to bi vam pomoglo da riješite sporo ponašanje vašeg Maca kad god se suočite s problemima s postavkama pohranjenim u NVRAM-u, kao što su postavke zvuka, postavke zaslona ili lokacije diskova za pokretanje. U određenim scenarijima, resetiranje NVRAM-a također pomaže u rješavanju panike kernela.
Zašto biste trebali resetirati NVRAM MacBook?
Ako imate problema s glasnoćom zvučnika vašeg Mac računala, razlučivosti zaslona, vremenom sustava, diskom za pokretanje i ne možete pronaći idealan način da riješite probleme, posljednje sredstvo je resetiranje NVRAM-a.
Ako se suočavate s bilo kojim od sljedećih Mac problema, morate resetirati NVRAM na MacBooku:
- Ikona 'upitnika' koja treperi koja se pojavljuje čim pokrenete svoj Mac.
- Macov zaslon se iznenada zamrzne ili prestane reagirati (bez prikaza ikone kotačića).
- Iako je glasnoća pojačana, zvučnik vašeg Maca prestaje reproducirati zvuk.
- Vaš MacBook Pro se suočava s problemima tijekom povezivanja na vanjski zaslon
Kako vidjeti što je u NVRAM-u?
Ako ste stvarno znatiželjni o postavkama unutar NVRAM-a, tada možete izvršiti sljedeću naredbu u prozoru terminala.
KORAK 1 - Pokrenite terminal na macOS-u.
KORAK 2 - Pronađite aplikacije i idite prema Uslužnim programima.
KORAK 3 - Izvršite sljedeću naredbu u Windows terminalu i pritisnite Enter.
“ nvram – xp “ (bez točke i zareze)
Moći ćete vidjeti cijeli sadržaj NVRAM Maca . Prepoznat ćete nekoliko stvari, kao što su razine glasnoće i vidjeti hrpu zagonetnih tipki.
Kako resetirati NVRAM Mac?
Imajte na umu, resetiranje NVRAM-a vratit će Nehlapljivu RAM memoriju vašeg MacBooka na tvorničke postavke. Što znači, kada ponovno pokrenete uređaj nakon procesa resetiranja, sve vaše postavke kao što su glasnoća sustava, razlučivost zaslona, postavke odabira diska za pokretanje itd. bit će postavljene kao što su bile kada ste prvi put konfigurirali postavke.
Slijedite korake u nastavku da biste resetirali NVRAM na svom MacBooku:
NAČIN 1 – Naredba za pokretanje
Ako vjerujete da će resetiranje NVRAM-a riješiti sve vaše probleme s Macom, postoji više od jednog načina da to učinite. Najčešći način da držite pritisnute nekoliko tipki tijekom vašeg Power On vašeg Mac računala.
KORAK 1 - Prvo potpuno isključite svoj Mac koristeći Apple izbornik.
KORAK 2 - Nakon što isključite svoj MacBook Pro, pronađite tipke Command, Option, P & R.
KORAK 3- Sada je trik, uključite svoj Mac pomoću gumba za uključivanje i pritisnite i držite tipke Command, Option, P & R u isto vrijeme, čim čujete zvuk zvona pri pokretanju Maca.
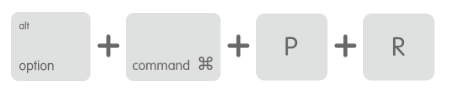
KORAK 4- Nastavite držati ove tipke sve dok ponovno ne čujete zvuk pokretanja.
Zapazite da bi se drugi zvuk pokretanja razlikovao od početnog zvuka, što znači da su postavke vraćene na tvorničke postavke i uspješno resetiranje NVRAM-a!
2. METODA – Terminal
Evo još jednog brzog načina za resetiranje NVRAM-a na MacBooku, slijedite korake u nastavku:
Napomena: Korištenje Mac terminala je napredan način izdavanja naredbi na vašem računalu. Iako će vam dolje spomenute naredbene linije pomoći da resetirate NVRAM, preporučljivo je naučiti više o terminalu prije nego što krenete dalje.
KORAK 1 - Zatvorite sve pokrenute Mac aplikacije i otvorite Terminal. Možete ga pronaći koristeći Finder > Uslužni programi > Terminal!
KORAK 2 - Izvršite sljedeću naredbenu liniju i pritisnite Enter.
sudo nvram -c
KORAK 3- Sada unesite administratorsku lozinku i ponovno pritisnite tipku Enter.
KORAK 4- Zatim upišite sljedeću naredbenu liniju da dovršite proces: sudo shutdown -r sada
Pritisnite tipku Enter da ponovno pokrenete svoj MacBook!
Očistili ste svoj NVRAM. Što dalje?
Kao što je objašnjeno, resetiranje NVRAM-a na MacBooku, vratit će NVRAM vašeg sustava na tvorničke postavke. Dakle, vjerojatno sljedeća stvar koju ćete možda morati učiniti je vratiti određene korisne postavke (kao što su razine svjetline, postavke glasnoće, itd.) iz postavki sustava, kako biste bili sigurni da sve radi kako vam odgovara!