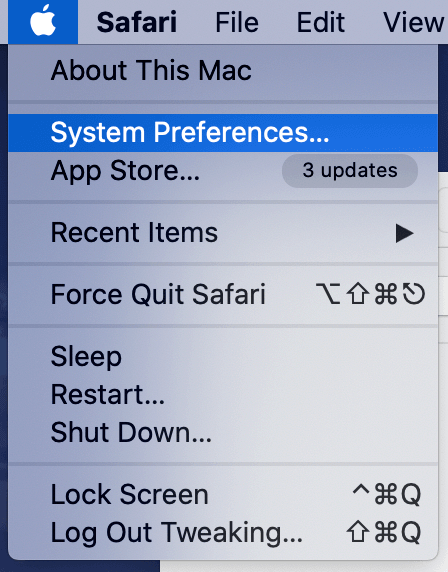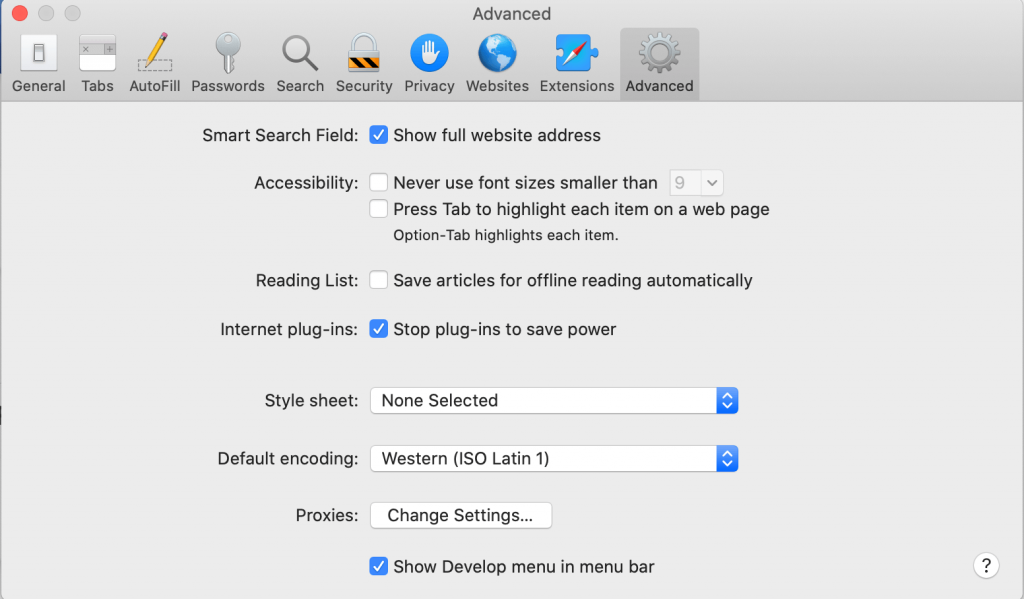Za surfanje i istraživanje interneta potrebno je imati dobar web preglednik, a da biste ga što bolje iskoristili, morate znati sve o njemu. Za Apple uređaje, Safari je zadani preglednik, koji može dati učinkovite rezultate ako ga pravilno koristite. U ovom članku fokusiramo se na određene aspekte postavki Safarija koji se često zanemaruju. No, promjene u postavkama Safarija pomoći će u cjelokupnom pregledavanju. Postavke privatnosti na Safariju pomoći će vam da se zaštitite od internetskih napada.
Kako mogu promijeniti postavke Safarija?
Postavke u Safariju mogu se promijeniti na vašem uređaju iz aplikacije Postavke. Da biste promijenili postavke na iPadu, Macu i iPhoneu, trebate otići na Safari Preferences Menu. Koraci su slični za sve njih, samo što će vam Mac općenito dati više opcija postavki.
Za iPhone:
Korak 1: Pokrenite aplikaciju Postavke na svom iPhoneu.
Korak 2: Pronađite Safari u glavnom izborniku i dodirnite ga.
Korak 3: Ovdje možete vidjeti sve opće postavke i u skladu s tim unijeti promjene.
Za Mac:
Korak 1: Otvorite preglednik Safari.
Korak 2: Idite u gornji lijevi kut i kliknite na Safari.
Korak 3: Idite na Postavke s padajućeg izbornika.
Korak 4: Opće postavke će vam pokazati osnovne opcije, koje možete podesiti kako biste postavke Safarija učinili osobnim.
Napredne postavke također se mogu nalaziti na ovoj kartici u zasebnom odjeljku.
Najbolje postavke Safarija koje možete isprobati sada:
Ovo su neke od najboljih postavki koje morate implementirati u svoj uređaj.
1. Jačina lozinke:
Apple je uvijek bio zabrinut za sigurnost uređaja. Stoga vam pruža sigurnosne mjere u samom web pregledniku. Ako provjerite lozinke pod opcijom Preferences. Bit će vam prikazane sve lozinke spremljene u web pregledniku. Ako neka od lozinki nije jaka, prikazat će se žuti uzvik. Ukazuje na problem sa lozinkom, te je preporučljivo promijeniti je na jaču.
2. Skočni videozapisi:
Ova značajka puno pomaže pri obavljanju dvije radnje u isto vrijeme, jedna je gledanje videa u načinu slike u slici. Kada želite nastaviti gledati video dok pretražujete internet. To može biti korisno jer se slika u načinu rada može aktivirati jednostavnim korakom. Adresna traka ima zvučni znak koji se može kliknuti za skočni video u pregledniku Safari. Ovo je jedna od korisnih postavki Safarija koja se može implementirati na Mac, iPad i iPhone.
3. Glasovne naredbe:
Koristite glas za davanje naredbi svom Macu. Morate imati Mac Catalina da biste izvršili radnju u Safari postavkama. Idite na izbornik Apple, odaberite Postavke sustava .
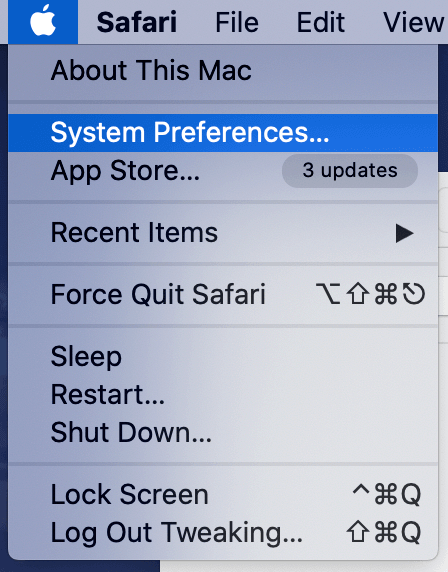
Idite na Pristupačnost i kliknite na Upravljanje glasom na lijevoj ploči. Označite okvir ispred Omogući upravljanje glasom, a za dodatnu pomoć označite okvir za Reproduciraj zvuk kada se naredba prepozna.
4. Postavite ikone web stranice:
Ikone web-mjesta na kartici mogu biti od pomoći prilikom prebacivanja između kartica. Ikone web stranica koje su vidljive u drugim web preglednicima kao što su Chrome i Firefox nisu bile dostupne u safariju do njegovog 12. izdanja. Sada možete promijeniti postavke Safarija na svojim iOS uređajima kako biste omogućili favikone na karticama. Koraci za to mogu se pronaći u Safari Settings> Preferences> Tab> Show Website icons in tab.
5. Spremite postavke web-mjesta:
Za postavljanje zasebnih postavki web-mjesta na Safariju, ovi koraci mogu biti od pomoći. Budući da različite web stranice zahtijevaju različita dopuštenja za pristup vašem uređaju, postavkama se također može upravljati. Internetska stranica za glasovne i video pozive može zahtijevati pristup kameri i mikrofonu . Dok se pristup lokaciji može odobriti web stranicama za dostavu hrane. Kako biste osigurali svoju prisutnost na mreži, morate postaviti postavke Safarija da spremaju postavke web stranice za svaku od njih zasebno. Da biste to učinili, dodirnite adresnu traku i označite dopuštenja kojima je dopušten pristup.
6. Prikaži pune nazive web-mjesta:
Safari vam ne prikazuje potpune URL-ove web stranice u adresnoj traci. Prikazat će vam se samo naziv domene web stranice i to ponekad može biti problem. Stoga, da biste promijenili Safari postavke na svom Macu, možete otići na Postavke> Napredne postavke. Označite okvir ispred opcije – Prikaži punu adresu web-mjesta .
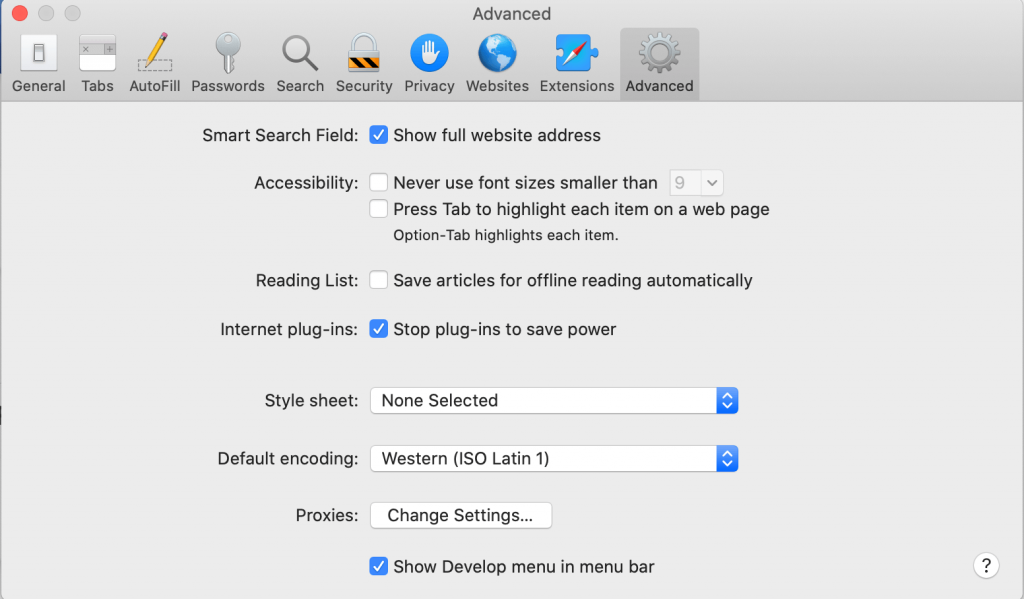
Završavati:
Dakle, ovo su postavke Safarija, morate znati u potpunosti za ovaj web preglednik. Isprobajte ih i javite nam je li pomoglo. Također, možete spomenuti neki od vaših omiljenih trikova koji smo možda propustili.
Volimo čuti od vas
Recite nam svoje stavove o ovom postu u odjeljku za komentare ispod.. Također, ostavite svoje stavove i upite u odjeljku za komentare ispod. Rado bismo vam se javili s rješenjem. Redovito objavljujemo savjete i trikove zajedno s rješenjima uobičajenih problema povezanih s tehnologijom. Pretplatite se na naš newsletter kako biste redovito dobivali ažuriranja o svijetu tehnologije. Pratite nas na Facebooku , Twitteru , LinkedInu i YouTubeu i podijelite naše članke.
Možda ti se također svidi:
Kako održavati postavke privatnosti i sigurnosti u Safariju na Macu
Kako dodati proširenja u Safari?
Kako popraviti problem sa Safarijem koji se stalno ruši na Macu?