Outlook 365 Nedostaje početni izbornik: 6 najboljih rješenja

Ako u programu Outlook nedostaje gumb Home, onemogućite i omogućite Home Mail na vrpci. Ovo brzo rješenje pomoglo je mnogim korisnicima.
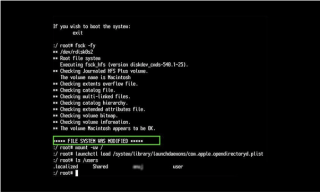
| POMOZITE! Disk Utility ne može popraviti disk |
Kada disk prestane ispravno reagirati na Macu, većina korisnika ide na Disk Utility kako bi pokrenuli First Aid za popravak diska. Međutim, kada ne uspije popraviti disk, korisnici bi mogli naići na poruku 'Disk Utility ne može popraviti ovaj disk' .
Dobivanje poruke o pogrešci "Disk Utility ne može popraviti ovaj disk" jedan je od najneugodnijih problema, možete svjedočiti kada funkcija prve pomoći ne uspije. Često ga prate ove poruke:
Što učiniti kada se Disk Utility ne može popraviti ovaj disk” greška se pojavi na MacBooku?
Mi uvijek preporučiti sigurnosna kopija vaših podataka prvo , a zatim primijeniti sljedeća rješenja za popravak pogreške na vašem Mac.
|
VAŽNO: Napravite sigurnosnu kopiju svojih podataka prije nego što situacija postane gora Ako vam prethodno spomenuto rješenje nije pomoglo da popravite poruku o pogrešci 'Disk Utility Can't Repair This Disk' , vjerojatno je vrijeme da trebate pribjeći drugim zaobilaznim rješenjima. Za početak, morate napraviti sigurnosnu kopiju diska, a najlakši način za to je korištenje ugrađenog alata za sigurnosno kopiranje macOS-a – Time Machine ! Da biste započeli s postupkom sigurnosnog kopiranja, sve što trebate učiniti je: Korak 1 - Kliknite na ikonu Apple koja se nalazi u gornjem lijevom kutu zaslona. Korak 2 - Odaberite Postavke sustava i idite na uslužni program Time Machine. Korak 3 - U sljedećem prozoru pritisnite gumb Odaberi disk. . . Korak 4 - Označite okvir "Prikaži vremeplov na traci izbornika". Korak 5- Nakon što završite, pritisnite stavku izbornika Time Machine i pritisnite gumb Backup Now.
Ako ne želite ulaziti u ručni postupak, možete potražiti pomoć od raznih alata trećih strana za sigurnosno kopiranje ili klonirati pogon koji bi mogao uzrokovati pogrešku. Čak i ako ne uspije, imate barem sigurnosnu kopiju svojih važnih podataka . Pročitajte također: Sigurnosna kopija Time Machinea nije uspjela? 5 jednostavnih načina za rješavanje problema s vremeplovom |
1. METODA - Opet pokrenite prvu pomoć
Ponovno pokretanje prve pomoći jedno je od najiskušanijih rješenja za popravak diska.
Korak 1 - Idite na Applications > Utilities i odaberite Disk Utility.
Korak 2 - Pokrenite alat i kliknite na odjeljak Pogled koji se nalazi u gornjem lijevom kutu prozora. Odaberite opciju Prikaži sve uređaje.
Korak 3 - Na bočnoj traci morate odabrati disk ili volumen.
Korak 4- Pritisnite gumb za prvu pomoć i kliknite na Run da započnete postupak.

Ako se poruka o pogrešci ponovno pojavi, to je znak da vaš tvrdi disk ne radi i trebali biste započeti proces sigurnosnog kopiranja što je prije moguće.
| Napomena: Ako je disk koji pokušavate popraviti vaš disk za pokretanje, morat ćete pokrenuti Mac Recovery Mode . Kada završite, odaberite Disk Utility na početnom zaslonu. Da biste koristili macOS Recovery Mode, možete slijediti detaljan vodič, upravo ovdje ! |
METODA 2- Izvršite održavanje sustava
Korištenje pouzdanog uslužnog programa za čišćenje i optimizaciju kao što je Disk Clean Pro može vam pomoći da riješite mnoštvo uobičajenih problema na vašem MacBooku. Sadrži više modula koji mogu obavljati intenzivnu njegu vašeg pogona, za čišćenje smeća, čišćenje privatnosti, čišćenje dnevnika i tako dalje. Srećom, lijek može biti jednostavan poput čišćenja diska. Čišćenje nepotrebnih nagomilanih bezvrijednih datoteka, predmemorije i ostataka popravlja softverske sukobe – što bi moglo biti glavni problem 'Disk Utility ne može popraviti ovaj disk'.
Da biste pokrenuli Disk Clean Pro, sve što trebate učiniti je:
Korak 1 - Instalirajte i pokrenite Disk Clean Pro.
Korak 2 - Na glavnoj nadzornoj ploči pritisnite gumb Pokreni skeniranje sustava.
Korak 3 – Nakon što skeniranje završi, bit ćete obaviješteni o tome koliko je alata pronašao tragova smeća i privatnosti.
Korak 4 - Možete pritisnuti gumb "Očisti sada" kako biste uklonili sve neželjene tragove jednim potezom.

Korištenje Disk Clean Pro s vremena na vrijeme može vam pomoći da vaš Mac održavate u vrhunskom obliku i sigurno možete primijetiti značajno povećanje performansi. Nakon skeniranja, trebali biste ponovno pokrenuti Mac i vidjeti hoćete li ponovno vidjeti poruku o pogrešci Disk Utility!
NAČIN 3 - Pokušajte popraviti grešku na disku u načinu rada za jednog korisnika
Ako se problem nastavi, možete ga pokušati popraviti pokretanjem naredbenog retka FSCK na svom MacBooku. Proces ima potencijal za provjeru i popravak vanjskih tvrdih diskova putem terminala .
Korak 1 - Ponovno pokrenite svoj MacBook i prije nego što se Apple logo pojavi na zaslonu, pritisnite Command + S u potpunosti.
Korak 2- Time će vaš sustav ući u Jednokorisnički način rada.
Korak 3 - U ovom trenutku morate upisati:/sbin/fsck -fy
Ako dobijete skočni prozor = Datotečni sustav je izmijenjen, morate ponovno izvršiti naredbeni redak i ponoviti postupak dok ne dobijete poruku = Volume_izgleda da je OK.
Korak 4 - Upišite: ponovno pokrenite kako biste normalno ponovno pokrenuli Mac.
Nadajmo se da više nećete dobiti poruku o pogrešci "Disk Utility ne može popraviti ovaj disk" !
RIJEŠENO: Disk Utility na macOS-u ne može popraviti ovaj disk
Ako ne uspijete riješiti problem s diskom korištenjem Jednokorisničkog načina, onda je posljednje sredstvo ponovno formatiranje diska u Disk Utility. (Aplikacije > Uslužni programi > Disk Utility > Odaberite tvrdi disk > Izbriši > Unesite naziv i format da biste započeli proces brisanja) Imajte na umu da će proces ponovnog formatiranja jednostavno izbrisati sve vaše podatke s diska, stoga provjerite imate li sve svoje datoteke pozadinske do vanjskog pogona ili u oblaku .
Je li vam ovaj post pomogao? Podijelite svoje mišljenje u odjeljku za komentare u nastavku!
Ako u programu Outlook nedostaje gumb Home, onemogućite i omogućite Home Mail na vrpci. Ovo brzo rješenje pomoglo je mnogim korisnicima.
Popis mogućih rješenja za problem u kojem ste možda izgubili prozor aplikacije sa zaslona u macOS-u.
Želite poslati e-poštu velikom broju primatelja? Ne znate kako stvoriti popis distribucije u programu Outlook? Evo kako to učiniti bez napora!
Saznajte kako ponovno pokrenuti upravljački program za grafiku na Windows 10, 11 i Macu da biste riješili probleme. Isprobajte ove najbolje metode za ponovno postavljanje upravljačkog programa grafičke kartice.
Ako vas kružne reference u Excel radnom listu zabrinjavaju, ovdje naučite kako pronaći kružne reference u Excelu i ukloniti ih.
Tražite besplatne ili plaćene proračunske predloške programa Excel? Pročitajte ovaj članak da biste istražili neke od najboljih predložaka proračuna za Excel online i offline.
Ako vidite da ova datoteka nije kompatibilna s QuickTime Playerom, sada pročitajte ovaj članak. Osvjetljava neke od najboljih popravaka.
Ako želite besprijekorno i brzo izvršiti zadatke unosa podataka, morate naučiti kako napraviti padajući popis u Excelu.
Jeste li suočeni s problemom tipki sa strelicama koje ne rade u programu Excel? Pročitajte ovaj članak sada i saznajte kako to možete popraviti u manje od 5 minuta!
Ako se neki ili svi preuzeti ili uređeni videozapisi ne reproduciraju na Macu, pročitajte ovaj vrhunski vodič za najbolje i jednostavne ideje za rješavanje problema.







