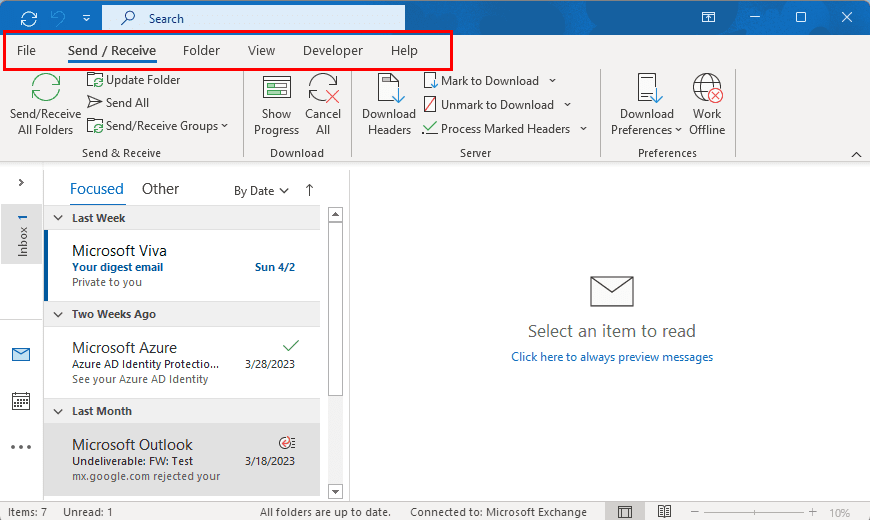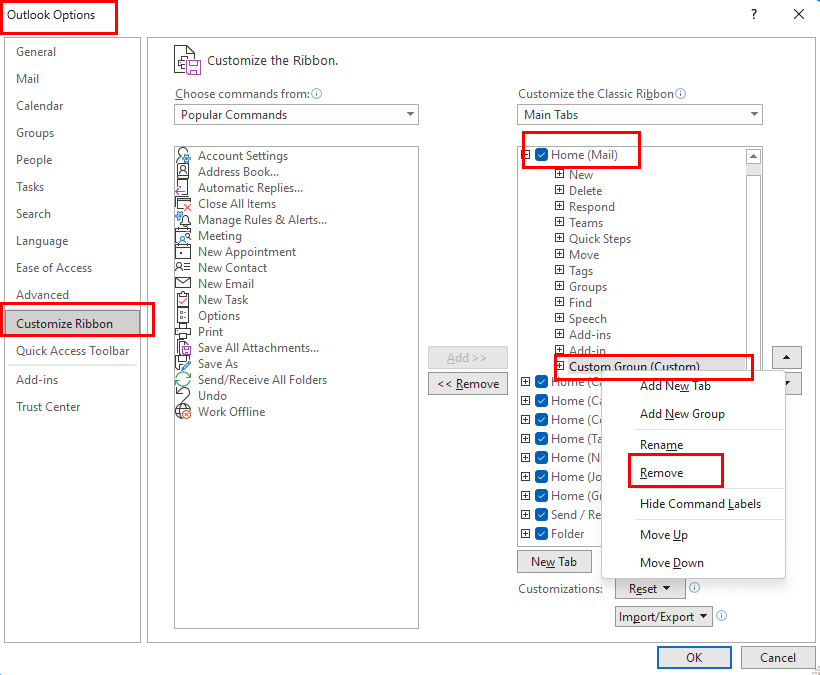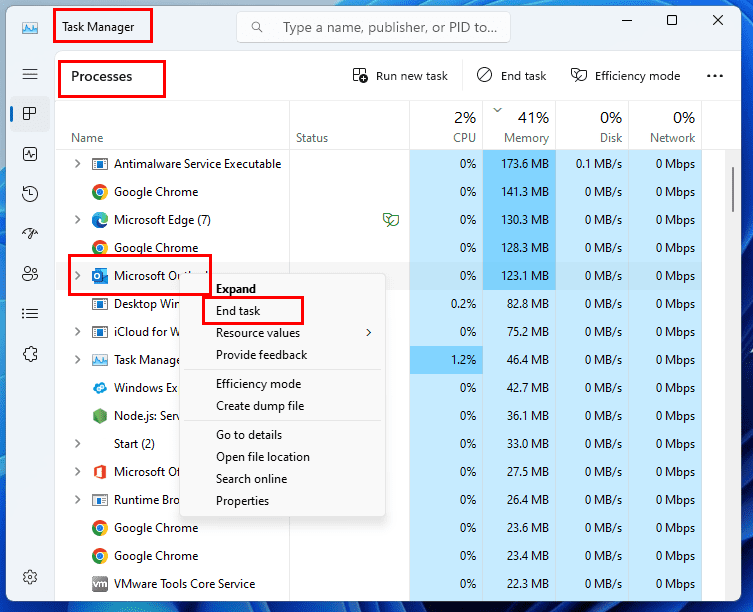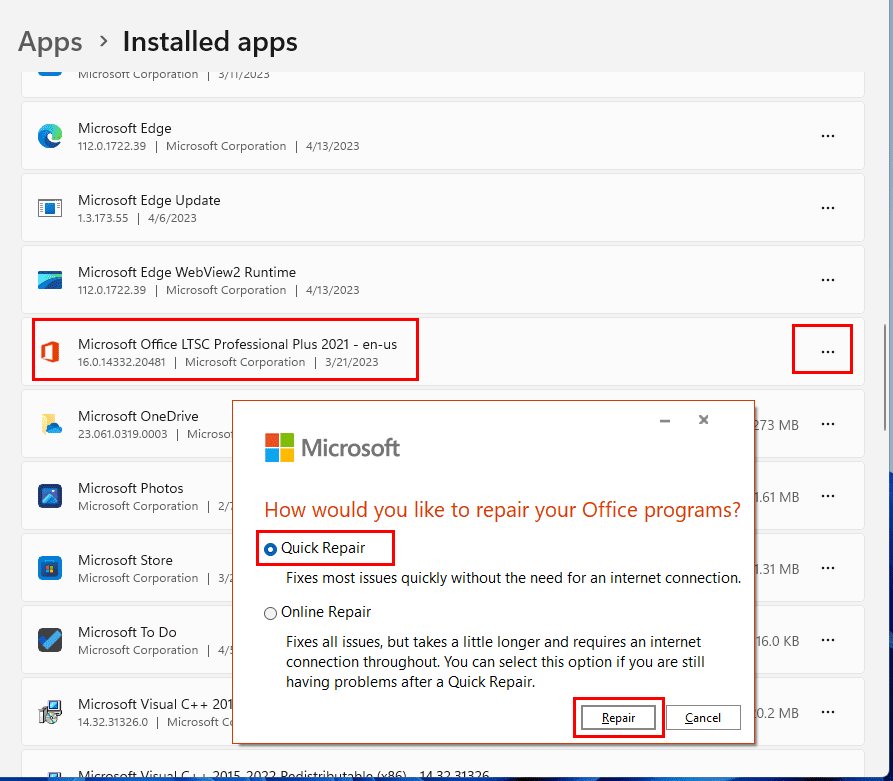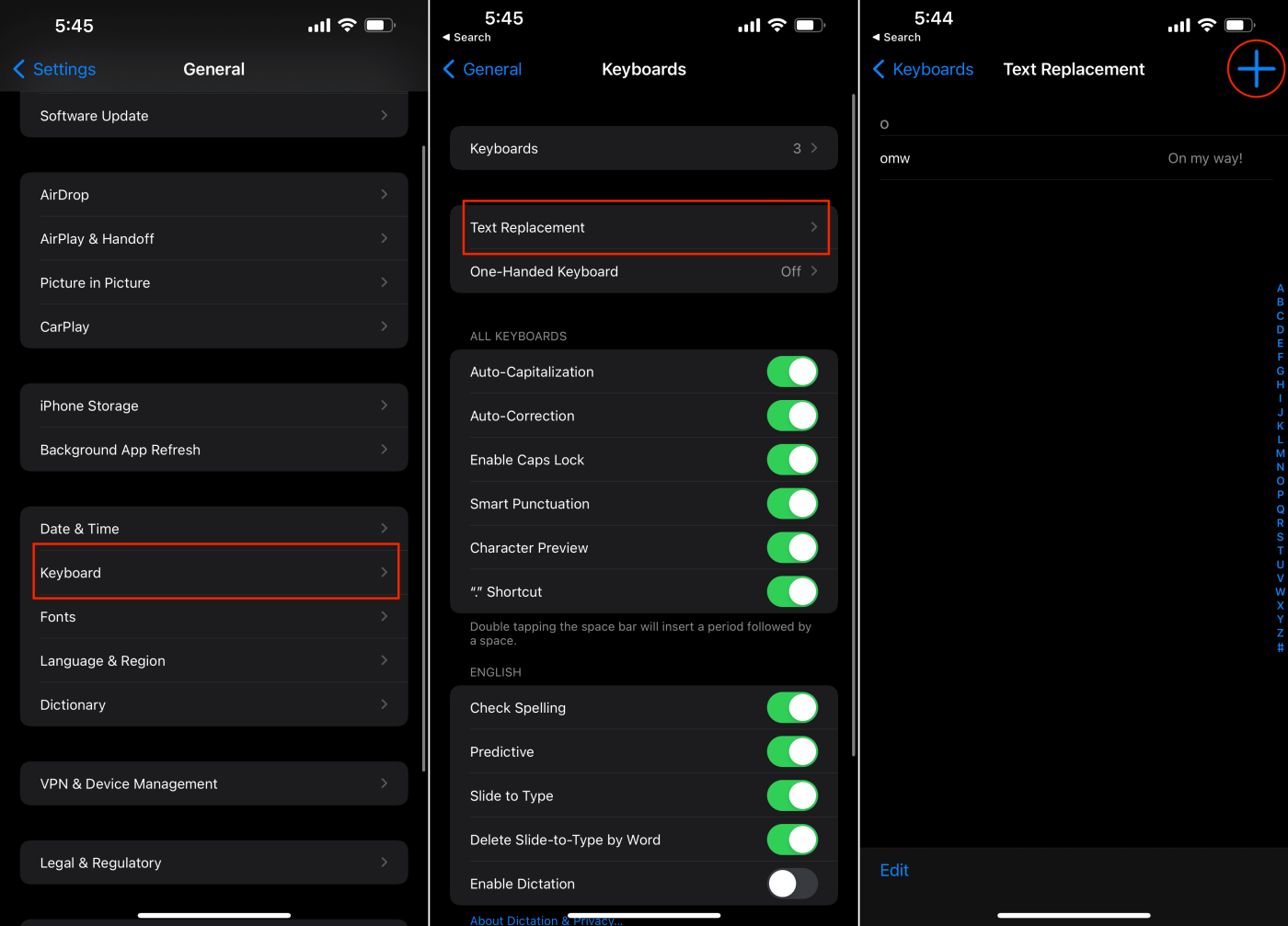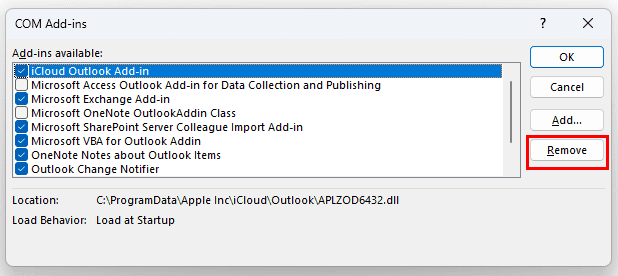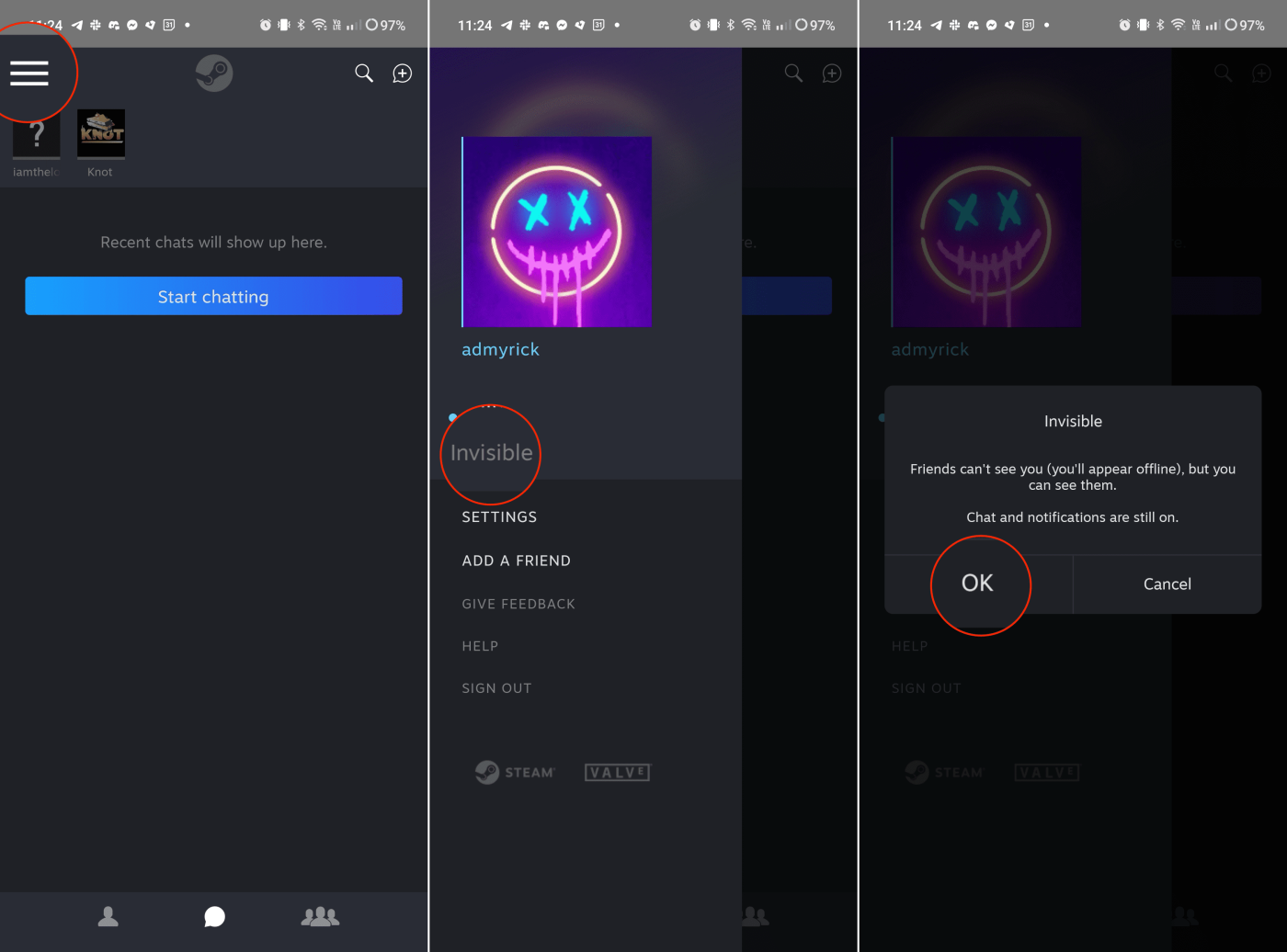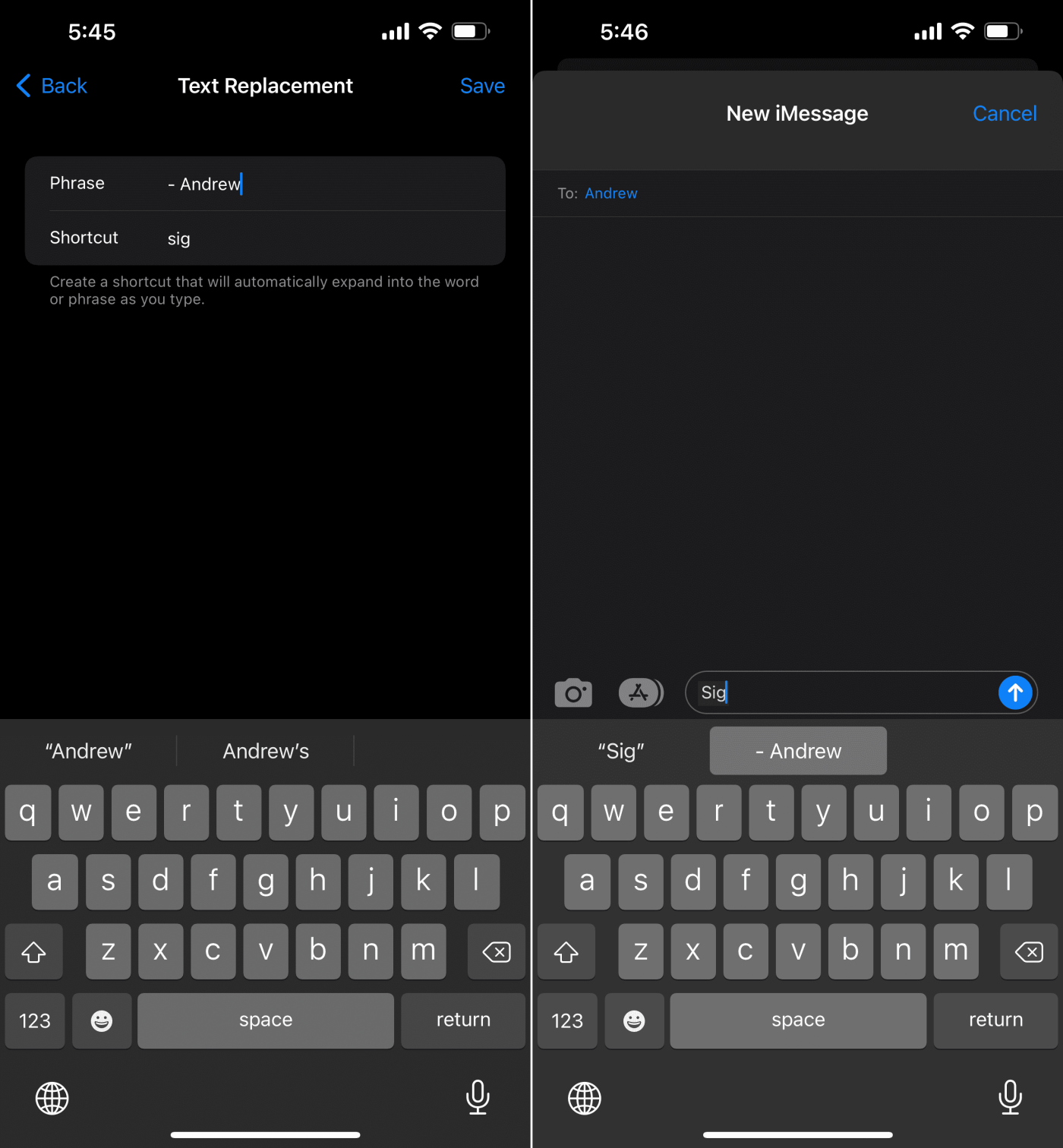Ako nigdje u Outlooku ne možete pronaći početni izbornik, nemojte paničariti. Nema potrebe zaroniti u dugotrajne metode rješavanja problema da biste riješili problem. Ovaj problem mogu izazvati ponavljajuće pogreške programa Outlook ili netočne postavke izbornika vrpce programa Outlook.
Početna kartica programa Outlook sadrži sve često korištene grupe naredbi i gumbe. Drugi je s kartice Datoteka u aplikaciji Outlook za stolna računala. Bilo da trebate dijeliti sadržaj e-pošte u Microsoft Teams-u, odgovarati na e-poštu, pristupiti brzim koracima ili pregledati svoj Outlook adresar, idete na karticu Početna. Međutim, nakon ažuriranja ili ponovnog pokretanja aplikacije Outlook za stolna računala, možda ćete vidjeti da vrlo kritična kartica Početna nedostaje na izborniku vrpce programa Outlook.
Također pročitajte: Microsoft Teams: Dijeljenje u Outlooku ne radi
Sadržaj
Postoji nekoliko izvješća o zajednici podrške za Microsoft Office Microsoft Answers da kartica Home nestaje nakon ponovnog pokretanja aplikacije Outlook. Također, jedan je korisnik prijavio da je početni izbornik nestao nakon ažuriranja programa Outlook 2016 ili novijeg. Neki imaju sličan problem s prilagođenim grupama naredbi ili gumbima na početnom izborniku.
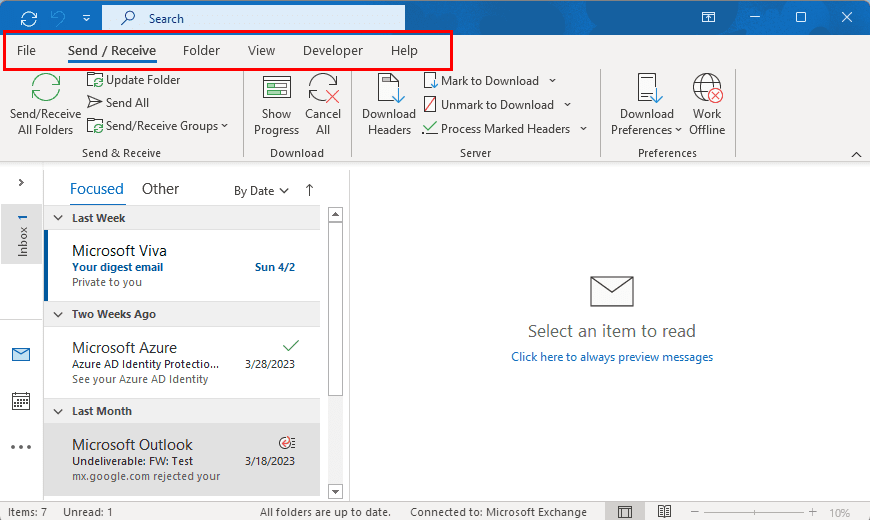
Nedostatak početnog izbornika programa Microsoft Outlook
Kada kartica Početna nedostaje, ne možete pristupiti uobičajenim funkcijama aplikacije Outlook koje uglavnom koristite, poput onih navedenih u nastavku, klikom na vizualne gumbe:
- Izradite novu e-poštu
- Dodajte novu stavku u Outlook kontakte, kalendar itd.
- Arhiva
- Filtrirajte e-poštu
- Citati naglas
- Nabavite dodatke
Međutim, još uvijek možete koristiti gornje naredbe i funkcije pomoću Outlookovih tipkovničkih prečaca ili prečaca. Stoga je pametno naučiti nekoliko Outlook prečaca u slučaju da se suočite s problemima s grupama naredbi ili gumbima koji nestaju iz aplikacije.
U većini slučajeva početni izbornik koji nedostaje rezultat je neke personalizacije Outlooka koju ste izvršili, Outlook administratora e-pošte ili postoji greška u vašoj Outlook instalaciji. Morate popraviti pogrešku što je prije moguće kako biste nastavili sa svojim zadacima i e-poštom u programu Outlook. Ako ne možete pronaći često korištene gumbe na početnoj kartici Outlooka, vaš će se rad znatno usporiti. Sada, kada ste svjesni ove ozbiljne pogreške u nedostatku početnog izbornika programa Outlook, istražimo neke popravke u nastavku.
Također pročitajte: Gumb Dodaj novi kontakt nedostaje u Outlooku
Kartica Outlook Home kao što vidite na verziji za stolno računalo nije dostupna u Outlook Web App ili Outlook na web aplikaciji. Stoga, ako svom Outlook računu ili Inboxu pristupate putem preglednika Chrome ili Microsoft Edge, nećete vidjeti početni izbornik programa Outlook na radnoj površini. Stoga potvrdite da ne gledate Outlook Web App umjesto aplikacije Outlook za stolna računala.
Ako vam doista nedostaje početna kartica programa Outlook u aplikacijama programa Outlook za stolna računala sljedećih izdanja, isprobajte metode rješavanja problema spomenute u ovom članku. Vrlo je vjerojatno da će prva metoda riješiti problem s kojim se suočavate.
- Outlook za Microsoft 365
- Outlook 2021
- Outlook 2019
- Outlook 2016
- Outlook 2013
- Outlook 2010
- Outlook 2007
Prilagodite vrpcu: Omogućite početnu stranicu (pošta)
Najčešći uzrok nedostatka početne kartice je netko tko deaktivira početnu (poštu) iz okvira za prikaz glavnih kartica. Evo kako to možete popraviti:
- Kada ste u aplikaciji Outlook 365 za radnu površinu, kliknite karticu Datoteka .
- Prozor s podacima o Outlook računu otvorit će se u aplikaciji Outlook s potpuno plavom pločom s lijeve strane.
- Potražite Opcije u ovom lijevom navigacijskom oknu i kliknite na njih.
- Unutar dijaloškog okvira Mogućnosti programa Outlook kliknite Prilagodi vrpcu .
Opcija Prilagodite vrpcu u aplikaciji Outlook 365 za stolna računala
- Alternativno, desnom tipkom miša kliknite bilo koju karticu izbornika vrpce programa Outlook da biste pronašli opciju Prilagodite vrpcu .
- U odjeljku Prilagodite klasičnu vrpcu trebali biste vidjeti popis glavnih kartica .
- Potvrdni okvir Početna (pošta) trebao bi biti označen kako bi Outlook mogao prikazati karticu Početna u aplikaciji za radnu površinu.
- Ako kartica Početna (pošta) nije označena, označite potvrdni okvir.
- Ako je potvrdni okvir već označen, a još uvijek imate problema s nedostatkom početnog izbornika programa Outlook, poništite i ponovno označite potvrdni okvir Početna (pošta) .
- Pritisnite OK da biste zatvorili dijaloški okvir Outlook Options.
Ovo bi trebalo odmah popraviti pogrešku programa Outlook i vratiti karticu Početna odmah nakon kartice Datoteka na izborniku vrpce programa Outlook.
Provjerite kod Microsoft Exchange administratora
Ako koristite aplikaciju Outlook za stolna računala iz poslovne e-pošte kojom upravlja administrator na Microsoft Exchange poslužitelju e-pošte, tada IT administrator ima puni pristup izmjenama korisničkog sučelja za Outlook. Vjerojatno je administrator pokušao implementirati novu značajku, gumb ili grupu naredbi u Outlook aplikaciji organizacije. Slučajno su možda onemogućili početnu (poštu) iz Outlook opcija sa svoje strane. Možete se obratiti Outlook administratoru organizacije i pitati ih mogu li vam pomoći da vratite gumb Početna na svojoj kopiji aplikacije Microsoft Outlook 365.
Uklonite prilagođene gumbe s kartice Početna
Neki su korisnici izvijestili da korištenje prilagođenih gumba s omogućenim makronaredbama na prilagođenim grupama također može uzrokovati nestanak kartice Početna. Kada koristite prilagođeni gumb za izvršavanje automatizacije temeljene na makronaredbama u aplikaciji Outlook, temeljni programski kod ometa rad kartice Početna.
Izgled prilagođene grupe na kartici Početna
Početni izbornik može jednostavno nestati jer prilagođeni gumb nije kompatibilan, a Outlook program želi zadržati rad softvera žrtvujući karticu Početna. Da biste vratili početni izbornik u aplikaciji Outlook, učinite sljedeće:
- Otvorite prozor Outlook Options i idite na izbornik Customize Ribbon .
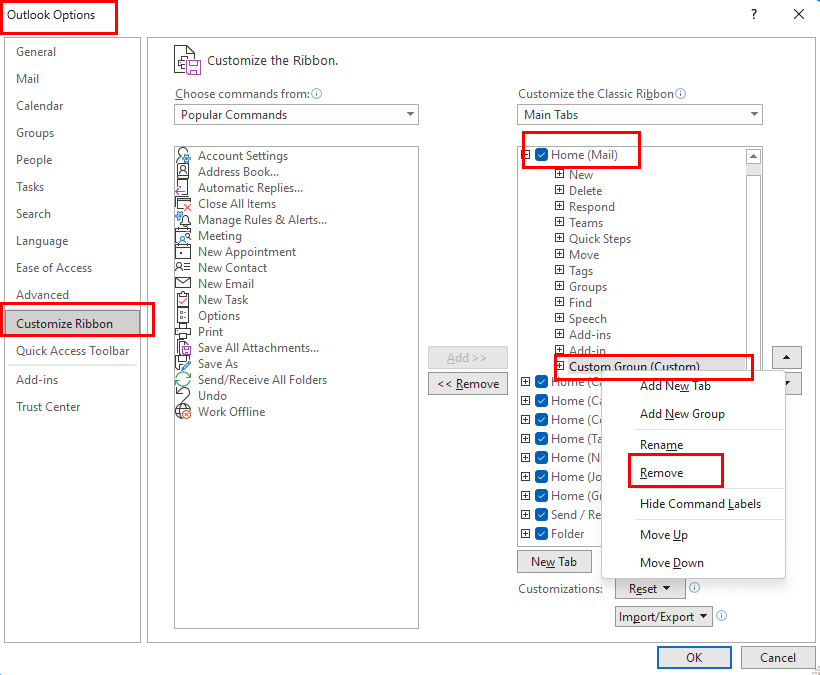
Kako izbrisati prilagođene grupe ili gumbe iz programa Outlook 365
- Sada odaberite naziv prilagođene grupe unutar popisa kartica Početna (Glavna) kao što je prikazano na gornjoj slici.
- Kliknite desnom tipkom miša , a zatim odaberite Ukloni iz kontekstnog izbornika koji se pojavi.
- Sada kliknite OK da biste zatvorili dijaloški okvir Outlook Options .
- Do sada biste trebali vidjeti karticu Početna u aplikaciji.
- Ako to ne učinite, ponovno pokrenite aplikaciju Outlook za stolna računala.
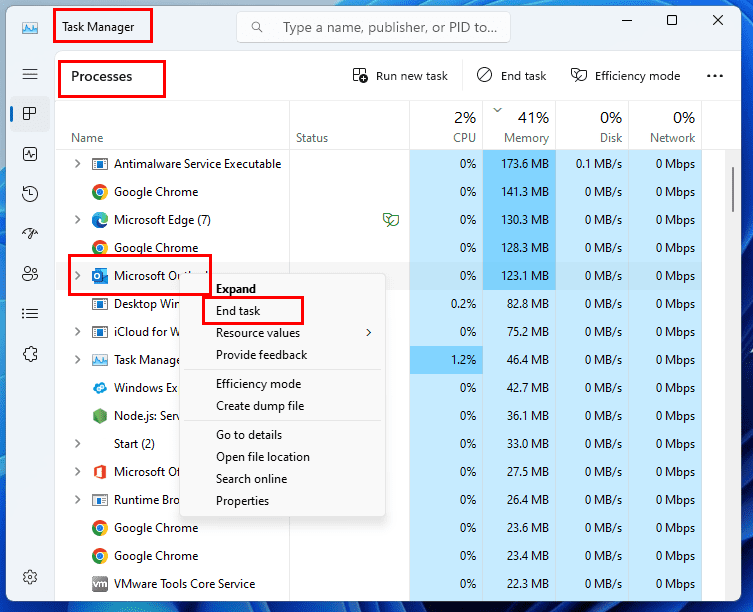
Kako ponovno pokrenuti Outlook pomoću upravitelja zadataka
- Za ponovno pokretanje aplikacije pritisnite Ctrl + Shift + Esc da biste otvorili Upravitelj zadataka .
- Pronađite aplikaciju Outlook u stupcu Procesi .
- Desnom tipkom miša kliknite Outlook proces i odaberite Završi zadatak .
- Sada pokrenite aplikaciju Outlook s radne površine ili izbornika Start .
Popravite aplikaciju Office 365 za stolna računala
Popravak paketa aplikacija Microsoft Office 365 može vam pomoći da popravite dugačak popis grešaka, uključujući problem s nedostatkom početnog izbornika programa Outlook. Evo kako možete pokušati popraviti svoju kopiju MS Officea:
- Pritisnite tipke Windows + I na tipkovnici računala sa sustavom Windows 11 ili 10.
- Ovo bi trebalo otvoriti uslužni program Postavke .
- Na lijevoj ploči Postavke odaberite Aplikacije .
- Kliknite opciju Instalirane aplikacije na popisu izbornika s desne strane.
- Sada vidite sve instalirane aplikacije na vašem računalu sa sustavom Windows.
- Pomičite se prema dolje dok ne pronađete Microsoft Office.
- Kliknite ikonu izbornika elipse ili kebab na desnoj strani aplikacije Office i odaberite Izmijeni iz kontekstnog izbornika koji će se pojaviti.
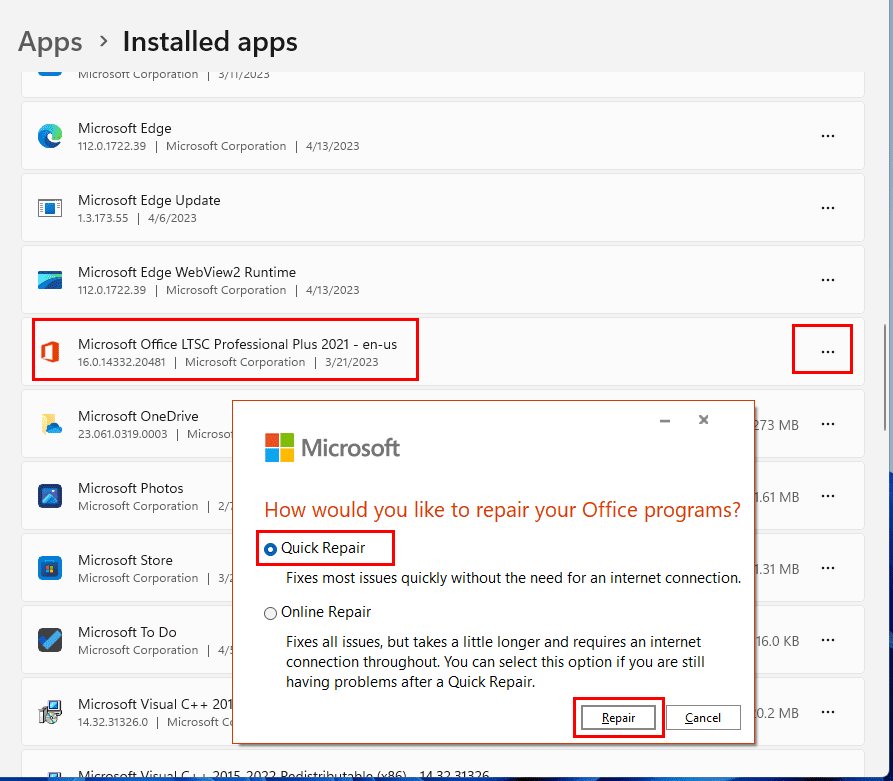
Kako popraviti Office 365 da biste popravili nedostatak početnog izbornika programa Outlook
- Tamo najprije odaberite opciju Quick Repair i pritisnite gumb Repair na natpisu Repair Your Office Programs .
- Slijedite upute na zaslonu kako biste dovršili postupak popravka.
- Testirajte svoju aplikaciju Outlook i provjerite je li problem riješen ili ne.
- Ako se problem nastavi pojavljivati, ponovno idite na natpis popravka i odaberite Popravak na mreži .
Ažurirajte sve dodatke programa Outlook i uklonite one koji se ne koriste
Programski dodaci za Outlook zaista su korisni u integraciji različitih aplikacija trećih strana. Međutim, neki dodaci trećih strana mogu stvarati smetnje i ometati normalne funkcije aplikacije Outlook. Ako je problem ozbiljan, program Outlook može jednostavno onemogućiti karticu Početna jer je domaćin dodataka. Stoga morate ažurirati sve dodatke ili ukloniti nekorištene dodatke i vidjeti hoće li se kartica Početna ponovo vratiti ili ne. Evo kako se to radi:
- Otvorite dodatke jedan po jedan i ažurirajte ako su ažuriranja dostupna.
- Ako želite ukloniti sve dodatke, kliknite karticu Datoteka i odaberite Mogućnosti .
- Zatim odaberite opciju Dodaci s lijeve strane dijaloškog okvira Mogućnosti programa Outlook .
- Morate vidjeti Upravljanje COM dodacima na dnu Outlook opcija.
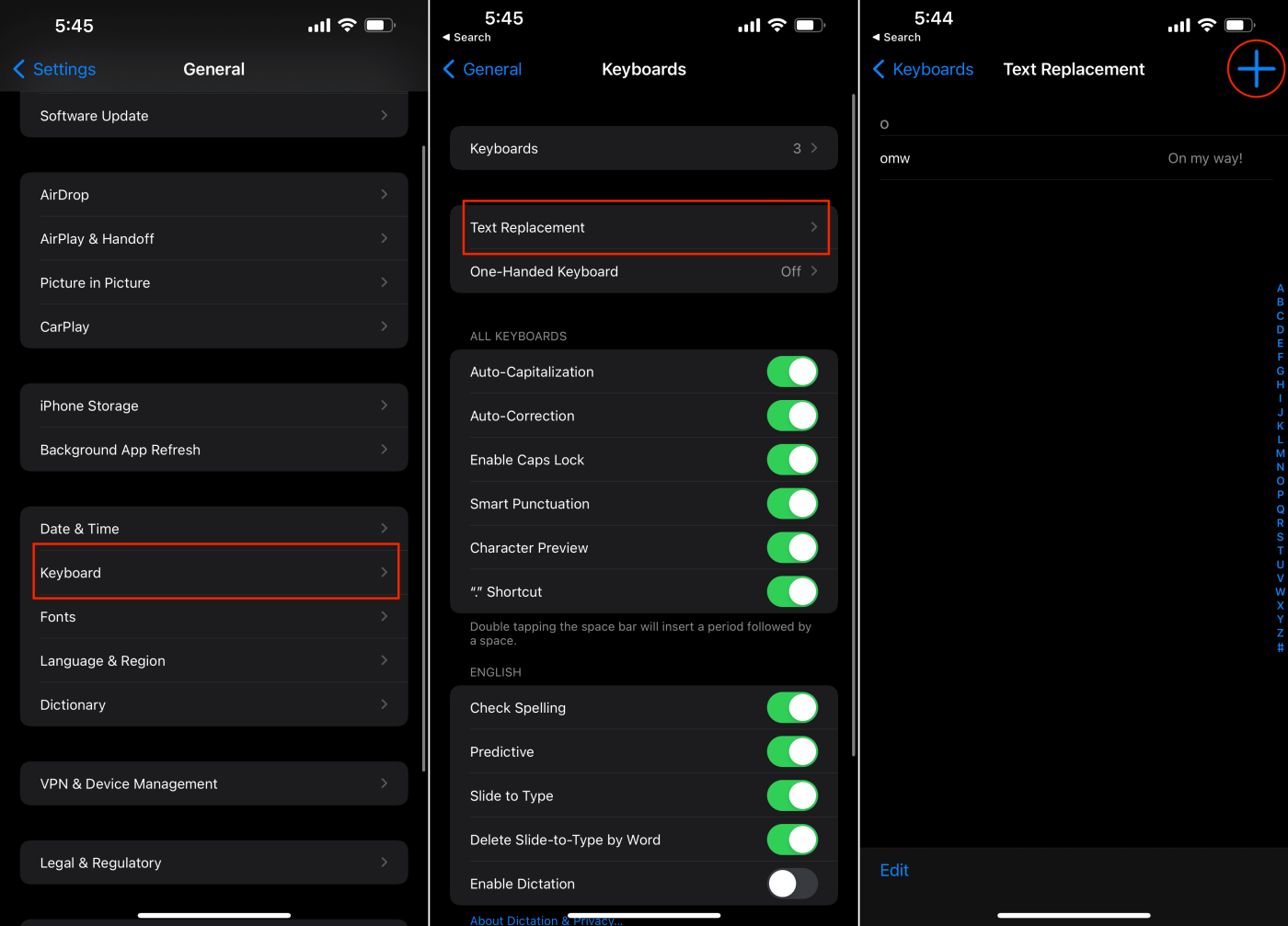
Upravljanje Com dodacima
- Kliknite gumb Idi pored ove opcije izbornika.
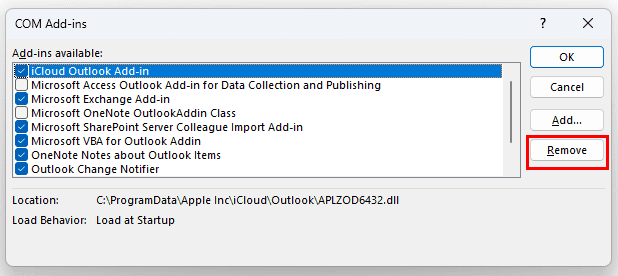
Kako ukloniti dodatke u aplikaciji Outlook
- Odaberite dodatke koje želite ukloniti u skočnom prozoru koji se pojavi i kliknite gumb Ukloni .
- Sada provjerite pojavljuje li se kartica Početna ili ne.
Za više informacija o tome kako upravljati vašim Outlook dodacima, pogledajte Outlook: Omogući/onemogući dodatke .
Pokrenite Outlook u sigurnom načinu rada
Ako ništa od navedenog ne uspije, morate pokrenuti aplikaciju Outlook za stolna računala u sigurnom načinu rada. U sigurnom načinu rada Outlook se pokreće s osnovnim funkcijama. Ako se kartica Početna pojavi u sigurnom načinu rada, neke izmjene aplikacije Outlook uzrokuju povremeno nestajanje kartice Početna. Morate ponovno instalirati svježu kopiju Microsoft Office 365 da biste ispravili pogrešku kartice Početna u programu Outlook. Evo kako se to radi:
- Pritisnite zajedno tipke Windows + R da biste otvorili naredbeni alat Pokreni .
- Upišite sljedeću naredbu i pritisnite Enter :
Outlook.exe /sigurno
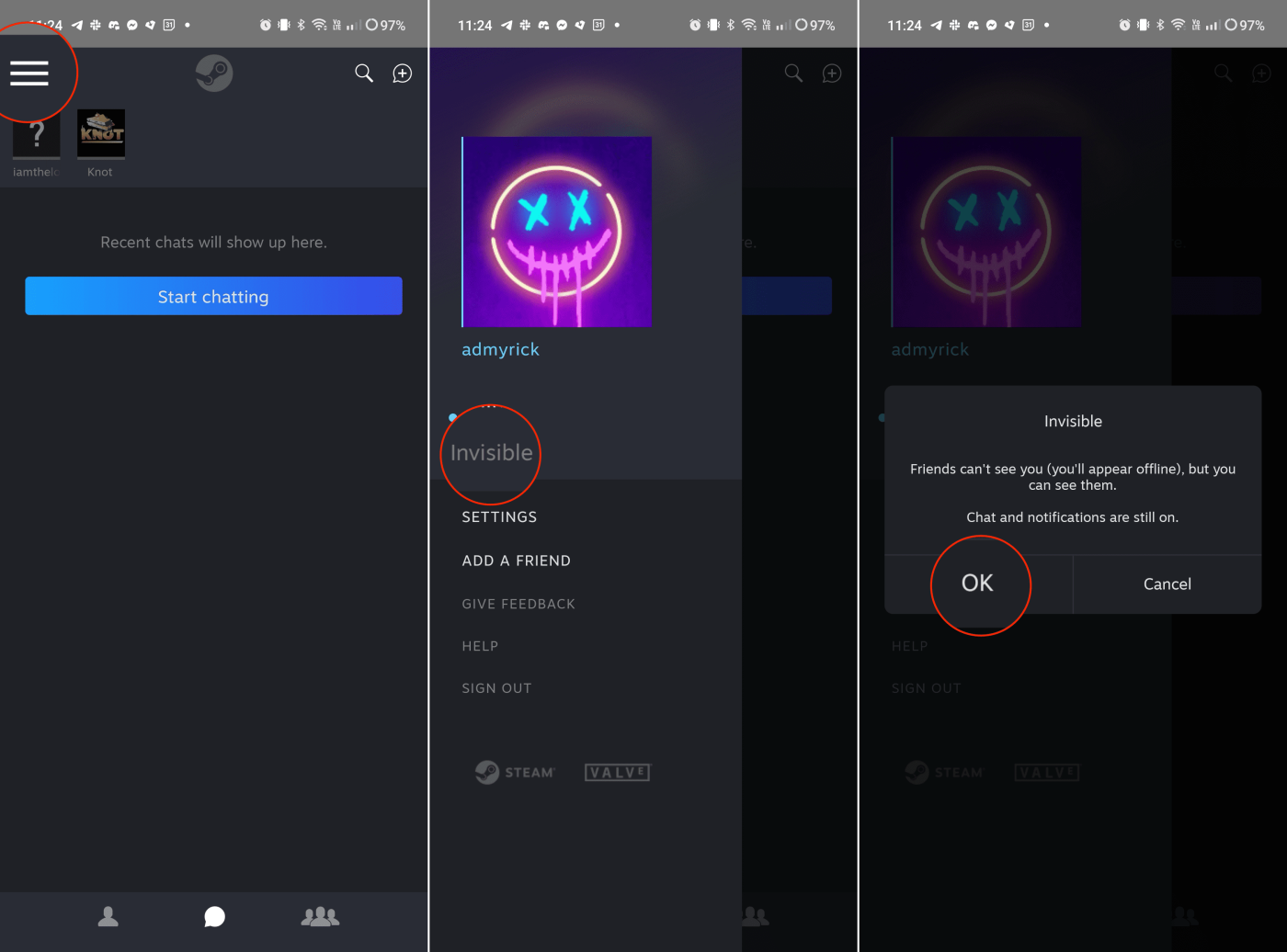
Upit za sigurni način rada aplikacije Outlook za radnu površinu
- Vidjet ćete gornji upit iz aplikacije Outlook.
- Pritisnite OK za nastavak u sigurnom načinu rada.
- Ako se problem riješi u sigurnom načinu rada, zatvorite Outlook.
- Deinstalirajte instalaciju aplikacije Microsoft Office 365 iz Postavke > Aplikacije > Instalirane aplikacije.
- Preuzmite i ponovno instalirajte pristupom Microsoft 365 web portalu.
- Provjerite jeste li se prijavili s ispravnog računa s kojim je povezana pretplata na Microsoft 365.
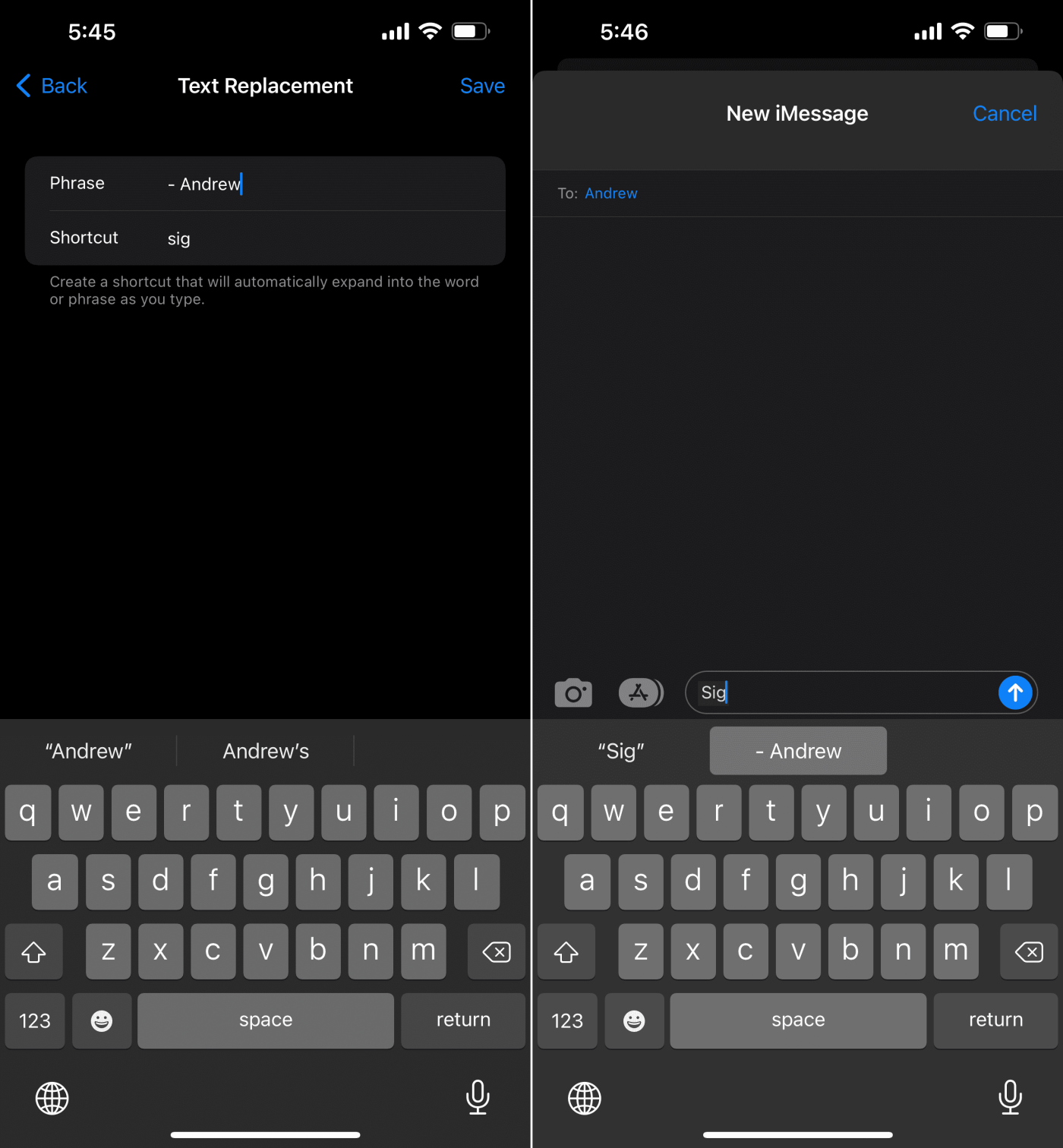
Kako instalirati Microsoft 365 desktop aplikacije
- Kliknite padajući popis Instaliraj aplikacije i odaberite Microsoft 365 aplikacije na kontekstnom izborniku.
Zaključak
Dakle, ovo su sve metode rješavanja problema koje možete pokušati vratiti nedostajuću početnu karticu programa Outlook u aplikaciji za stolna računala za Windows PC i Mac. Ako nijedna od gore navedenih ideja za rješavanje problema ne nudi trajno rješenje problema s karticom Početna, kontaktirajte Microsoftovu podršku za naprednu tehničku pomoć.
Ako znate neke druge intuitivne i brze ideje za rješavanje problema s nedostatkom kartice Početna u programu Outlook, nemojte se ustručavati napisati korake koje ste poduzeli u okvir za komentare ispod. Neki od vaših prijatelja i kolega također se mogu suočiti sa sličnom pogreškom o nedostatku kartice Početna u aplikaciji Outlook za stolna računala. Pomozite im tako što ćete s njima podijeliti ovaj članak.
Sljedeće, uključite ili isključite globalnu prijavu u Microsoft Outlook 365 .