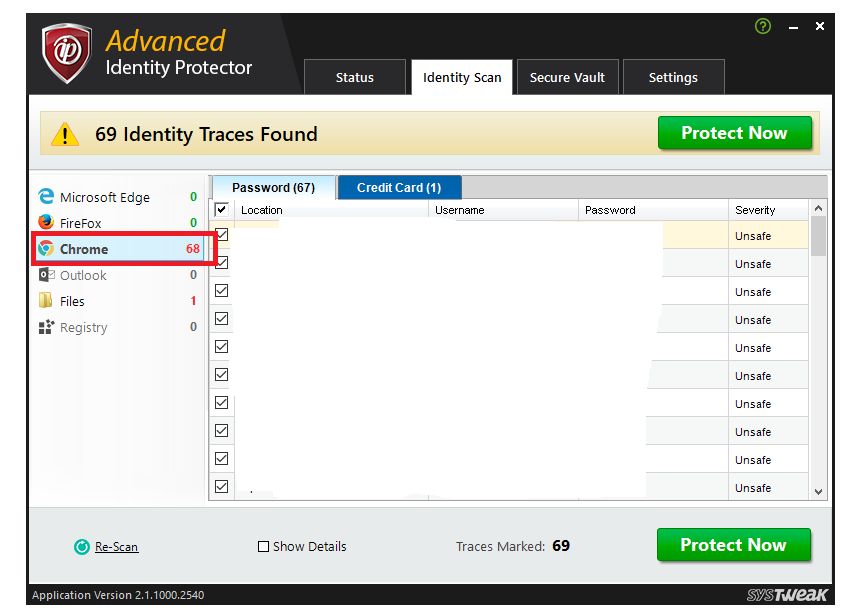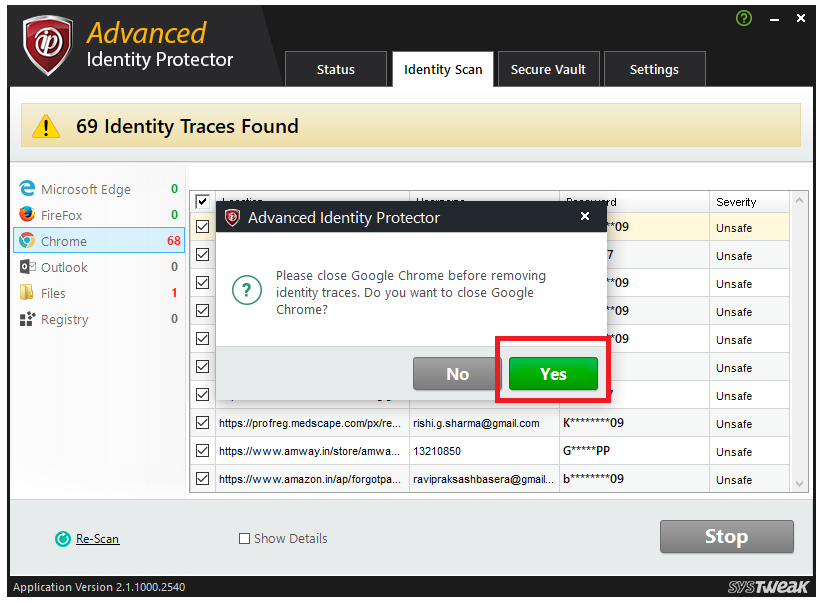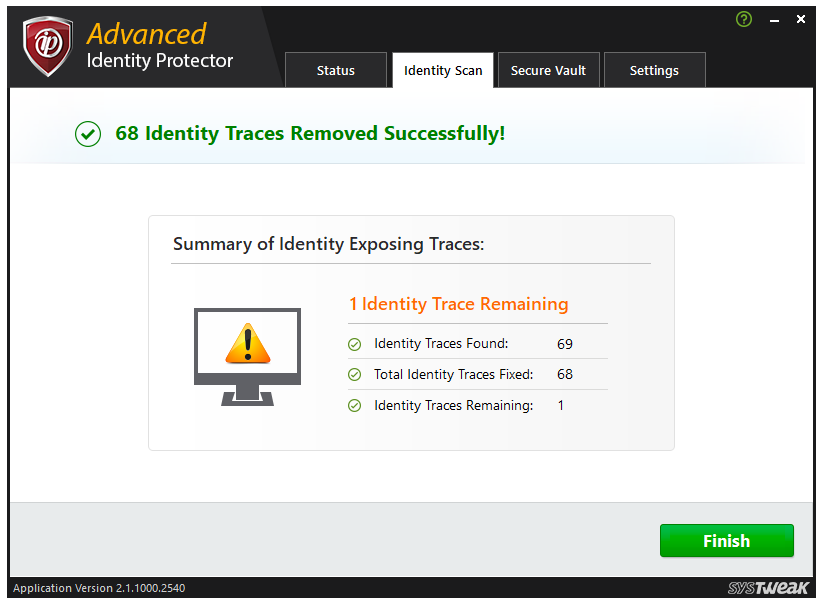U današnjem digitalnom dobu vaša je lozinka jedno od najvažnijih sredstava koje uvijek nosite u mislima. Ako ste skeptični prema dijeljenju svoje lozinke s bilo kim, možda ćete biti iznenađeni kada znate da vaš preglednik već zna svaku zaporku koju ste ikada koristili. Da, gotovo svaki popularni web preglednik pamti vašu lozinku prema zadanim postavkama. Međutim, možete se odlučiti isključiti ili izbrisati spremljene lozinke.
Google Chrome jedan je od najčešće korištenih web preglednika s maksimalnom bazom korisnika. To ga čini najciljanijim preglednikom od strane hakera. Sada kada svakih 7 od 10 računala radi na Chromeu, zašto itko ne bi ciljao ovaj preglednik da ukrade vaše spremljene lozinke. No, ako uklonite spremljene zaporke iz Chromea, možete zaštititi svoje povjerljive podatke.
Kako izbrisati uklanjanje lozinke na pregledniku Chrome?
Kada shvatite da ste koristili automatsko popunjavanje i automatske prijedloge dok ispunjavate različita polja, vrijeme je da izbrišete sve lozinke u Chromeu. Ne biste željeli izgubiti svoje bankovne vjerodajnice i lozinke za račune društvenih medija da biste bili ukradeni hakeru. Nakon što odlučite ukloniti spremljene zaporke iz Chromea, ne morate se upuštati u previše tehničkih pitanja jer imate dva glavna načina za brisanje svih zaporki:
1. Kako izbrisati spremljene lozinke u Chromeu pomoću Advanced Identity Protector (preporučeno):


2. Kako ručno ukloniti spremljene lozinke
- Pokrenite Google Chrome i prijavite se na njega.
- Kliknite na tri okomite točke (gumb izbornika) u gornjem desnom kutu zaslona kako biste otkrili opcije i kliknite na 'Postavke' s popisa.
- Sada kliknite na "Lozinke" u odjeljku "Automatsko popunjavanje" postavki.
- To će otkriti sve web stranice za koje su lozinke spremljene. Možete odabrati da vidite lozinke ili ih izbrišete jednu po jednu sa svog računala.
- Za brisanje lozinke za određeno web-mjesto, kliknite na tri okomite točke na web-mjestu kako biste pronašli opciju "Ukloni".
- Čim kliknete na 'Ukloni', lozinka za tu web stranicu bit će uklonjena.
- Izvedite istu radnju na svakoj web stranici za koju želite ukloniti lozinku.
Također pročitajte: -
Savjeti i trikovi za Google Chrome za profesionalne korisnike Tražite neke korisne trikove dok koristite Google Chrome? Vaša potraga ovdje završava. Pogledajte neke od najboljih značajki...
Općenito, možete izbrisati sve lozinke u Chromeu bez petljanja s postavkama preglednika. Ako ne želite poništiti postavke, preporuča se koristiti namjenski Advanced Identity Protector za uklanjanje spremljenih lozinki iz Chromea ili drugih preglednika jer je dizajniran da cilja samo određeni dio podataka bez ometanja drugih postavki. Ako ste tehnički ispravni, možete odlučiti ići drugim putem. Važno je znati da se lozinke jednom obrisane ne mogu vratiti. Možete odabrati spremanje lozinki u trezor ako koristite Advanced Identity Protector i ostati slobodni. Ako želite podijeliti svoje mišljenje, javite nam se u komentarima ispod.