Outlook 365 Nedostaje početni izbornik: 6 najboljih rješenja

Ako u programu Outlook nedostaje gumb Home, onemogućite i omogućite Home Mail na vrpci. Ovo brzo rješenje pomoglo je mnogim korisnicima.
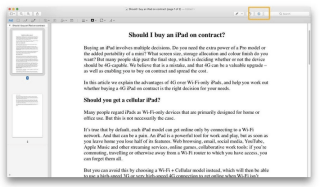
Ispis i slanje faksa mogu biti potpuna muka i gubitak vremena. Zato morate naučiti kako elektronički potpisati PDF dokumente. To je jednostavan način da potvrdite da je dokument autentičan i potvrdite identitet potpisnika. Dodavanje potpisa u PDF pomoću Maca zasigurno će vam uštedjeti puno vremena i bit će mnogo manje gnjavaža.
Načini za potpisivanje PDF-a na Macu
Popis sadržaja
Sada se ne morate brinuti o ispisu dokumenta, potpisivanju olovkom i ponovnom skeniranju. Danas digitalno potpisivanje PDF-a i vraćanje putem e-pošte ili platforme za dijeljenje datoteka zvuči dovoljno jednostavno.
1. DIO - Kako potpisati PDF na Macu pomoću alata za pregled?
Ugrađeni alat za pregled nudi bolji način za uređivanje i potpisivanje PDF-a na Macu. Slijedite upute kako biste naučili postupak korak po korak:
KORAK 1 - Na Macu pritisnite ikonu Finder na Docku. Odaberite željenu mapu ili datoteku i kliknite desnom tipkom miša da biste je otvorili u pregledu. Alternativno, možete jednostavno povući datoteku na ikonu Preview s Dock-a, ako je tamo prisutna.
2. KORAK - U aplikaciji Pregled kliknite ikonu Oprema s alatima za označavanje. Opcija izgleda kao 'olovka u krugu' kao simbol. Možete ga pronaći u blizini polja za pretraživanje.

KORAK 3- Čim kliknete tu opciju, trebao bi vam se prikazati skup značajki za uređivanje. Možete vidjeti alate za skiciranje, crtanje, dodavanje oblika i još mnogo toga. Na popisu trebate potražiti ikonu znaka koja izgleda kao 'Nažvrljani dio rukopisa'. Čim ga pronađete, kliknite ga!
KORAK 4 - Budući da prvi put potpisujete PDF na Macu. Morate kliknuti opciju Kreiraj potpis da biste napravili novi. Morate pritisnuti opciju "Kliknite ovdje" da biste započeli proces.

KORAK 5- Sada imate dvije mogućnosti za stvaranje digitalnog potpisa za potpisivanje PDF-a na Macu. Korištenje Trackpad-a ili kamere. Škrabanje na trackpad prstom ili olovkom je najlakši, ali najbrži način za dodavanje znakova.
KORAK 6 – Alternativni način dodavanja znakova je opcija Kamera. Počnite tako da napišete potpis na običan bijeli papir, a zatim ga jednostavno držite uz web kameru. Pazite da komad papira držite mirno i da vaše pisanje odgovara smjernicama.
Ovako možete dodati potpise koristeći Preview tell, a zatim ga koristiti u PDF-u. Možete premjestiti i promijeniti veličinu potpisa kako bi odgovarao vašim potrebama. Još jedno rješenje za potpisivanje PDF-a na Macu je korištenje Apple Mail-a.
Obavezno pročitati: Kako dodati potpise u Gmail?
2. DIO - Kako potpisati dokumente putem pošte koristeći Mac?
Naučili ste kako stvoriti digitalne potpise u pregledu, ali postoji i jednostavan način u vašoj aplikaciji Mail . Da biste započeli potpisivati PDF-ove na Macu pomoću pošte, slijedite upute u nastavku:
KORAK 1 – Mogućnost digitalnog potpisivanja dokumenata pomoću aplikacije Mail predstavljena je s Mac OS X Yosemite.
2. KORAK - Povucite dokument iz Findera u e-poruku za odgovor, gdje želite poslati dokumente potpisane digitalno.
KORAK 3- Sada zadržite pokazivač iznad privitka dok ne vidite padajući izbornik. Iz skupa opcija morate kliknuti opciju Markup.
4. KORAK – U sljedećem prozoru možete upotrijebiti dodirnu pločicu ili miš za potpisivanje dokumenta u potrebnom prostoru.
Kada završite s potpisivanjem dokumenata ili PDF-ova , kliknite opciju Gotovo. Bit će potpisan i priložen za slanje.
| Napomena: Proces će možda trebati nekoliko pokušaja da se smanji potpis, ali kada završite, nećete moći ispisivati i skenirati datoteke za dodavanje potpisa. |
Obavezno pročitati: najbolja besplatna web-mjesta za uređivanje PDF-a za uređivanje vašeg dokumenta
3. DIO - Kako dodati potpis u PDF na Macu putem alata za uređivanje PDF-a treće strane?
Ako imate napredne zahtjeve za uređivanje PDF-a, kao što su spajanje PDF-a, dijeljenje , označavanje i još mnogo toga, preporučujemo korištenje namjenskog PDF uređivača za Mac – PDF Expert . Aplikacija je dostupna kao plaćena i besplatna verzija i ima intuitivnu nadzornu ploču za uređivanje PDF datoteka, uređivanje teksta, mijenjanje slika
KORAK 1 - Preuzmite i instalirajte PDF Expert na svoj Mac.
KORAK 2 - Otvorite dokument i desnom tipkom miša kliknite mjesto na koje želite staviti potpis.
KORAK 3 - Kliknite opciju Potpis na kontekstnom izborniku .
KORAK 4- Možete pritisnuti gumb 'Moj potpis' da dodate postojeći ili ga kreirate klikom na opciju Potpis korisnika.
Spremite svoje digitalno potpisane PDF-ove i podijelite ih!
Obavezno pročitati: Evo 8 najboljih metoda za komprimiranje PDF-a!
4. DIO - Kako potvrditi digitalni potpis u PDF-u na Macu?
Kad god primite digitalno potpisan PDF dokumenta, možda ćete htjeti provjeriti valjanost potpisa kako biste provjerili autentičnost potpisnika i potpisanog sadržaja. Potpis u PDF-u svakako možete provjeriti pomoću običnih PDF čitača. Za demonstraciju koristimo Adobe .
KORAK 1 - Otvorite potpisani PDF ili dokument s Adobeom.
KORAK 2 - Na lijevoj ploči kliknite na opciju Potpisi.
3. KORAK - Morate pritisnuti sivi kursor za pokretanje padajućeg izbornika.
4. KORAK – Bit će vam prikazana valjanost urađenog potpisa, zajedno s detaljima kao što je vrijeme potpisivanja ili jesu li izvršene bilo kakve izmjene.

Ovako možete provjeriti valjanost digitalnih potpisa na Macu. Ako imate bilo kakvih pitanja tijekom potpisivanja PDF-a, svoje probleme i probleme možete snimiti u odjeljku za komentare u nastavku! Također, ako znate bilo koja druga brza i jednostavna rješenja za dodavanje elektroničkih potpisa u PDF ili dokument, ne zaboravite podijeliti s nama na našim platformama društvenih medija !
| Facebook |
Instagram |
Cvrkut |
LinkedIn |
YouTube |
|
5. DIO – Često postavljana pitanja Q1. Kako mogu ukloniti potpise iz PDF-a na Macu? Koristeći pregled, možete jednostavno izbrisati spremljene PDF potpise:
Q2. Kako e-potpisati PDF-ove online? Na tržištu su dostupni različiti alati za dodavanje potpisa u PDF. Za demonstraciju koristimo Smallpdf.
Q3. Koji su najbolji PDF uređivači za Mac? Ako tražite izvrstan softver za uređivanje PDF-a koji vam može pomoći čitati, pisati, uređivati, potpisivati, kombinirati , dijeliti, komprimirati, stavljati bilješke i još mnogo toga, pogledajte našu prethodnu listu ovdje ! |
Ako u programu Outlook nedostaje gumb Home, onemogućite i omogućite Home Mail na vrpci. Ovo brzo rješenje pomoglo je mnogim korisnicima.
Popis mogućih rješenja za problem u kojem ste možda izgubili prozor aplikacije sa zaslona u macOS-u.
Želite poslati e-poštu velikom broju primatelja? Ne znate kako stvoriti popis distribucije u programu Outlook? Evo kako to učiniti bez napora!
Saznajte kako ponovno pokrenuti upravljački program za grafiku na Windows 10, 11 i Macu da biste riješili probleme. Isprobajte ove najbolje metode za ponovno postavljanje upravljačkog programa grafičke kartice.
Ako vas kružne reference u Excel radnom listu zabrinjavaju, ovdje naučite kako pronaći kružne reference u Excelu i ukloniti ih.
Tražite besplatne ili plaćene proračunske predloške programa Excel? Pročitajte ovaj članak da biste istražili neke od najboljih predložaka proračuna za Excel online i offline.
Ako vidite da ova datoteka nije kompatibilna s QuickTime Playerom, sada pročitajte ovaj članak. Osvjetljava neke od najboljih popravaka.
Ako želite besprijekorno i brzo izvršiti zadatke unosa podataka, morate naučiti kako napraviti padajući popis u Excelu.
Jeste li suočeni s problemom tipki sa strelicama koje ne rade u programu Excel? Pročitajte ovaj članak sada i saznajte kako to možete popraviti u manje od 5 minuta!
Ako se neki ili svi preuzeti ili uređeni videozapisi ne reproduciraju na Macu, pročitajte ovaj vrhunski vodič za najbolje i jednostavne ideje za rješavanje problema.







