Outlook 365 Nedostaje početni izbornik: 6 najboljih rješenja

Ako u programu Outlook nedostaje gumb Home, onemogućite i omogućite Home Mail na vrpci. Ovo brzo rješenje pomoglo je mnogim korisnicima.
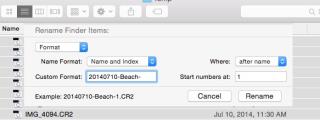
Osim što su iznimno pouzdana i visokotehnološka Mac računala popularna su i za izvršavanje grupnih zadataka koji vas oslobađaju nepotrebnog rada na unosu promjena jednu po jednu. Ako ste pokušali preimenovati skup datoteka ili primijeniti promjene na njih, znate kroz koji bol ćete možda morati proći.
Obavezno pročitati: Kako promijeniti veličinu slika na Macu bez gubitka kvalitete
Prije Yosemitea, nije bilo ugrađene značajke u Mac sustavima koja bi dopuštala ovu funkciju. Stoga se ovaj zadatak mogao postići samo instaliranjem programa trećih strana. Ali to više nije problem s najnovijim verzijama Mac OS-a. Stoga ćemo danas razraditi kako preimenovati više datoteka odjednom na Macu:
 6. Idite na padajući popis i odaberite " Format" u dijaloškom okviru "Preimenuj stavke Finder".
6. Idite na padajući popis i odaberite " Format" u dijaloškom okviru "Preimenuj stavke Finder".
7. Možete odabrati format imena po svom izboru za stil formata koji želite za svoje datoteke. Opcije koje su vam dostupne su Ime i Indeks, Ime i Brojač ili Ime i Datum.
8. Unesite željeni naziv za sve svoje datoteke u polje Custom Format.
9. Stavite početni broj uz polje Početni broj na .

10. Kada završite, kliknite na Preimenuj.
11. Vaše će datoteke biti promijenjene u željena imena sa željenim početnim brojem.
Sada kada su vaše datoteke preimenovane, možete ih lako identificirati među hrpom podataka koju imate u svom stroju. Međutim, što ako ste pogriješili prilikom preimenovanja? Ili želite dodati tekst u svoje nedavno preimenovane datoteke ! Pa, bez sumnje to možete učiniti na Macu slijedeći korake u nastavku:
7. Unesite tekst koji želite dodati.
8. Odaberite mjesto riječi za mjesto, želite li da bude ispred ili iza trenutnog imena.
9. Pritisnite Preimenuj.
Morate pročitati: Kako koristiti Macov okvir općih postavki
Općenito, preimenovanje više datoteka odjednom na Macu i dodavanje teksta u njih nije nimalo pametno. Uz nekoliko klikova i pritisaka na tipke možete preimenovati cijelu grupu datoteka bez frustriranja što to radite ručno jednu po jednu. Nepotrebno je reći da je batch tasking na Macu jedna od najboljih značajki koje se mogu očekivati od proizvodnje.
Ako u programu Outlook nedostaje gumb Home, onemogućite i omogućite Home Mail na vrpci. Ovo brzo rješenje pomoglo je mnogim korisnicima.
Popis mogućih rješenja za problem u kojem ste možda izgubili prozor aplikacije sa zaslona u macOS-u.
Želite poslati e-poštu velikom broju primatelja? Ne znate kako stvoriti popis distribucije u programu Outlook? Evo kako to učiniti bez napora!
Saznajte kako ponovno pokrenuti upravljački program za grafiku na Windows 10, 11 i Macu da biste riješili probleme. Isprobajte ove najbolje metode za ponovno postavljanje upravljačkog programa grafičke kartice.
Ako vas kružne reference u Excel radnom listu zabrinjavaju, ovdje naučite kako pronaći kružne reference u Excelu i ukloniti ih.
Tražite besplatne ili plaćene proračunske predloške programa Excel? Pročitajte ovaj članak da biste istražili neke od najboljih predložaka proračuna za Excel online i offline.
Ako vidite da ova datoteka nije kompatibilna s QuickTime Playerom, sada pročitajte ovaj članak. Osvjetljava neke od najboljih popravaka.
Ako želite besprijekorno i brzo izvršiti zadatke unosa podataka, morate naučiti kako napraviti padajući popis u Excelu.
Jeste li suočeni s problemom tipki sa strelicama koje ne rade u programu Excel? Pročitajte ovaj članak sada i saznajte kako to možete popraviti u manje od 5 minuta!
Ako se neki ili svi preuzeti ili uređeni videozapisi ne reproduciraju na Macu, pročitajte ovaj vrhunski vodič za najbolje i jednostavne ideje za rješavanje problema.







