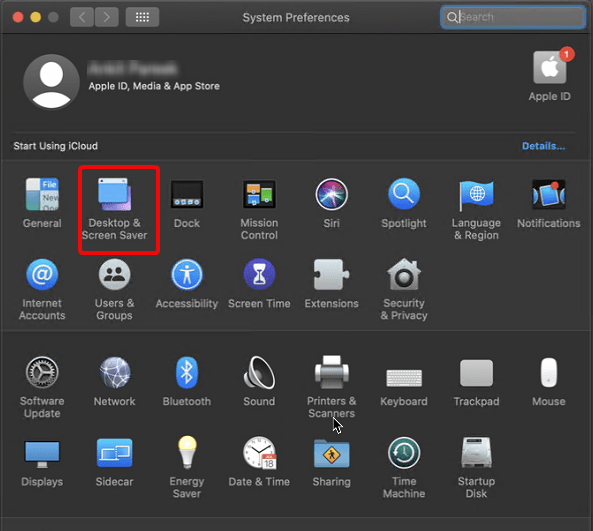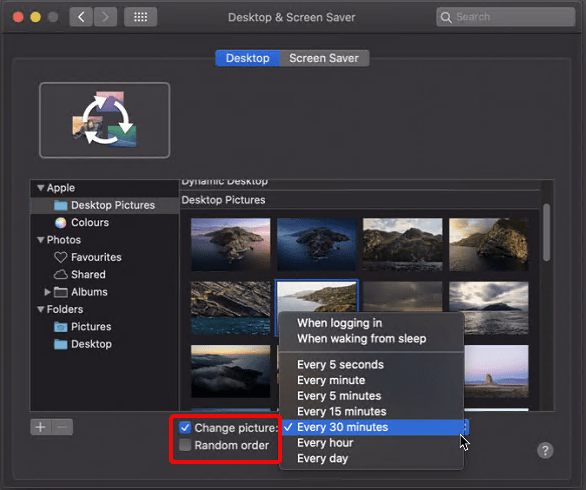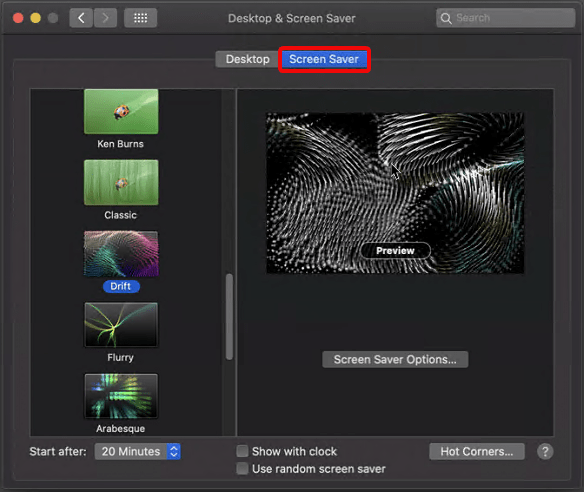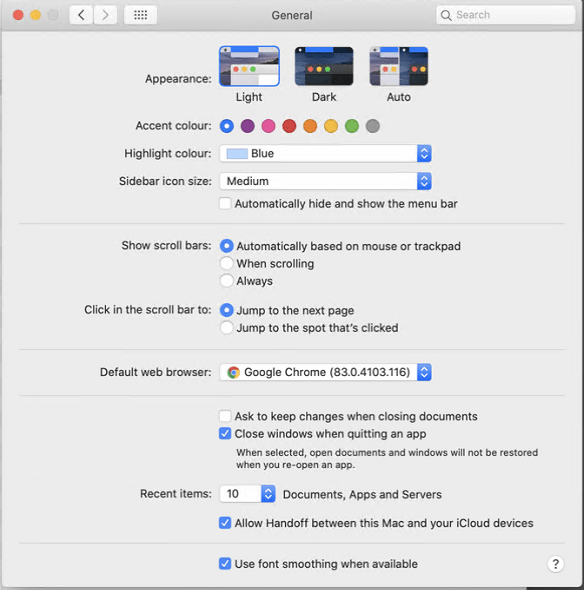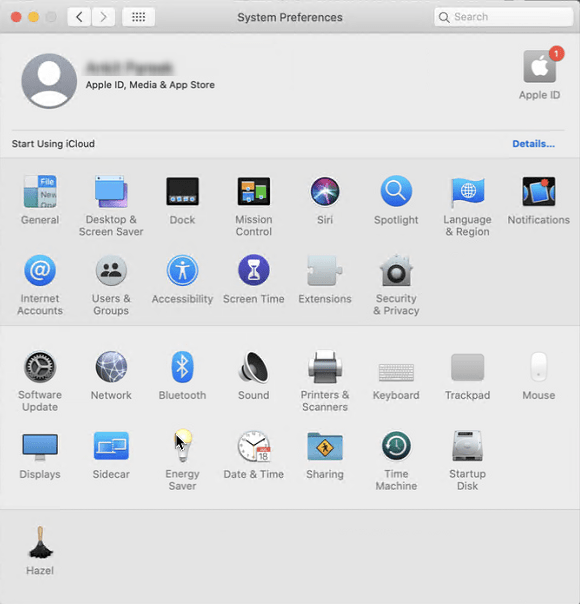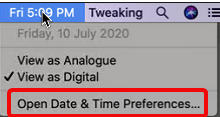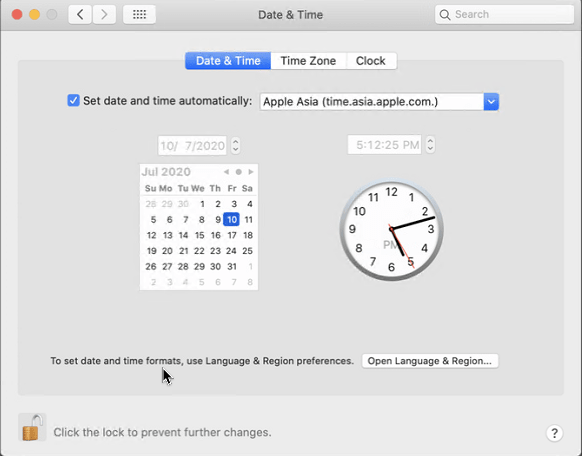Tijekom godina, Apple je napravio nekoliko promjena u svom sučelju, i sve su nevjerojatne. Ipak, ljudi vole podesiti macOS i prilagoditi ga svojim željama.
Ako ste među njima, ovaj post je samo za vas. Ovdje ćemo objasniti kako možete prilagoditi svoj Mac čak i ako je omogućena zaštita integriteta sustava (SIP).
Što je zaštita integriteta sustava?
Zaštita integriteta sustava (SIP) je sigurnosna tehnologija koju je uveo Apple u OS X i novijim verzijama. Ova sigurnosna značajka sprječava zlonamjerni softver da mijenja zaštićene datoteke i mape.
Prije ove značajke, root korisnik je mogao pristupiti mapi sustava i bilo kojoj aplikaciji na Macu. Međutim, s omogućenom ovom značajkom pristup je ograničen.
Sada se vraćamo na to kako kupiti svoj MacBook. Dakle, evo nekoliko jednostavnih savjeta i trikova za prilagodbu macOS-a.
Kako personalizirati svoj Mac i brzo promijeniti njegov izgled?
Prilagođavanje macOS-a na način na koji želite je uzbudljiv i zabavan. Da biste ga učinili svojim, možete koristiti alate trećih strana ili posjetiti namjenska web-mjesta. Ali nećemo o njima. U ovom ćemo članku naučiti kako koristiti ono što Apple nudi za personalizaciju Maca.
Za ovaj vodič koristit ću macOS Catalina 10.15 . Koristeći ove korake, možete napraviti promjene i na drugoj verziji Maca. Sada, krenimo s prilagođavanjem MacBooka.
Prije toga, ako želite znati kako očistiti Mac i održati ga optimiziranim. Pročitajte prethodni post o poboljšanju performansi vašeg Maca softverom
Automatska promjena pozadine
Kada je u pitanju promjena pozadine na radnoj površini, uvijek sam uzbuđen. Imati novu pozadinu svaki put kada vidim radnu površinu ili otključam svoj sustav je super. Da biste promijenili pozadinu na Macu, slijedite korake u nastavku:
- Kliknite ikonu Apple > Postavke sustava, optimizirajte svoj Mac
- Potražite opciju Desktop & Screen Saver i dvaput kliknite za otvaranje.
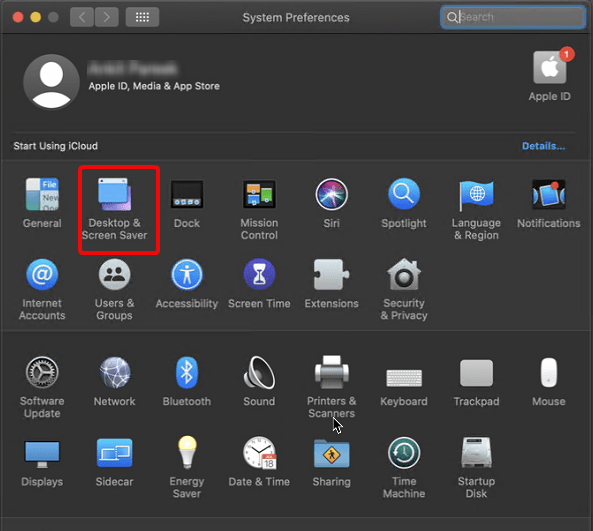
- Ovdje, pod Dinamična radna površina, odaberite sliku pozadine i označite opciju Promjena slike. Ako želite, možete promijeniti zadano trajanje i također ih dobiti slučajnim redoslijedom odabirom okvira Nasumični redoslijed.
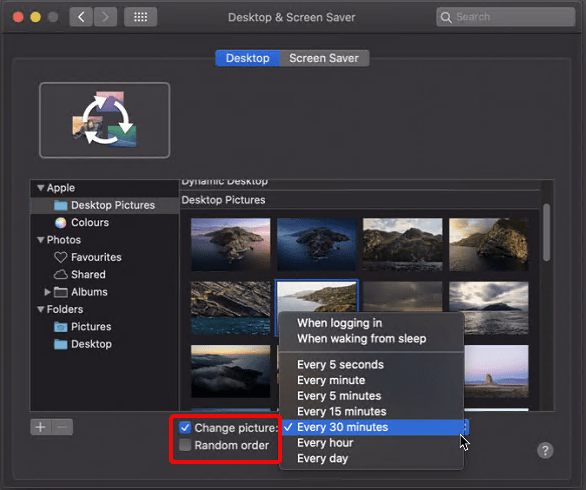
- Da biste upravljali stvarima, koristite određenu mapu u koju spremate sve slike pozadine. Na ovaj način možete koristiti i nove slike. Kao okno Desktop & Screen Saver, uvijek ih ažurirajte.
To je to, na ovaj način možete promijeniti pozadinu radne površine i prilagoditi svoj macOS.
Aktiviranje čuvara zaslona putem Hot Corners
Koristeći gore navedene korake, možete promijeniti pozadinu, ali što je s Čuvarom zaslona koji vidite kada je zaslon zaključan?
Postoji način da se i to prilagodi. Da biste to učinili, ispod prozora Radna površina i Čuvar zaslona kliknite karticu Čuvar zaslona.
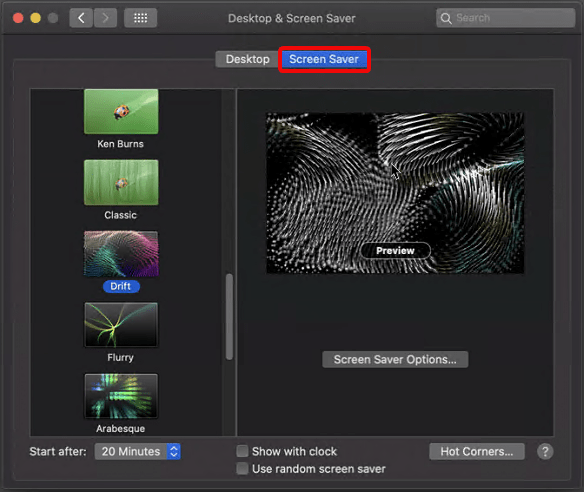
Ovdje odaberite Čuvar zaslona koji želite koristiti i kliknite Hot Corner.
Hot Corners je značajka u macOS-u pomoću koje možete pozvati određene radnje iz kutova. To može biti pokretanje čuvara zaslona, centra za obavijesti itd.
Da biste aktivirali željenu značajku, pomaknite miš u definirane kutove.
Uredno organizirajte Dock
Dock na vašem Macu može se brzo zatrpati. Stoga, ako ga želite održavati organiziranim, napravite razmak između aplikacija. Za ove odstojnike može se koristiti sljedeća naredba. Uz pomoć njega možete stvoriti nevidljivu pločicu i napraviti prostor na Docku.
Da biste to učinili, slijedite dolje navedene korake:
- Otvorite Terminal iz Findera
- Unesite:
defaults write com.apple.dock persistent-apps -array-add '{“tile-type”=”spacer-tile”;}'; killall Dock i pritisnite Enter
- Nakon što se izvrši naredba za unos promjena u Dock će na trenutak nestati.
Sada ćete vidjeti uredan i organiziran Dock s prostorom.
Ako želite promijeniti temu iz svijetle u tamnu ili želite istaknuti tekst u žutoj, ljubičastoj, ružičastoj, itd. slijedite korake u nastavku:
- Kliknite Apple logo > Postavke sustava > Općenito.
- Ovdje iz Izgled odaberite temu, promijenite boju naglaska, boju istaknuta i sve.
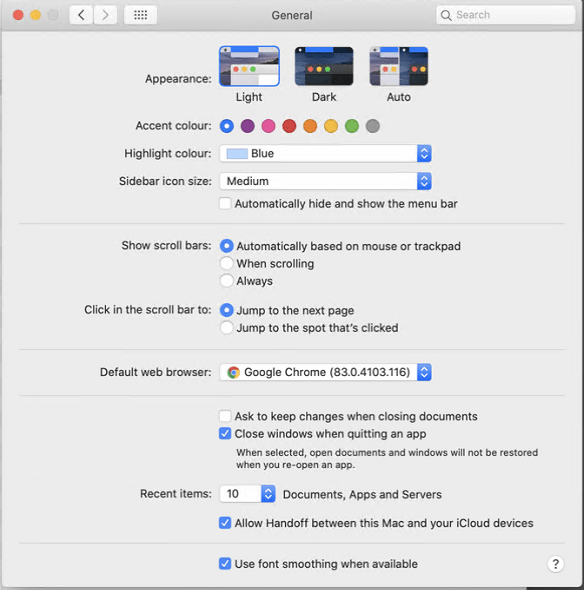
- Koristeći ove različite opcije, možete promijeniti izgled i prilagoditi svoj Mac.
Promijenite položaj priključne stanice, sakrijte je i dodajte povećanje priključne stanice. Želite li povećanu priključnu stanicu? Da, slijedite dolje navedene korake:
- Kliknite Appleov logotip > Postavke sustava > Dock
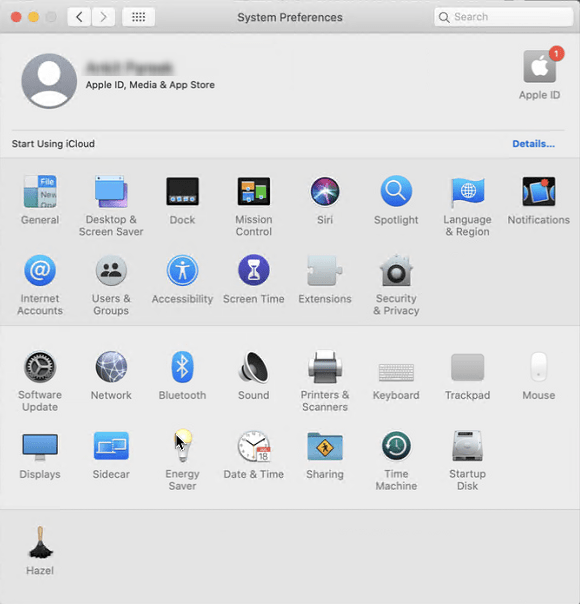
- Ovdje odaberite okvir pored Povećanje.
- Iz samog ovog prozora dobivate opcije za promjenu položaja, izgleda i nekoliko drugih opcija.
Načini prilagođavanja trake izbornika na Macu
Traka izbornika nije samo za dodatne informacije, već je možete koristiti i za neke kreativne stvari. Pogledajmo što možete učiniti s trakom izbornika na Macu .
Dodajte sekunde i datum vremenu
Bilo da želite prikazati datum zajedno s vremenom ili želite promijeniti vrijeme iz digitalnog u analogno, sve to možete učiniti za nekoliko sekundi. Slijedite korake da biste naučili kako to učiniti.
- Kliknite trenutno vrijeme prikazano na gornjoj traci > Otvori postavke datuma i vremena
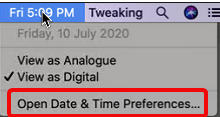
- U prozoru Datum i vrijeme možete promijeniti vrijeme ako nije točno. Da biste promijenili vrijeme, kliknite ikonu zaključavanja i postavite formate datuma i vremena ili upotrijebite postavke jezika i regije.
Međutim, ako je točan, prijeđimo na karticu Sat.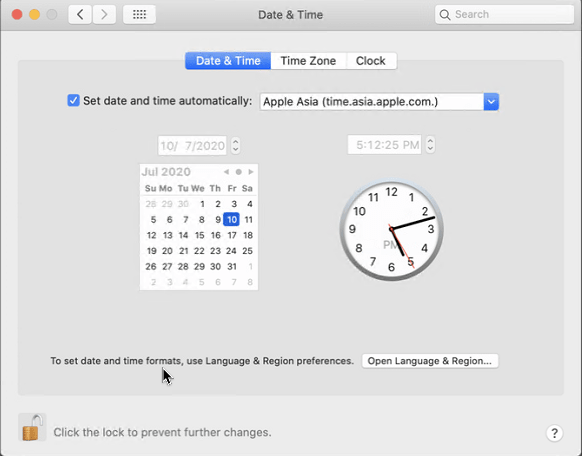
- Promijenite sat iz digitalnog u analogni, koristite 24-satni sat ili izvršite bilo koje promjene koje želite.
Uštedite energiju, optimizirajte bateriju
Promijenite vrijeme isključivanja zaslona u stanju mirovanja.
Stavite tvrdi disk u stanje mirovanja i izvršite druge promjene putem izbornika za uštedu energije.
Da biste ga otvorili, idite na Apple Logo > Postavke sustava > Ušteda energije.
Postavljanje osobnih preferencija
Postavite unaprijed postavljene postavke za promjenu ikona aplikacija, podešavanje reflektora i još mnogo toga.
Podesite pretraživanja u centru pažnje
Želite li sakriti privatne datoteke od pretraživanja, slijedite korake u nastavku:
- Postavke sustava > Spotlight
- Kartica Privatnost
- Pritisnite gumb + da biste dodali mapu ili cijeli disk koji ne želite sakriti.
Štoviše, prilagodite način na koji Spotlight prikazuje rezultate.
Promjena ikona aplikacija
Za to ćete morati preuzeti ikonu.
Nakon što ga imate, slijedite dolje navedene korake:
- Odaberite preuzimanje .jpeg ili .png i otvorite ga pomoću pregleda
- Pritisnite izbornik Uredi > Odaberi sve.
- Kopirajte odabranu regiju. Provjerite koristite li .png s prozirnom pozadinom
- Potražite aplikaciju koju želite izmijeniti
- Desnom tipkom miša kliknite > Dobij informacije
- Odaberite malu ikonu aplikacije u gornjem lijevom kutu i pritisnite Command + V
Na ovaj način možete promijeniti ikonu aplikacije.
Da biste uklonili prilagođenu ikonu, desnom tipkom miša kliknite ikonu aplikacije > Get Info > odaberite malu ikonu i pritisnite Izbriši.
To je to pomoću ovih jednostavnih koraka možete jednostavno naručiti svoj macOS i zabaviti se. Na taj način čak možete impresionirati svoje prijatelje i pohvaliti se novim načinima prilagođavanja macOS-a.
Nadamo se da ste uživali u ovim savjetima za prilagodbu i da ćete ih koristiti. Ako imate neke drugačije savjete, podijelite ih u okviru za komentare. Kako biste ostali informirani o takvim informacijama, povežite se s nama na našoj društvenoj mreži i pretplatite se na ažuriranja bloga.
Čitaj više:
Kako dobiti Airdrop na vašem MacOS Docku?
"Ostalo" na Mac pohrani i kako ga ukloniti
Program za deinstalaciju za Mac za uklanjanje aplikacija