Outlook 365 Nedostaje početni izbornik: 6 najboljih rješenja

Ako u programu Outlook nedostaje gumb Home, onemogućite i omogućite Home Mail na vrpci. Ovo brzo rješenje pomoglo je mnogim korisnicima.
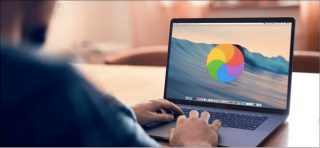
Bilo da koristite Windows PC ili MacBook, svaki stroj s vremenom gubi svoju slavu. Dakle, ako vas je vaš Macbook nedavno počeo mučiti, ne brinite. Nisi sam! Većina korisnika naglas je govorila o uobičajenim problemima s Macbookom, kako oni ometaju vašu produktivnost i što uzrokuje te probleme.
Te probleme možete jednostavno prevladati jednostavnim rješavanjem problema i uvođenjem nekoliko brzih promjena u postavkama uređaja. Dakle, ako ste razmišljali o zamjeni za svoj MacBook, zadržite tu misao!
Od problema s prikazom do sporog pokretanja, bilo što. Ovaj post pokriva detaljan vodič o najčešćim problemima s MacBookom zajedno s njihovim brzim popravcima.
Uobičajeni problemi s MacBookom i kako ih riješiti
Popis sadržaja
Započnimo i naučimo kako vratiti svoj MacBook u akciju!
#1 Spora i spora izvedba

Izvor slike: How to Geek
Nema ništa dosadnije od iskustva spore i trome izvedbe uređaja, vječnog čekanja da se stvari završe i buljenja u prazan zaslon. Pravo? MacBook kojem treba dugo vremena da odgovori nije noćna mora. Dakle, što uzrokuje ovu sporu brzinu učitavanja? Zašto vaš MacBook radi na ovaj način? Sigurni smo da vam um mora biti pun takvih misli!
Najčešći razlozi zašto uređaj polako gubi kontrolu nad performansama uključuju:
Da biste prevladali ove probleme, u početku možete početi oslobađanjem prostora za pohranu na svom uređaju. Samo brzo skenirajte što zauzima prostor za pohranu vašeg uređaja, riješite se aplikacija koje više ne koristite, suvišnih datoteka i neželjenih podataka.
Sljedeći korak je provjeriti jesu li dostupna ažuriranja za macOS. Dodirnite ikonu Apple koja se nalazi na gornjoj traci izbornika , odaberite "System Preferences". U prozoru Postavke sustava pritisnite opciju "Ažuriranje softvera". Ako je dostupno ažuriranje, Apple će vas obavijestiti. Možete dodirnuti gumb "Nadogradi sada" da preuzmete najnoviju verziju macOS-a. Također, kako biste bili sigurni da nikada nećete propustiti instalirati najnovija ažuriranja, označite opciju "Automatski održavaj moj Mac ažuriran".

Izvor slike: Apple podrška
A sada, nakon što ste uspjeli uspješno ažurirati svoj MacBook, odvojite malo vremena za čišćenje radne površine. (Da, znamo da ste već neko vrijeme izbjegavali ovaj zadatak). Brzo organizirajte sve ikone na radnoj površini dodirom na Pogled> Sortiraj po da biste sve automatski rasporedili.
#2 Baterija se prebrzo prazni
Još jedan uobičajeni problem MacBooka je pretjerano brzo pražnjenje baterije . Loš životni vijek baterije MacBooka sigurno vam može zadati bol. Ako vaš Mac radi na previše pozadinskih aplikacija i vizualnih efekata, to može povećati opterećenje GPU-a i memorije. Stoga, kako biste bili sigurni da vaš MacBook ne troši visok postotak baterije, evo nekoliko stvari koje možete isprobati.

Također pročitajte: Kako provjeriti zdravlje baterije na MacBooku
#3 Zaslon koji treperi
Zaslon MacBooka treperi? Prije nego što počnete paničariti i izgubite mir, evo nekoliko stvari koje možete pokušati riješiti ovaj problem:
Ako nijedan od gore navedenih hakova ne radi dobro, preporučujemo da posjetite obližnji Apple Store i da vaš uređaj fizički provjeri stručnjak.
Također pročitajte: Kako riješiti problem treperenja zaslona na Macu, MacBooku i iMac-u
#4 Problemi s WiFi vezom
Ne možete se povezati s WiFi mrežom na MacBooku? WiFi se stalno prekida? Pa, da, to je uobičajeni MacBook problem s kojim se suočava većina publike. Evo nekoliko načina za rješavanje problema s Wifi povezivanjem na MacBooku.
#5 Vanjski pogon nije prepoznat
Zaglavili ste s vanjskim pogonom koji nije montiran/prepoznati problem na MacBooku? Vaš uređaj možda neće prepoznati vanjski pogon zbog loših sektora diska, zastarjelih upravljačkih programa i drugih razloga. Evo nekoliko stvari koje možete pokušati riješiti ovaj uobičajeni problem s MacBookom:
#6 Kernel Panic Error

Kernel Panic Error na Macu je strašna kao i Plavi ekran smrti na Windowsima. To može biti uzrokovano raznim razlozima koji uključuju nedovoljno prostora za pohranu, nekompatibilne periferne uređaje, zastarjeli OS ili upravljačke programe. Da biste ispravili pogrešku Kernel Panic na Macbooku, možete pokušati sljedeća rješenja.
Također pročitajte: Kako popraviti problem bijelog zaslona na Macu, MacBooku, iMac-u
#7 Pregrijavanje i glasan šum ventilatora
Da biste riješili problem pregrijavanja MacBooka, možete pokušati sljedeća rješenja:
Nakon isprobavanja gore navedenih razlučivosti, ako vaš MacBook i dalje proizvodi čudnu buku i ako se pregrije, savjetujemo vam da posjetite obližnji Apple Store i da ga fizički provjeri stručnjak.
Također pročitajte: MacBook Pro 2021 se pregrijava? Ovdje su popravci!
#8 Sigurnosno kopiranje Time Machinea nije uspjelo
Time Machine je ugrađena aplikacija za sigurnosno kopiranje koja dolazi sa svakim ažuriranjem macOS-a. To je učinkovit alat za sigurnosnu kopiju za Mac koji vam omogućuje da lako vratite izgubljene ili izbrisane podatke, u samo nekoliko brzih koraka. Ako sigurnosna kopija Time Machine ne uspije na MacBooku, evo nekoliko stvari koje možete isprobati kao opće rješavanje problema:
Također pročitajte: Sigurnosno kopiranje Time Machinea nije uspjelo? 5 jednostavnih načina za rješavanje problema s vremeplovom
#9 Zvuk se prekida
Nije moguće čuti nikakav zvuk na vašem MacBooku. Pa, za početak samo provjerite jesu li postavke glasnoće na mjestu. Ako ste na svoj MacBook povezali vanjski zvučnik, samo provjerite radi li dobro. Pokušajte provjeriti zvuk u različitim aplikacijama da vidite koji je temeljni problem.
Nakon što izvršite osnovno rješavanje problema, možete pokušati resetirati SMC i NVRAM na svom MacBooku kako biste riješili probleme sa zvukom.
Također pročitajte: Zvuk ne radi na Macu? Evo kako to popraviti
#10 Nereagirajuće aplikacije
Da, možda zvuči kao uobičajeni MacBook problem, ali rad s aplikacijama koje ne reagiraju crpi puno energije!
Da biste popravili aplikacije koje ne reaguju , najbolje je koristiti opciju Force Quit. Da biste prisilno zatvorili bilo koju aplikaciju, dodirnite ikonu Apple, odaberite "Prisilno zatvori" i vidjet ćete popis aplikacija na zaslonu. Odaberite sve aplikacije koje trebate zatvoriti, a zatim pritisnite gumb "Prisilno zatvori".
Također, ako želite naučiti 5 različitih načina za prisilno zatvaranje aplikacija na Macu, posjetite ovu poveznicu !
Zaključak
Ovdje je navedeno 10 najčešćih problema s MacBookom zajedno s njihovim brzim popravcima. Uobičajene probleme s MacBookom možete jednostavno riješiti jednostavnim rješavanjem problema. Gore spomenute DIY metode mogu vam pomoći da riješite mnoge probleme s MacBookom, a također mogu značajno poboljšati performanse vašeg uređaja.
Ako u programu Outlook nedostaje gumb Home, onemogućite i omogućite Home Mail na vrpci. Ovo brzo rješenje pomoglo je mnogim korisnicima.
Popis mogućih rješenja za problem u kojem ste možda izgubili prozor aplikacije sa zaslona u macOS-u.
Želite poslati e-poštu velikom broju primatelja? Ne znate kako stvoriti popis distribucije u programu Outlook? Evo kako to učiniti bez napora!
Saznajte kako ponovno pokrenuti upravljački program za grafiku na Windows 10, 11 i Macu da biste riješili probleme. Isprobajte ove najbolje metode za ponovno postavljanje upravljačkog programa grafičke kartice.
Ako vas kružne reference u Excel radnom listu zabrinjavaju, ovdje naučite kako pronaći kružne reference u Excelu i ukloniti ih.
Tražite besplatne ili plaćene proračunske predloške programa Excel? Pročitajte ovaj članak da biste istražili neke od najboljih predložaka proračuna za Excel online i offline.
Ako vidite da ova datoteka nije kompatibilna s QuickTime Playerom, sada pročitajte ovaj članak. Osvjetljava neke od najboljih popravaka.
Ako želite besprijekorno i brzo izvršiti zadatke unosa podataka, morate naučiti kako napraviti padajući popis u Excelu.
Jeste li suočeni s problemom tipki sa strelicama koje ne rade u programu Excel? Pročitajte ovaj članak sada i saznajte kako to možete popraviti u manje od 5 minuta!
Ako se neki ili svi preuzeti ili uređeni videozapisi ne reproduciraju na Macu, pročitajte ovaj vrhunski vodič za najbolje i jednostavne ideje za rješavanje problema.







