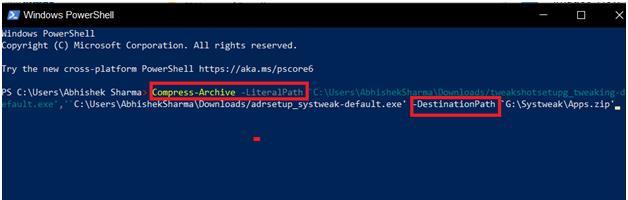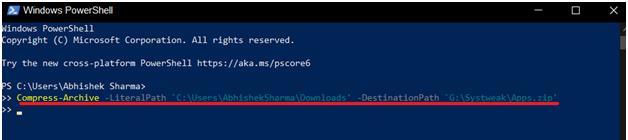Zip funkcija omogućuje komprimiranje datoteke na manju veličinu sa svim pridruženim konfiguracijama komprimiranim u jednu datoteku. Na taj se način takve komprimirane Zip datoteke mogu lako dijeliti s drugima putem e-pošte ili drugih medija za dijeljenje datoteka.
Za obavljanje funkcije Zip, korisnici obično koriste RAR softver kao što su WinRAR i 7-zip. Ali jeste li znali da također možete koristiti ugrađeni Windows Powershell za zip/unzip datoteka? Prijeđimo na proces –
Pročitajte više: Kako komprimirati datoteku u sustavu Windows i Mac
Kako zip datoteke koristeći Windows Powershell?
Počnimo sa komprimiranjem datoteke. Prođite kroz postupak u nastavku da komprimirate ili zipirate datoteku pomoću Windows Powershell-a:
Korak 1: Otvorite Powershell tražeći ga u izborniku Start sustava Windows .
Korak 2: Sada morate upisati naredbu koristeći sljedeću sintaksu -
Evo što znači naredbeni redak:
Compress-Archive -LiteralPath -DestinationPath
- PathToFiles: Put do izvorne datoteke koju želite komprimirati.
- PathToDestination: Odredište na koje želite da ide komprimirana datoteka.
Korak 3: Na primjer, naredba ovdje, nakon zamjene gore navedenih parametara s relevantnom putanjom datoteke, bit će –
Compress-Archive -LiteralPath ‘C:\Users\AbhishekSharma\Downloads/tweakshotsetupg_tweaking-default.exe’,’‘C:\Users\AbhishekSharma\Downloads/adrsetup_systweak-default.exe’ -DestinationPath ‘G:\Systweak\Apps.zip’
Ako primijetite, staze do dvije datoteke koje želim komprimirati su odvojene zarezom (,) . Možete dodati što više putova tako da ih odvojite zarezom. Obje ove putanje datoteke treba staviti u navodnike ('') .
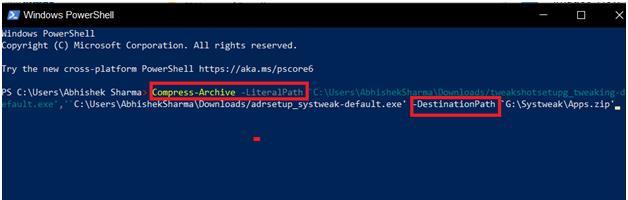
Osim toga, na kraju odredišne putanje dodao sam Apps.zip , što je naziv komprimirane datoteke koju sam osobno dodijelio. Ako ne date naziv rezultirajuće komprimirane datoteke, ona će biti spremljena kao .zip na odredišnoj stazi.
Kako zip mape koristeći Windows Powershell?
Korak 1: Otvorite Powershell tražeći ga u izborniku Start sustava Windows .
Korak 2: Sintaksa i naredba sada će se malo promijeniti jer želite da se cijela mapa i sve u njoj komprimiraju u jednu Zip datoteku. Sada morate upisati naredbu koristeći sljedeću sintaksu -
Compress-Archive -LiteralPath -DestinationPath
PathToFolder ovdje predstavlja put do mape čiji sadržaj želite komprimirati u jednu zip datoteku.
Korak 3: Ako ponovno izvršite gornju naredbu i odlučite komprimirati cijelu mapu Preuzimanja umjesto dvije datoteke za postavljanje u njoj, naredba će biti kao –
Compress-Archive -LiteralPath ‘C:\Users\AbhishekSharma\Downloads’ -DestinationPath ‘G:\Systweak\Apps.zip’
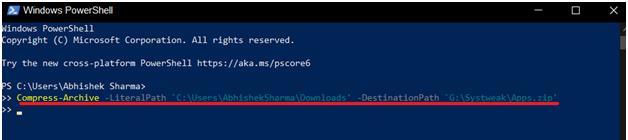
Kako raspakirati datoteke pomoću Windows Powershell-a?
Proces raspakiranja komprimirane datoteke i proširenja njezinog sadržaja mnogo je lakši. Sve što trebate je put do Zip mape/datoteke i odredišni put. Evo kako to možete učiniti:
Korak 1: Otvorite Powershell tražeći ga u izborniku Start sustava Windows .
Korak 2: Sintaksa će se ovdje promijeniti iz Compressed-Archive u Expand Archive praćeno stazama –
Expand-Archive -LiteralPath -DestinationPath
Korak 3: Ako poništimo prethodnu Zip naredbu i koristimo iste puteve mape, naredba za raspakiranje datoteka pomoću Powershell-a bit će –
Expand-Archive -LiteralPath ‘G:\Systweak\Apps.zip’ -DestinationPath ‘C:\Users\AbhishekSharma\Downloads’
Sadržaj iz Apps Zip datoteke će se zatim proširiti u mapu Preuzimanja. U slučaju da odredite nepostojeću mapu umjesto odredišne staze, Powershell će prije raspakiranja stvoriti mapu navedenog naziva.
Također, ako pokrenete naredbu bez navođenja odredišne staze, Powershell će stvoriti mapu Arhiva u mapi Korisnici vašeg C-Drive-a , put do koje je –
'C:\Users\AbhishekSharma.'
U slučaju da već postoji arhivska mapa, Powershell će vratiti pogrešku u izvršenju naredbe. Međutim, možete narediti Powershell-u da prepiše podatke prethodne arhivske mape i popuni ih sadržajem proširenim iz Zip datoteke. Međutim, nakon što se prebrišu, starije datoteke bit će trajno izbrisane.
Možda ti se također svidi
Kome treba PC? Naučite kako komprimirati/raspakirati datoteke na svom Androidu