Outlook 365 Nedostaje početni izbornik: 6 najboljih rješenja

Ako u programu Outlook nedostaje gumb Home, onemogućite i omogućite Home Mail na vrpci. Ovo brzo rješenje pomoglo je mnogim korisnicima.
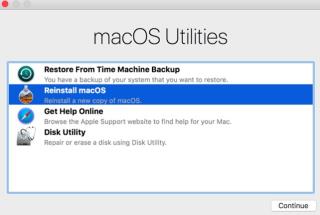
Ako kažem da su Macovi najpouzdaniji strojevi koje smo ikada vidjeli, kakva će biti vaša reakcija? Pod pretpostavkom da će se većina vas složiti sa mnom, postoji još jedno pitanje. Ako su toliko pouzdani, zašto se suočavamo s problemima na Macu?
Odgovor je ponekad jednostavan, zbog zlonamjernog softvera, korumpirane instalacije macOS-a i slučajnog brisanja sistemskih datoteka, mogli biste se suočiti s određenim problemima. Stoga Apple nudi Mac Recovery način rada . Koristeći ovu ugrađenu značajku, većina problema vezanih uz Mac može se jednostavno riješiti.
Iznenađen? Pa, ako želite saznati više o tome i kako način oporavka Maca pomaže, čitajmo dalje.
Što je način oporavka na Macu?
Možete reći da je to poput telefonske linije za hitne slučajeve koju je Apple izgradio za nas. Koristeći način oporavka, možete vratiti radnu verziju Maca, ponovno instalirati macOS, a ako sumnjate da nešto nije u redu s diskovima, možete ih također skenirati.
Prvi put predstavljen 2011. s načinom oporavka macOS Lion korisnicima daje veću kontrolu nad ponovnom instalacijom macOS-a. I ne samo ovo, ako koristite Mac s T2 sigurnosnim čipom, jedini način korištenja macOS-a pomoću vanjskog pogona je pokretanje u načinu oporavka.
Postoje četiri opcije koje korisniku pruža način oporavka Maca; oni su:

Vraćanje iz Time Machine Backup-a – pomaže pri korištenju prethodne verzije Maca spremljene na vanjskom tvrdom disku.
Ponovno instalirajte macOS – kao što naziv objašnjava, ova opcija briše trenutni OS i zamjenjuje ga čistom verzijom Maca.
Dobijte pomoć na mreži – Omogućuje korištenje Safarija za rješavanje problema.
Disk Utility – pomaže provjeriti, skenirati i popraviti pogone ako se sumnja na problem.
Sada kada znate što je način oporavka na Macu i koje opcije nudi ako ga namjeravate koristiti, predlažemo da prvo optimizirate Mac. Ovaj će korak pomoći riješiti nekoliko problema bez gubitka podataka. Za to preporučamo korištenje alata kao što je CleanMyMac X. Alat će ukloniti sve i pomoći u poboljšanju performansi sustava, oporaviti prostor za pohranu i učiniti puno više. Da biste ga koristili, preuzmite ga sa donje veze:
Evo kako pokrenuti Mac u načinu oporavka
Da biste omogućili Appleov način oporavka, slijedite korake u nastavku:
Ovo će prikazati prozor s opcijama pokretanja Maca; odaberite ih po svom izboru. Predlažemo da počnete s uslužnim programom Disk Utility jer će vam pomoći popraviti i ispraviti pogreške pogona. Ne samo to, već će vas Disk Utility također spasiti od ponovne instalacije macOS-a. Međutim, ako želite izbrisati sve podatke i vratiti prethodnu sigurnosnu kopiju, odaberite Restore from Time Machine Backup.
Ovo bi trebalo pomoći u ispravljanju pogrešaka. U slučaju da opcija Disk Utility koju nudi način oporavka ne riješi probleme, odaberite ponovno instaliranje najnovije verzije macOS-a. Da biste to učinili, ponovno pokrenite Mac i pritisnite Option + Shift + Command + R
Kako ponovo pokrenuti MacBook Pro preko interneta
Ponekad kada gore navedene metode ne rade, možete zatražiti način oporavka MacBooka na mreži. Iako ova opcija nije popularna, dostupna je. Kada pokušate nabaviti originalni macOS koji ste dobili uz Mac, to se radi samo putem interneta.
Da biste to učinili, slijedite dolje navedene korake:
Napomena: Ova metoda u potpunosti se oslanja na mrežnu vezu; stoga je nestabilan. Dakle, ako je vaš Mac potpuno oštećen, upotrijebite ga tek tada.
Da biste pokrenuli Mac u načinu oporavka na mreži, slijedite korake u nastavku:
Ovo će pokrenuti Mac u mrežni način oporavka.
Međutim, ako želite, možete izbjeći da budete žrtva takvih situacija. Za to trebate samo održavati vaš Mac optimiziran. Da biste to učinili, imamo savjet za vas.
Kako zadržati Mac optimiziran?
Način oporavka je posljednje sredstvo, stoga ga nemojte koristiti osim ako je potrebno. Da biste ga izbjegli, pokušajte redovito čistiti svoj Mac. Za to možete koristiti CleanMyMac X, daleko najbolju aplikaciju za čišćenje i optimizaciju Maca. Ne samo da čisti junk datoteke, već također poboljšava performanse vašeg Maca i briše infekcije zlonamjernim softverom. To znači korištenje CleanMyMac X; možete optimizirati Mac i ostati zaštićen od prijetnji zlonamjernog softvera.

Ovaj alat također pokreće dijagnostiku i održava skripte bez ulaska u način oporavka Maca; to znači da možete riješiti uobičajene probleme s Mac-om bez podizanja sustava u načinu oporavka.
Pa što čekaš? Isprobajte ovaj izvrstan alat već danas i spasite se od pokretanja u Mac načinu oporavka.
Nadamo se da će vam članak biti koristan; ostavite nam svoje povratne informacije u odjeljku za komentare u nastavku.
Ako u programu Outlook nedostaje gumb Home, onemogućite i omogućite Home Mail na vrpci. Ovo brzo rješenje pomoglo je mnogim korisnicima.
Popis mogućih rješenja za problem u kojem ste možda izgubili prozor aplikacije sa zaslona u macOS-u.
Želite poslati e-poštu velikom broju primatelja? Ne znate kako stvoriti popis distribucije u programu Outlook? Evo kako to učiniti bez napora!
Saznajte kako ponovno pokrenuti upravljački program za grafiku na Windows 10, 11 i Macu da biste riješili probleme. Isprobajte ove najbolje metode za ponovno postavljanje upravljačkog programa grafičke kartice.
Ako vas kružne reference u Excel radnom listu zabrinjavaju, ovdje naučite kako pronaći kružne reference u Excelu i ukloniti ih.
Tražite besplatne ili plaćene proračunske predloške programa Excel? Pročitajte ovaj članak da biste istražili neke od najboljih predložaka proračuna za Excel online i offline.
Ako vidite da ova datoteka nije kompatibilna s QuickTime Playerom, sada pročitajte ovaj članak. Osvjetljava neke od najboljih popravaka.
Ako želite besprijekorno i brzo izvršiti zadatke unosa podataka, morate naučiti kako napraviti padajući popis u Excelu.
Jeste li suočeni s problemom tipki sa strelicama koje ne rade u programu Excel? Pročitajte ovaj članak sada i saznajte kako to možete popraviti u manje od 5 minuta!
Ako se neki ili svi preuzeti ili uređeni videozapisi ne reproduciraju na Macu, pročitajte ovaj vrhunski vodič za najbolje i jednostavne ideje za rješavanje problema.







