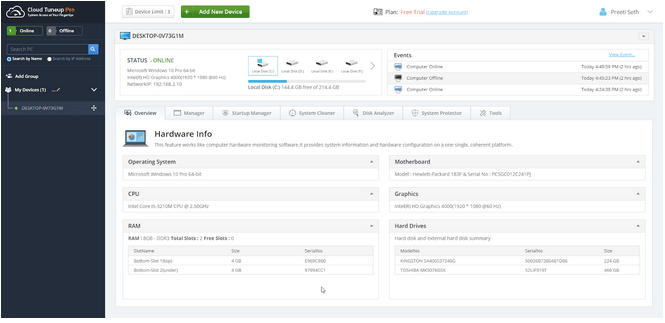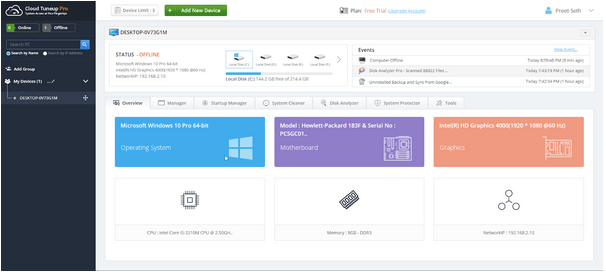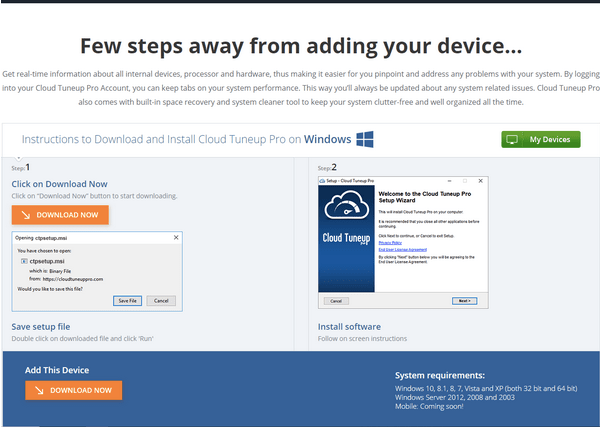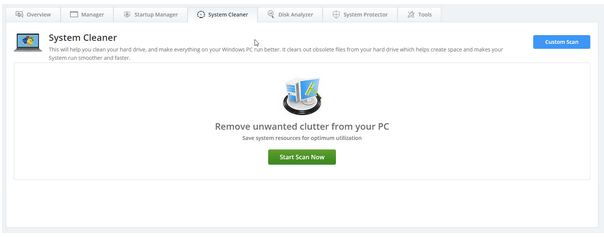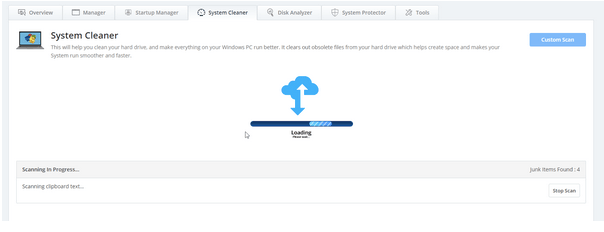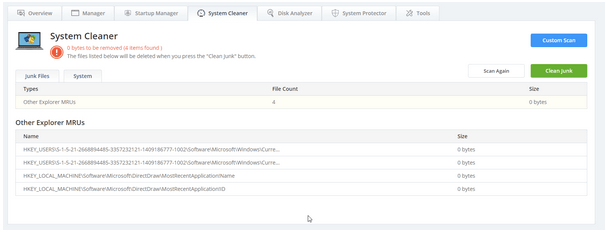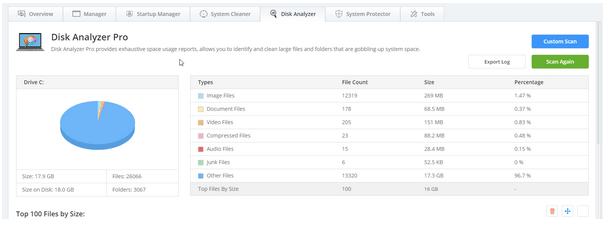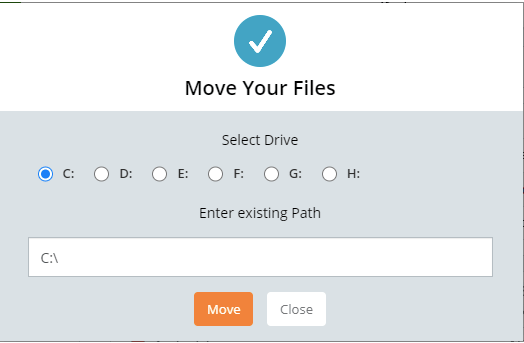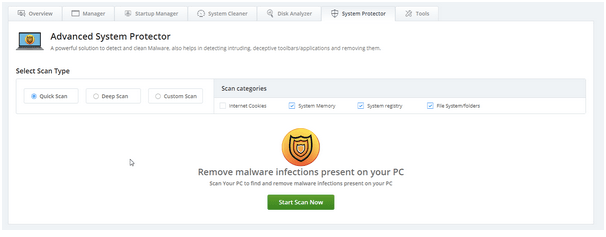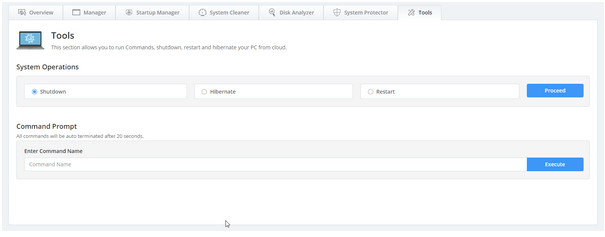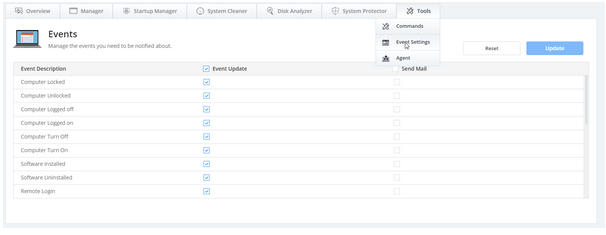Sigurno ste puno čitali o prednostima optimizacije vaših Windows desktopa i kako to pomaže u povećanju brzine sustava, zar ne? Ali danas neću govoriti o tome. Umjesto toga, usredotočio bih se na najbolji online alat za optimizaciju pod nazivom Cloud Tuneup Pro. Koristeći ovaj alat bez ulaganja puno u resurse i bez tehničkih konfiguracija, možete optimizirati performanse sustava.
Iznenađen, želite li znati kako?
Pa, da biste dobili odgovor, morat ćete pročitati post do kraja.
| Sažetak:
Evo kratkog pregleda onoga što ćete naučiti i što ćete moći učiniti pomoću Cloud Tuneup Pro – programa za čišćenje računala u oblaku.
- Lako upravljajte više računala putem web-bazirane konzole – Cloud Tuneup Pro, kao što ime objašnjava, pruža web-baziranu konzolu za kućne korisnike, IT administratore i tvrtke, pomoću koje svatko može upravljati računalima s bilo kojeg mjesta i u pokretu.
- Upravljanje ažuriranjima – Cloud Tuneup Pro, alat za čišćenje i optimizaciju pomoći će centralizirano upravljati i implementirati Microsoftova ažuriranja, servisne pakete, sigurnosna ažuriranja i još mnogo toga.
- Zaštitite sustav od zaraza zlonamjernim softverom – Pomoću modula System Protector koji nudi Cloud Tuneup Pro, možete zaštititi povezane uređaje od napada zlonamjernog softvera. Ne samo to, web-bazirana konzola pomoći će skenirati sva računala, onemogućiti neželjene programe za pokretanje kako ne bi ostali ranjivi.
- Proaktivno nadzirite računala – znajte konfiguraciju sustava svih povezanih uređaja i njihovo zdravlje. Ako se sustav često gasi ili ima problema s vremenom pokretanja, možete onemogućiti neželjene stavke pokretanja, ukloniti neželjene datoteke, čime ćete poboljšati performanse bez ometanja rada.
Štoviše, IT osoblje može znati o hardveru instaliranom i koji radi na različitim povezanim sustavima.
- Postavite i pokrenite sigurnosna pravila – Pokrenite sigurnosne naredbe na daljinu i upravljajte sigurnosnim politikama centralno putem značajke Alati. Koristeći ga, možete pokrenuti bilo koju naredbu, isključiti se, hibernirati udaljeno računalo pazeći da mu nitko ne pristupi kada niste u blizini.
|
Osim toga, Cloud Tuneup Pro također uključuje neke značajke koje se razlikuju i nudi različite planove. To znači da imate izbor na temelju svojih zahtjeva.
Sada znamo što ovaj najbolji alat za online optimizaciju može ponuditi. Naučimo ga koristiti i daljinski izvesti čišćenje i optimizaciju.
Kako daljinski optimizirati performanse sustava
Što je Cloud Tuneup Pro?
Razvijen od strane Tweaking Technologies, Cloud Tuneup Pro je alat za optimizaciju udaljene radne površine . Koristeći ovaj alat za održavanje računala u oblaku, korisnici mogu osloboditi prostor na disku, očistiti neželjene datoteke, analizirati disk i učiniti puno više s bilo kojeg mjesta. Ovo je izvrstan alat za kućne korisnike, tvrtke, a posebno IT administratore.
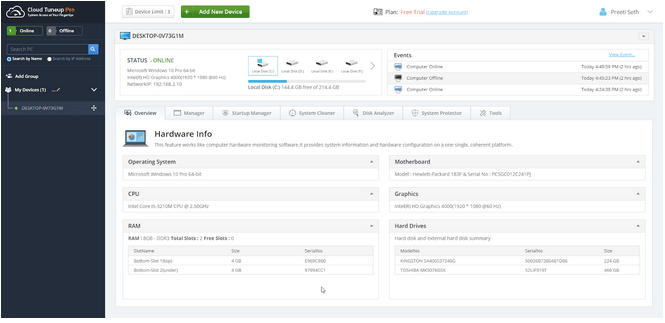
Što je najvažnije, besplatan je za korištenje 30 dana, omogućuje vam dodavanje do 3 uređaja i ne pohranjuje vaše podatke . To znači da ne morate brinuti o sigurnosti podataka.
Stoga, bez ikakve sumnje, kreirajte račun klikom ovdje i uživajte u ovom izvrsnom alatu.
Kako koristiti Cloud Tuneup Pro – čišćenje računala u oblaku i povećanje performansi sustava?
Da biste započeli s Cloud Tuneup Pro, morate se prijaviti za Cloud Tuneup Pro račun. Da biste to učinili, kliknite ovdje .
Nakon što unesete sve podatke, kliknite na gumb PRIJAVA. Sada ćete primiti e-poruku s potvrdom na navedeni ID e-pošte. Kliknite da biste potvrdili račun.
Prijavite se pomoću podataka koje ste koristili za izradu računa.
Kada završite, automatski će se dodati uređaj na kojem ga koristite. U lijevom oknu možete vidjeti naziv uređaja.
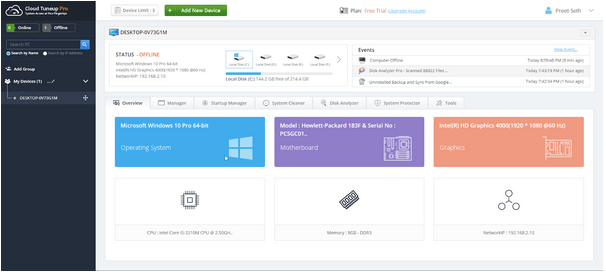
Napomena : Da biste uređaj postavili na mrežu, morate instalirati postavku na svoj uređaj. Da biste to učinili, kliknite Dodaj novi uređaj. Ovo će otvoriti novi prozor.
Ovdje kliknite narančasti gumb Download Now i pričekajte da se ctpsetup.msi preuzme.
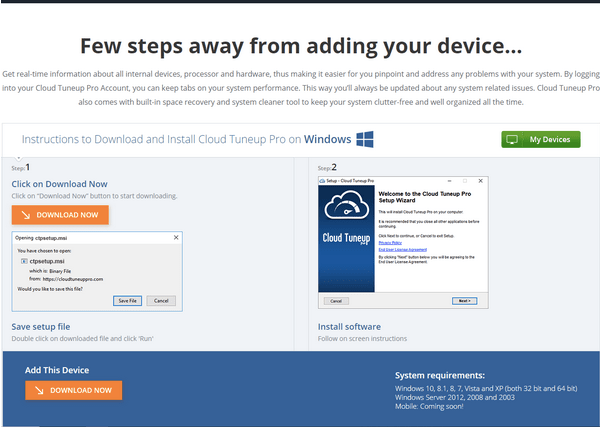
Kada završite, moći ćete vidjeti status uređaja na mreži.
To znači da sada možete optimizirati i očistiti svoje računalo s bilo kojeg mjesta.
Optimiziranje računala, onemogućavanje neželjenih stavki pri pokretanju i brisanje nepotrebnih programa
Budući da je Cloud Tuneup Pro program za održavanje računala baziran na oblaku, možete ga koristiti u web preglednicima. Nije li ovo super?
Doista je tako, jer dobivate slobodu pristupa svom sustavu s bilo kojeg računala i bilo kojeg preglednika. Sada kada ste prijavljeni i imate instaliranu datoteku koja je pokrenuta u sistemskoj traci, vidjet ćete status računala na mreži.

Daljinska optimizacija računala s bilo kojeg mjesta i brisanje nepotrebnih programa.
Za početak, najprije proces optimizacije, kliknite karticu Upravitelj.
Ova kartica će prikazati sve instalirane aplikacije.
Pomičite se kroz popis svih aplikacija, a ako vidite neželjenu aplikaciju, odaberite i kliknite ikonu Koš za smeće.
Napomena: Cloud Tuneup Pro ima popis sigurnih koji vas sprječava da deinstalirate osnovne Microsoftove programe.
Zatim kliknite karticu Upravitelj i odaberite Procesi.
To će pomoći zatvoriti neželjene procese i procese koji troše resurse na daljinu, čime će se povećati performanse sustava.
Upravljajte stavkama za pokretanje i onemogućite neželjene stavke za pokretanje
Zatim, da biste onemogućili neželjene stavke za pokretanje, pritisnite karticu Upravitelj pokretanja i onemogućite neželjene stavke.
Da biste to učinili, odaberite stavke jednu po jednu i kliknite na koš za smeće.
Očistite nered s tvrdog diska s bilo kojeg mjesta pomoću programa za čišćenje računala u oblaku
Sada je vrijeme da se riješite neželjenih datoteka i neželjenih podataka. Da biste to učinili, kliknite karticu System Cleaner i pritisnite Start Scan Now.
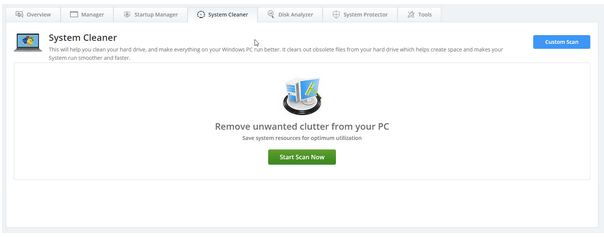
Napomena: Prema zadanim postavkama, skenira pogon sustava. Da biste ga promijenili, odaberite pogon. Također, možete odabrati koje datoteke želite skenirati klikom na gumb Prilagođeno skeniranje.
Pričekajte da se proces završi.
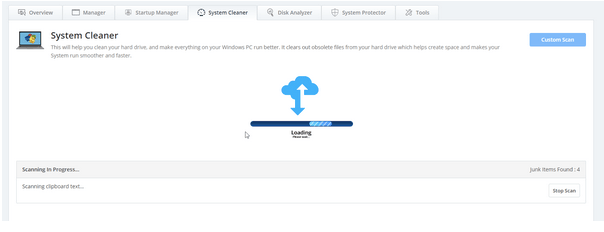
Kada završite, vidjet ćete popis otkrivenih neželjenih datoteka. Odaberite ih, a zatim pritisnite gumb Clean Junk.
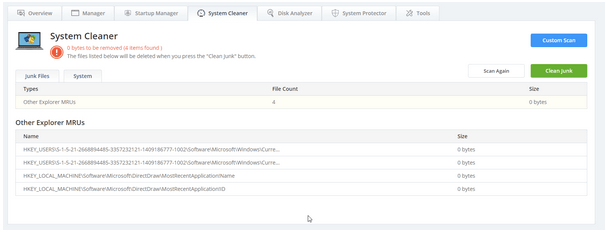
To je to. Na ovaj način možete se jednostavno riješiti neželjenih datoteka sa svojih povezanih sustava s bilo kojeg mjesta na daljinu .
Daljinski analizirajte disk i očistite velike datoteke i mape, zauzimajući vrijedan prostor za pohranu.
Stare datoteke, velike datoteke, junk datoteke i drugi neželjeni podaci na koje zaboravimo nakon spremanja na disk obično zauzimaju neželjeni prostor.
Da biste identificirali te datoteke, kliknite Disk Analyzer i pritisnite Start Scan Now.
Pričekajte da se skeniranje završi.
Kada završite, moći ćete vidjeti kategorizirani popis svih otkrivenih vrsta datoteka.
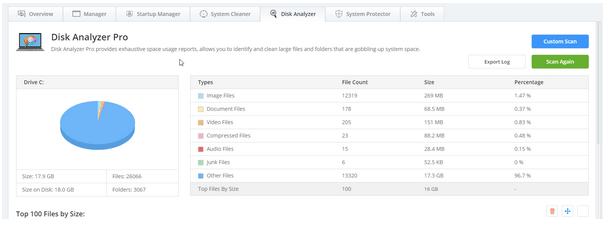
Osim toga, vidjet ćete i Top 100 datoteka po veličini.
Odaberite datoteku koju želite izbrisati i pritisnite ikonu smeća.
Napomena: Ako želite promijeniti lokaciju datoteke otkrivene datoteke, kliknite odaberite put na koji želite premjestiti datoteku > Premjesti.
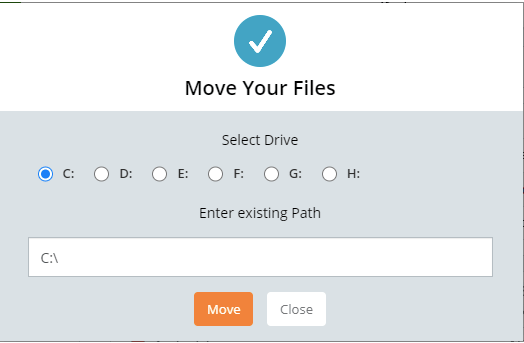
Daljinski očistite infekcije zlonamjernim softverom i zaštitite sustav od prijetnji.
Cloud Tuneup Pro ne samo da pomaže optimizirati performanse sustava. Također pomaže u čišćenju infekcija zlonamjernim softverom iz sustava na daljinu. To znači bez instaliranja antivirusnog programa na povezani uređaj; možete ga zaštititi od zlonamjernog softvera, virusa i drugih infekcija.
Da biste ga koristili, pritisnite System Protector > odaberite vrstu skeniranja i područja koja želite skenirati > pritisnite Start Scan Now.
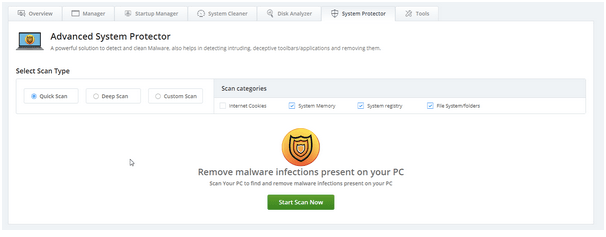
Pričekajte da se skeniranje završi.
Kada završite, očistite sve otkrivene infekcije.
To će pomoći da zaraza računala bude slobodna na daljinu s bilo kojeg mjesta.
Isključivanje, hibernacija, ponovno pokretanje ili daljinsko izvršavanje naredbenih redaka.
Prednosti Cloud Tuneup Pro ne završavaju ovdje. Koristeći ovaj najbolji online alat za optimizaciju, možete učiniti više. Koristeći ga, možete isključiti, hibernirati, ponovno pokrenuti bilo koji povezani uređaj. Štoviše, primijenite sigurnosna pravila, primijenite zakrpe, popravite razne pogreške i učinite puno više.
Da biste sve to izvršili, pritisnite karticu Alati i izvršite željenu operaciju.
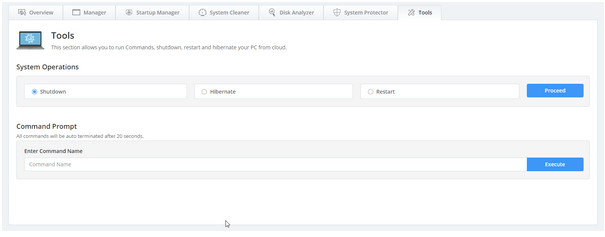
Sretan? Ili tražite više?
Ne brini; ima još.
Koristeći ovo rješenje za održavanje računala temeljeno na oblaku, čak možete vidjeti kada je uređaj bio online, koja je radnja izvršena i koliko dugo je bio izvan mreže. Ova je značajka korisna za IT administratore tvrtki. To znači da mogu pratiti radno vrijeme svojih zaposlenika i čak vidjeti je li bilo kakva optimizacija izvršena ili ne.
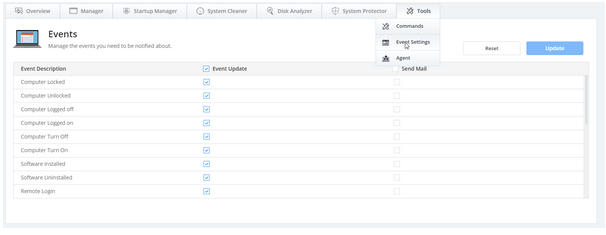
Ukratko, možemo reći da Cloud Tuneup Pro pomaže u obavljanju sljedećih zadataka:
- Daljinski analizirajte i očistite više računala.
- Daljinski skenirajte i očistite neželjene datoteke, zastarjele podatke i još mnogo toga.
- Izbrišite nepotrebne programe daljinski.
- Daljinski analizirajte disk i riješite se starih datoteka
- Daljinski deinstalirajte aplikacije.
- Onemogućite neželjene stavke pokretanja s više računala pomoću alata temeljenog na oblaku
- Daljinski pokrenite Windows Updates.
Završne riječi – Ono što mislim o ovom rješenju za održavanje računala temeljenom na
oblaku Cloud Tuneup Pro je zgodan alat za korištenje. Ne morate steći nikakvo tehničko znanje. Štoviše, možete dodati uređaje i optimizirati više računala bez ikakvih problema. Ne zauzima nikakav prostor na disku; umjesto toga, pomaže osloboditi vrijedan prostor na daljinu čišćenjem neželjenih podataka.
Uz Cloud Tuneup Pro možete podići stvari na sljedeću razinu i prestati brinuti o optimizaciji računala. Bez postavljanja skupog poslužitelja, IT administrator ili tvrtka mogu pratiti više računala i održavati sve sustave optimiziranim. Za mene je ovo najbolji alat za online optimizaciju koji sam do sada koristio. Dakle, bez gubljenja vremena, prijavite se za Cloud Tuneup Pro već danas.
Voljeli bismo čuti od vas. Ostavite nam svoje povratne informacije u odjeljku za komentare u nastavku.