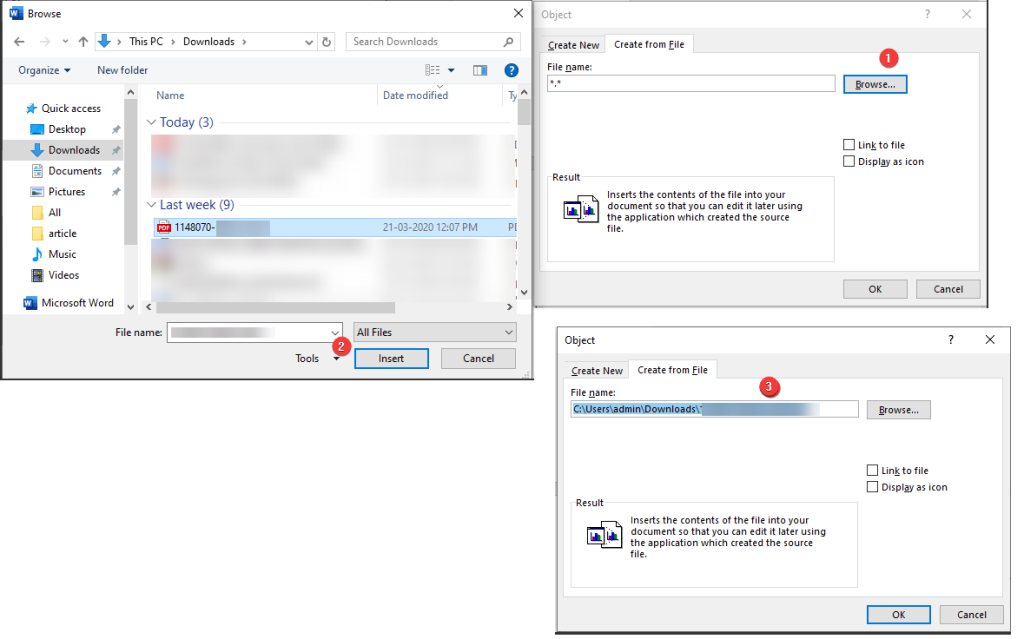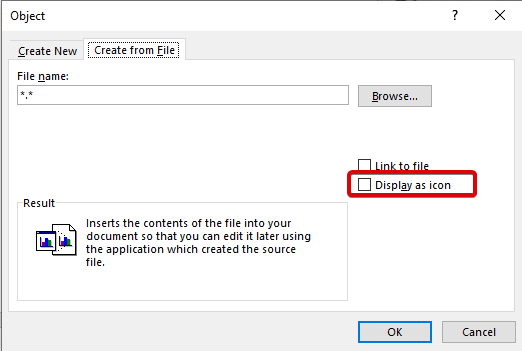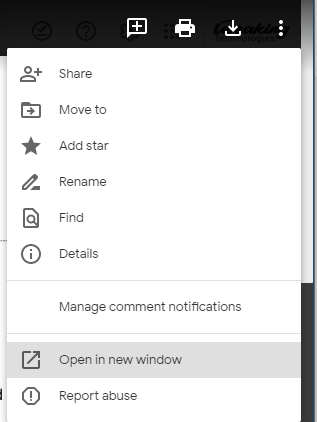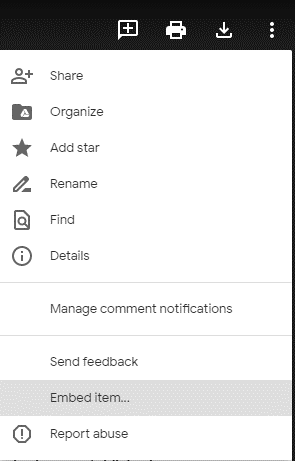Portable Document Format popularno poznat kao PDF standardna je vrsta dokumenta za arhiviranje i razmjenu. Zbog svoje jednostavnosti korištenja, sigurnosti, oblikovanja, PDF datoteke postale su popularne i koriste se kao online dokumenti , s word datotekama, Google dokumentima itd. Štoviše, možete ih pregledavati, ispisivati i koristiti na gotovo svakoj platformi.
Ipak, neki se ljudi susreću s problemima pri umetanju PDF-a u Word, Google dokumente, Excel i ugrađivanju PDF-a u HTML. Danas ćemo u ovom članku raspravljati o lakim i jednostavnim načinima za umetanje PDF-a u word dokument, ugradnju PDF-a u Excel i druge.
Ugradnja znači prilaganje PDF dokumenata. Što se tiče HTML-a, to znači da pomoću HTML koda možete priložiti PDF datoteku na web stranicu.
Kako umetnuti PDF u Word dokument
Napomena: Sljedeće upute će raditi na Word 2010, 2013, 2016, 2019 i Office 365 . Međutim, ako koristite Word Online, ne možete umetnuti PDF datoteke u dokumente.
Štoviše, nakon što je PDF datoteka ugrađena u Word, prva stranica PDF-a pojavljuje se u dokumentu.
- Otvorite word dokument u koji želite umetnuti PDF datoteku.
- Kliknite karticu Umetanje.
- Kliknite Objekt pod grupom teksta.
- Ovo će otvoriti novi skočni prozor. Ovdje kliknite karticu Stvori iz datoteke.
- Pritisnite gumb Pregledaj i potražite PDF datoteku > Umetanje > U redu.
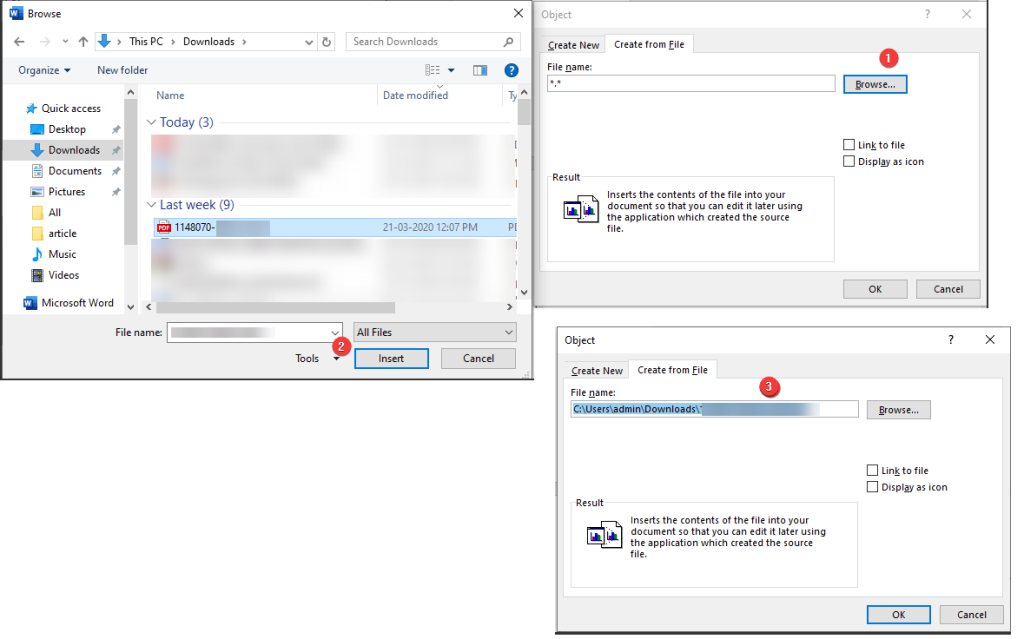
- Ovo će umetnuti PDF datoteke u odabrani Word dokument.
Kako umetnuti PDF u Word kao povezani objekt
Umetanje PDF-a u Word kao povezanog objekta znači da će se sve promjene koje napravite u priloženom PDF-u odraziti na izvornu povezanu PDF datoteku. Umjesto pregleda, možete odabrati prikaz ikone. Da biste to učinili, slijedite dolje navedene korake:
- Otvorite Word dokument.
- Kliknite karticu Umetanje > Objekt ispod grupe teksta.
- Sada kliknite Stvori na kartici Datoteka > pregledajte mjesto na kojem su spremljene PDF datoteke > Umetni.
- Prije nego što kliknete U redu, potvrdite okvir pored Link to File. Ovo će umetnuti PDF u Word kao prečac do izvorne datoteke.
- Za prikaz ikone umjesto pregleda kliknite Prikaži kao ikonu > U redu.
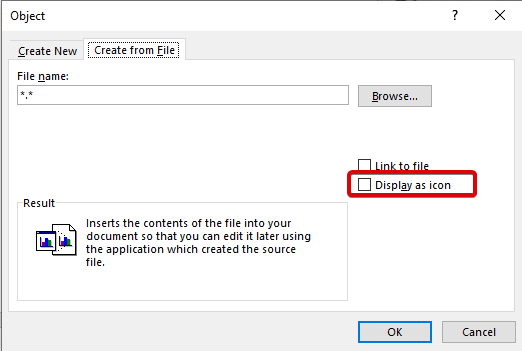
Osim toga, ako želite umetnuti tekst iz PDF-a izravno u word dokumente, možete odabrati opciju Umetni iz datoteke, slijedite korake u nastavku:
- Otvorite Word dokument.
- Kliknite karticu Umetanje > Objekt > Tekst iz datoteke.
- Idite do PDF datoteke koju želite pretvoriti > Umetni.
- Sada ćete dobiti poruku potvrde, kliknite U redu za nastavak.
- Nakon što se datoteka pretvori, pojavit će se u Word dokumentu.
Kako umetnuti PDF u Google dokumente
- Lokalno preuzmite PDF datoteku na svoje računalo.
- Da biste umetnuli PDF u Google dokumente, morat ćete ga pretvoriti u jpeg, jpg format datoteke.
- Koristite online alate za pretvaranje PDF datoteka u JPG .
- Kada završite s upotrebom bilo koje od online metoda za pretvaranje PDF-a u jpg datoteku, pohranite je lokalno.
- Sada otvorite Google Doc, idite na opciju Umetanje na alatnoj traci. Kliknite na Slika > Prenesi s računala.
6. Odaberite datoteku i ona će biti umetnuta u vaš Google dokument.
Da biste ugradili PDF u Google dokument, slijedite ove korake s pogona –
- Pronađite PDF datoteku spremljenu u Google dokumentima.
- Kliknite tri točke na desnoj strani i odaberite Otvori u novom prozoru.
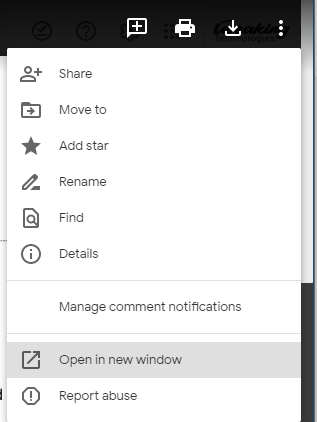
- Opet kliknite tri točke i odaberite opciju Ugradi stavku.
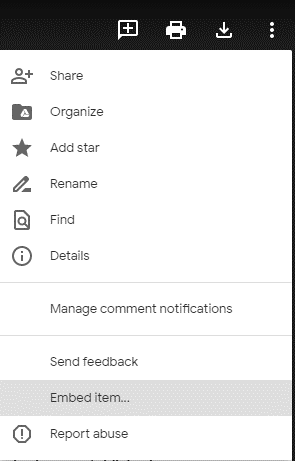
- Kopirajte kod.
- Idite na stranicu Google lista gdje želite umetnuti PDF.
- Otvorite HTML Editor > zalijepite HTML kod za ugradnju > Ažurirajte i spremite stranicu.
Kako umetnuti PDF datoteku u Excel
Da biste umetnuli PDF datoteku u Excel, slijedite korake u nastavku:
- Otvorite Excel.
- Kliknite Umetanje > Objekt > Stvori novu karticu > odaberite Adobe Acrobat Reader. Ako ne vidite Acrobat reader, to znači da nije instaliran. Ova metoda će raditi ako imate instaliran program
- Označite okvir pored ikone Prikaži kao > U redu.
- Odaberite PDF datoteku koju želite ugraditi.
Ovi će koraci pomoći u ugradnji/umetanju PDF datoteka u Excel.
Alternativno, možete koristiti opciju Stvori iz datoteke kao što smo koristili za umetanje PDF-a u Word dokumente.
3 najbolja načina za ugradnju PDF-a u HTML
Metoda 1 Metoda oznake za umetanje PDF HTML koda
Ova metoda se usredotočuje na ono što će se koristiti za umetanje PDF HTML koda u web stranicu. Objekt je ugrađeni PDF dokument koji želite prikazati na web stranici. Isto se može koristiti za ugrađivanje ActiveX, audio, Flash, video i Java apleta. Kada preglednik odbije podržati privitak ugrađenog PDF HTML koda koristi se ova metoda. Ugrađena PDF HTML oznaka može se koristiti za prilaganje interaktivnih dokumenata.
Dok ugrađujete PDF datoteku u HTML, provjerite je li lokacija PDF datoteke između otvaranja i zatvaranja
Na primjer:-
Metoda 2 iframe oznaka za ugradnju PDF-a u HTML kod
Oznaku naširoko koriste mnogi dizajneri web stranica za ugradnju PDF-a u HTML na web mjesto. Kompatibilan je s Chromeom, Firefoxom, IE8 i drugim preglednicima i jednostavan je način za ugradnju PDF-a u HTML kod. Ako preglednik ne podržava PDF dokumente, tada se oznaka može koristiti za ugradnju PDF-a u HTML.
Metoda 3 embed tag za ugradnju PDF-a u HTML kod
Ova se oznaka ne koristi često jer ako preglednik ne podržava PDF datoteke, korisnik će vidjeti prazno mjesto. koristi se za ugradnju PDF HTML koda kada nema potrebe za pružanjem zamjenskog sadržaja u ugrađivanju PDF HTML koda.
Primjer ugrađenog HTML koda
Prikaz PDF HTML koda ovisi o oznaci HTML koda. Kako biste bili sigurni da je ugrađeni PDF ispravno prikazan, možete kombinirati oznake. Ove metode za ugradnju PDF-a u HTML mogu koristiti oni koji mogu čitati i pisati kod web-mjesta.
Završavati
Koristeći sve ove gore navedene metode, možete jednostavno umetnuti PDF u Word, Excel i ugraditi PDF u HTML. Kako se vrijeme mijenja, ova metoda će se češće koristiti, stoga moramo biti spremni. Ako znate za bilo koji drugi način za umetanje PDF-a u Word ili umetanje PDF-a u HTML za web stranice, podijelite s nama u odjeljcima za komentare.