Outlook 365 Nedostaje početni izbornik: 6 najboljih rješenja

Ako u programu Outlook nedostaje gumb Home, onemogućite i omogućite Home Mail na vrpci. Ovo brzo rješenje pomoglo je mnogim korisnicima.
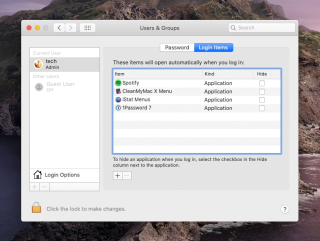
Pa, nije normalno da Mac uspori nakon nadogradnje sustava. Međutim, ako ste među tim nesretnicima, možete doživjeti da Mac radi sporo . Možda to može biti spora pokretanja , prijave ili pokretanja aplikacija. Bez obzira na problem, ovi će savjeti pomoći da vaš Mac radi brže .
Zašto Mac radi sporo nakon nadogradnje na macOS Catalina 10.15?
Jedan od uobičajenih razloga za ovaj problem je taj što vaše Mac prijenosno ili stolno računalo nije kompatibilno s macOS Catalina . To bi moglo biti ako je vaš Mac napravljen prije 2012. Ako se nađete u ovoj situaciji, jedino rješenje koje imate je da.
Mislite li da ćemo preporučiti kupnju novog Maca? Nikako, onemogućavanjem određenih značajki možete pokušati ubrzati svoj Mac.
Međutim, ako se ovaj razlog ne odnosi na vas, a vaš Mac podržava macOS 10.15 , možete isprobati mnogo drugih metoda objašnjenih u ovom vodiču kako biste ubrzali svoj Mac OS koji radi na Catalina.
Najlakši način da ubrzate MacOS Catalina i učinite da radi brže
Korisnici se uvijek raduju ažuriranjima macOS-a jer donosi mnoštvo uzbudljivih značajki, ispravke bugova, podešavanja dizajna i sigurnosna poboljšanja. Nažalost, ažuriranja nisu uvijek savršena – korisnici se mogu suočiti s problemima brzine i zaostajanja u izvedbi . Mnogi korisnici nakon ažuriranja na macOS Catalina 10.15 počeli su usporavati. Evo načina za ubrzavanje rada Maca .
Prije toga, evo savjeta za vas: preuzmite Cleanup My System i izbrišite beskorisne stavke za pokretanje, očistite neželjene datoteke i druge suvišne podatke kako biste povratili prostor i povećali brzinu.
Međutim, ako želite sami popraviti Mac koji radi sporo, ovdje su najbolja rješenja za vas.
Načini da spori MacOS Catalina radi brže
Kako ubrzati MacOS Catalina: 14 najboljih načina
Ovdje su navedeni najbolji načini da vaš MacOS Catalina radi brže:
Poput Windowsa kada prvi put pokrenete Mac, nekoliko se programa automatski pokreće bez vašeg pristanka. Ove stavke za pokretanje uvijek se učitavaju u vrijeme pokretanja osim ako ne promijenite postavke, a to uzrokuje spor rad Maca. Ako se želite riješiti ovih programa koji se automatski pokreću, slijedite korake u nastavku:
Ovo će onemogućiti odabrane stavke za pokretanje.
Pročitajte više: Top 5 najboljih Startup Manager aplikacija za Mac [2021.]
Savjet: Nisu vam vidljivi svi programi koji se automatski pokreću pri pokretanju Maca. Neki od programa su skriveni i iz tog razloga, čak i nakon onemogućavanja određenih stavki, možda nećete doživjeti promjenu brzine. Da bismo riješili ovaj problem, moramo koristiti alat koji može pomoći u otkrivanju aplikacija za pokretanje. Za to preporučamo korištenje Cleanup My System . Nakon što imate alat na svom Macu, idite prema odjeljku Startup Apps i eliminirajte agente za pokretanje i stavke za prijavu, koje vam nisu potrebne.

Na ovaj način možete ukloniti neželjene i skrivene stavke kako biste ubrzali Mac bez puno truda!
Ako je vaš SMC ili PRAM oštećen, mogli biste se suočiti s problemima brzine na Macu. Međutim, nema razloga za brigu, oboje možete resetirati.
Kontroler za upravljanje sustavom pomaže u nesmetanom radu hardvera poput CPU ventilatora itd. Stoga dok slijedite dolje navedene korake morate biti vrlo oprezni.
Za resetiranje SMC-a na MacBook Air, MacBook Pro ili MacBook slijedite korake u nastavku:
Ovo bi trebalo resetirati SMC.
Pročitajte više: Vaš početni disk je gotovo pun – kako to popraviti?
Ako postoji problem s razlučivanjem Maca, samo tada resetirajte PRAM. Da biste to učinili, slijedite dolje navedene korake:
Ovi koraci pomoći će resetiranju SMC-a i PRAM-a. Brinite se da resetiranje RAM-a ne uzrokuje gubitak podataka.
Ponekad je jedino rješenje za rješavanje problema s brzinom macOS-a 10.15 dodavanje više RAM-a. Ako vaš Mac ima RAM utore i možete si priuštiti više RAM-a, isplati se uložiti.
Pročitajte više: Savjeti za smanjenje upotrebe memorije na Macu
Na tržištu možete pronaći razne alate koji tvrde da ubrzavaju Mac. Ne vjerujte ovim aplikacijama i onima koje govore da je vaš Mac otet – ovo je dobro poznata prevara. S druge strane, postoje aplikacije poput Cleanup My System koje dolaze s mnoštvom modula za čišćenje, optimizaciju i održavanje vaše sigurnosti netaknutom!
Isprobajte besplatnu verziju – bez obveze 😉
Spotlight na Macu indeksira svaku mapu, uključujući i one postavljene na vanjske pogone. A to može usporiti vaš Mac. Evo kako isključiti mape iz Spotlight indeksiranja i ubrzati Mac s macOS Catalina.
1. Kliknite Apple logo za otvaranje izbornika > Postavke sustava
2. Odaberite Okno Spotlight > kartica Privatnost.

3. Pritisnite + za dodavanje mapa koje želite isključiti ili jednostavno povucite mape koje želite isključiti.
4. Izađite iz postavki sustava.
Ovo će opet pomoći ubrzati spori Mac s macOS 10.15
Ovo je bitan korak jer će vam pomoći osloboditi prostor za pohranu. Ako niste aktivirali ovu značajku, slijedite korake u nastavku:

Nakon što je ova značajka aktivirana, upravljat će svim datotekama i organizirat će ih u različite kategorije. Štoviše, čak će ukloniti neiskorištene datoteke i time osloboditi prostor. To će ubrzati Mac i učiniti ga bržim jer će macOS Catalina 10.15 sada imati više prostora za rad.

Držite li svoj dom zatrpanim? Ne, zašto onda čuvati sve neželjene podatke na svom Macu? Prilikom nadogradnje sustava na novi OS zapisuje se mnogo podataka - i ubrzo zastari kako se ažuriranje završi.
Ručno čišćenje svih ovih podataka nije jednostavno. Da biste obavili ovaj posao i izbjegli usporavanje vašeg Maca, potrebna vam je aplikacija treće strane.
Preporučujemo korištenje Cleanup My System za jednostavno i redovito čišćenje i optimizaciju Maca. Ova napredna aplikacija ima čisto sučelje i sjajne kontrole. Jednostavnim pokretanjem skeniranja pomoću modula Smart Cleanup, možete lako identificirati neželjene datoteke, datoteke dnevnika, predmemorije i druge suvišne podatke koji su odgovorni za usporavanje vašeg Maca!
Korištenje velikog broja kartica preglednika je zgodno, ali njihovo zatvaranje kada se ne koriste može usporiti vaš Mac. Stoga zatvorite kartice preglednika koje nisu potrebne.
Ako još uvijek niste pronašli razlog zašto vaš Mac radi sporo, vjerojatno biste trebali onemogućiti aplikacije koje su gladne energije. Da biste pronašli ove aplikacije, idite na Aplikacije > Uslužni programi > Monitor aktivnosti. Dvaput kliknite na njega da otvorite aplikacije.

Imat ćete različite stupce, kliknite na stupac %RAM kako biste identificirali programe koji zauzimaju puno RAM-a. Ako ta aplikacija nije u upotrebi, kliknite na X za zaustavljanje aplikacije. Isto tako da biste identificirali druge aplikacije, kliknite karticu CPU i ponovite postupak. Kliknite Prisilno zatvori za zaustavljanje aplikacije.
To će vam pomoći da ubrzate macOS Catalina.
Ako niti jedna od metoda do sada nije pomogla, najbolje je provjeriti je li vaš sustav kompatibilan s macOS-om 10.15.
Ako ste upoznati s tim, pokušajte koristiti metode navedene u nastavku.
Apple je sigurno poboljšao korisničko sučelje i za to koristi određenu snagu i resurse što rezultira usporavanjem Maca. Stoga, da biste riješili ovaj problem i ubrzali Mac, pokušajte smanjiti kretanje i transparentnost. Da biste to učinili, slijedite dolje navedene korake:
Ovo možda neće napraviti zamjetnu razliku, ali nemojte zaboraviti da je sve važno.
Ako su aplikacije instalirane na vašem macOS Catalina zastarjele, performanse bi se mogle pogoršati. Stoga se preporučuje aplikacijama. Da biste ažurirali aplikacije preuzete s AppStorea, idite na Postavke i odaberite Automatska ažuriranja. To će pomoći da sve instalirane aplikacije budu ažurirane.
Za aplikacije koje nisu preuzete iz App Storea, pokrenite ih pojedinačno i provjerite ima li ažuriranja iz izbornika aplikacija.
Najnoviji Macovi dizajnirani su za rad bez ponovnog pokretanja, stoga većina korisnika Maca izbjegava isključivanje Maca. Sve zahvaljujući režimu mirovanja niske snage. Međutim, ako želite ubrzati Mac koji koristi macOS Catalina, isključite Mac jer pomaže pri čišćenju privremenih datoteka, oslobodite RAM.
Redovito ponovno pokretanje Mac-a pomaže ubrzati Mac i učiniti ga bržim
Siguran način rada rješava mnoge probleme koji dovode do sporog vremena pokretanja, kao što su neželjene aplikacije koje se pokreću u vrijeme pokretanja, pogreške u sustavu itd. Stoga, da biste ubrzali Mac s macOS 10.15 i učinili ga bržim, pokušajte koristiti Safe Mode.
Da biste omogućili Safe Mode na Macu, počnite držati tipku Shift dok pokrećete Mac. Nemojte ga otpuštati dok ne vidite prozor za prijavu na svom Macu. Ovo će vaše pokretanje staviti u Safe Mode. Sada provjerite možete li vidjeti i ubrzati poboljšanja na svom MacOS-u 10.15.
Pročitajte više: Pokrenite Mac u sigurnom načinu rada: kada, kako i zašto?
Do sada smo raspravljali o svim mogućim načinima za povećanje brzine Maca koji koristi MacOS 10.15 Catalina. Međutim, ako vam dosad ništa nije uspjelo, predlažemo da izvršite čistu instalaciju macOS Catalina. Kao što mogu postojati razni razlozi i popravci.
Koje vam je rješenje za SpeedUp MacOS Catalina odgovaralo?
Ovo je sve što imamo za vas. Može postojati bezbroj razloga i rješenja za ubrzanje Maca, pokrili smo one korisne. Javite nam što vam je uspjelo. Međutim, ako smo nešto propustili, javite nam, uvijek ćemo se rado javiti.
Ako u programu Outlook nedostaje gumb Home, onemogućite i omogućite Home Mail na vrpci. Ovo brzo rješenje pomoglo je mnogim korisnicima.
Popis mogućih rješenja za problem u kojem ste možda izgubili prozor aplikacije sa zaslona u macOS-u.
Želite poslati e-poštu velikom broju primatelja? Ne znate kako stvoriti popis distribucije u programu Outlook? Evo kako to učiniti bez napora!
Saznajte kako ponovno pokrenuti upravljački program za grafiku na Windows 10, 11 i Macu da biste riješili probleme. Isprobajte ove najbolje metode za ponovno postavljanje upravljačkog programa grafičke kartice.
Ako vas kružne reference u Excel radnom listu zabrinjavaju, ovdje naučite kako pronaći kružne reference u Excelu i ukloniti ih.
Tražite besplatne ili plaćene proračunske predloške programa Excel? Pročitajte ovaj članak da biste istražili neke od najboljih predložaka proračuna za Excel online i offline.
Ako vidite da ova datoteka nije kompatibilna s QuickTime Playerom, sada pročitajte ovaj članak. Osvjetljava neke od najboljih popravaka.
Ako želite besprijekorno i brzo izvršiti zadatke unosa podataka, morate naučiti kako napraviti padajući popis u Excelu.
Jeste li suočeni s problemom tipki sa strelicama koje ne rade u programu Excel? Pročitajte ovaj članak sada i saznajte kako to možete popraviti u manje od 5 minuta!
Ako se neki ili svi preuzeti ili uređeni videozapisi ne reproduciraju na Macu, pročitajte ovaj vrhunski vodič za najbolje i jednostavne ideje za rješavanje problema.







