Outlook 365 Nedostaje početni izbornik: 6 najboljih rješenja

Ako u programu Outlook nedostaje gumb Home, onemogućite i omogućite Home Mail na vrpci. Ovo brzo rješenje pomoglo je mnogim korisnicima.
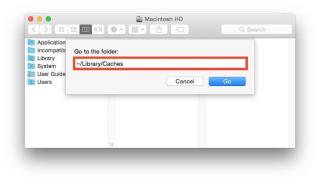
Bezvrijedne datoteke zauzimaju puno prostora na Macu. Naravno, ne samo da su beskorisni, već i usporavaju vaš Mac. Da bude još gore, ponekad također mogu uzrokovati pogreške i kvarove, zbog čega je važno s vremena na vrijeme očistiti bezvrijedne datoteke na Macu. Neželjene datoteke mogu biti ostaci aplikacija, predmemorija, kolačići, datoteke dnevnika korisnika i privremene internetske datoteke.
Za one koji koriste Mac OS Sierra, moraju biti oprezniji jer on stvara sigurnosnu kopiju svih starih i suvišnih podataka, pa ćete prije nego što to shvatite platiti za beskorisne datoteke na vašem oblaku za pohranu.
Morate pročitati: Kako izbrisati neiskorištene datoteke u sustavu Windows
U ovom blogu raspravljat ćemo o koracima kako se riješiti neželjenih datoteka na Macu. Za one koji nemaju strpljenja za ručno brisanje ovih datoteka također mogu koristiti softver koji uklanja neželjene datoteke s Maca. Pred kraj bloga raspravljat ćemo o Cleanup My System , višenamjenskom softveru koji će poboljšati vaše Mac iskustvo.
Napomena: Prije nego što izvršite bilo koji ručni postupak, provjerite jeste li napravili sigurnosnu kopiju.
4 načina za čišćenje neželjenih datoteka na Macu
Pogledajmo nekoliko koraka koje možete redovito slijediti kako bi vaš sustav bio čist:
Očistite predmemoriju i privremene datoteke
Izbrišite datoteke dnevnika
Uklonite nekorištene jezike
Iako se čini da je ove korake lako slijediti, morate biti oprezni pri brisanju važnih datoteka, a to također oduzima mnogo vremena. Stoga je, kao što je gore spomenuto, obično preporučljivo koristiti softver napravljen za čišćenje neželjenih datoteka na Macu. Ne samo da bi softver poboljšao performanse i brzinu sustava, već bi vam uštedio i vrijeme jer dobar softver brine o održavanju vašeg sustava.
Pogledajmo kako Cleanup My System pomaže riješiti se neželjenih datoteka i održava Mac s brzim performansama.
Morate pročitati: Kako koristiti Macov okvir općih postavki
Očistite neželjene datoteke pomoću Cleanup My System
Cleanup My System je moćan alat s više funkcija. Za sve funkcije koje biste morali raditi ručno i za koje bi trebalo vremena, pobrinut će se softver s dodatnom značajkom kao što je sigurnost. Cleanup My System nudi napredne značajke kao što su čišćenje, optimizacija, ručno čišćenje i zaštita privatnosti.
Preuzmite ga pomoću gumba za preuzimanje koji se nalazi u nastavku –
Možete koristiti softver za čišćenje Maca .
Samo jedan klik i softver će se pokrenuti kako bi se riješio smeća s vašeg Maca. Alati će izbrisati korisničku predmemoriju i datoteke zapisnika. Riješit će se ostataka aplikacija koje ste već deinstalirali i keširati datoteke. Time ćete uštedjeti ne samo trud, već i puno vremena.
Pogledajmo kako možete koristiti Cleanup My System za čišćenje neželjenih datoteka na Macu:

2. Nakon što je skeniranje dovršeno, kliknite na Očisti sada.
3. Skeniranje će brzo ukloniti sve neželjene stavke s vašeg Maca.
Ostale značajke Cleanup My System
1. Čistač sustava
Pokrenite skeniranje sustava za traženje smeća, predmemorije, privremenih datoteka i zapisnika na tvrdom disku vašeg Maca. Takve datoteke s vremenom zauzimaju vrijedan prostor na vašem tvrdom disku i također mogu ometati nesmetano funkcioniranje vašeg sustava.
2. Čisti suvišne podatke –
Vaš Mac može biti spor zbog nepotrebnih podataka koji se nalaze na njemu. To mogu biti privitci pošte i stare i velike datoteke. Kao i datoteke predmemorije, one se mogu činiti beznačajnim, ali zauzimaju znatan dio diska. Softver se može koristiti za pronalaženje svih takvih datoteka i njihovo brzo brisanje.
3. Deinstaliranje
Jedna od najboljih značajki softvera koji je Uninstaller je da se riješi svih beskorisnih aplikacija. Cleanup My System će vam lako pokazati popis svih aplikacija i lako ih se možete riješiti.
4. Startup Manager-
Treba li vašem Macu više vremena dok se pokreće? To bi moglo biti zbog velikog broja aplikacija koje se pokreću pri pokretanju. Za upravljanje njima možete koristiti Cleanup My System gdje možete jednostavno dodati ili ukloniti stavke za prijavu.
Cleanup My System, kao što je gore objašnjeno, također omogućuje dodatne značajke poput optimizacije gdje nudi alate za deinstaliranje aplikacija i upravljanje stavkama za prijavu. Omogućuje korisniku ručno čišćenje Mac računala nudeći značajke kao što su čišćenje privitaka pošte i uklanjanje starih i velikih datoteka. Značajka Protector ima alate za zaštitu identiteta i privatnosti koji omogućuju korisniku da se riješi tragova privatnosti na web pregledniku čišćenjem predmemorije, kolačića i povijesti pregledavanja.
Nadamo se da vam je ovaj blog pomogao razumjeti kako određene neposljedične datoteke zauzimaju relevantan prostor na vašem Macu, čineći ga sporim i sklonim kvarovima. Zbog toga je važno s vremena na vrijeme očistiti neželjene datoteke na Macu.
Sljedeće pročitajte: Kako promijeniti veličinu slika na Macu bez gubitka kvalitete
Ako u programu Outlook nedostaje gumb Home, onemogućite i omogućite Home Mail na vrpci. Ovo brzo rješenje pomoglo je mnogim korisnicima.
Popis mogućih rješenja za problem u kojem ste možda izgubili prozor aplikacije sa zaslona u macOS-u.
Želite poslati e-poštu velikom broju primatelja? Ne znate kako stvoriti popis distribucije u programu Outlook? Evo kako to učiniti bez napora!
Saznajte kako ponovno pokrenuti upravljački program za grafiku na Windows 10, 11 i Macu da biste riješili probleme. Isprobajte ove najbolje metode za ponovno postavljanje upravljačkog programa grafičke kartice.
Ako vas kružne reference u Excel radnom listu zabrinjavaju, ovdje naučite kako pronaći kružne reference u Excelu i ukloniti ih.
Tražite besplatne ili plaćene proračunske predloške programa Excel? Pročitajte ovaj članak da biste istražili neke od najboljih predložaka proračuna za Excel online i offline.
Ako vidite da ova datoteka nije kompatibilna s QuickTime Playerom, sada pročitajte ovaj članak. Osvjetljava neke od najboljih popravaka.
Ako želite besprijekorno i brzo izvršiti zadatke unosa podataka, morate naučiti kako napraviti padajući popis u Excelu.
Jeste li suočeni s problemom tipki sa strelicama koje ne rade u programu Excel? Pročitajte ovaj članak sada i saznajte kako to možete popraviti u manje od 5 minuta!
Ako se neki ili svi preuzeti ili uređeni videozapisi ne reproduciraju na Macu, pročitajte ovaj vrhunski vodič za najbolje i jednostavne ideje za rješavanje problema.







