Outlook 365 Nedostaje početni izbornik: 6 najboljih rješenja

Ako u programu Outlook nedostaje gumb Home, onemogućite i omogućite Home Mail na vrpci. Ovo brzo rješenje pomoglo je mnogim korisnicima.
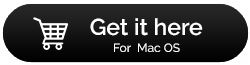
Sigurnosno kopiranje vašeg MacBook-a vjerojatno nije nešto o čemu razmišljate svakodnevno. Dakle, čak i ako vam nije na prvom mjestu, neizbježno bi postalo ključno.
Zamislite što bi se dogodilo sa svim vašim dragocjenim fotografijama i videozapisima ako se vaš tvrdi disk pokvari? Vjerovali ili ne, ali s vremenom se to događa gotovo svim uređajima. Dakle, morate naučiti Kako sigurnosno kopirati Mac kako biste zaštitili svoje fotografije, videozapise, dokumente i druge važne datoteke i postavke.
U nastavku su navedene tri metode za sigurnosno kopiranje vašeg MacBooka:
Popis sadržaja
Mac dolazi s ugrađenim softverom za sigurnosno kopiranje, Time Machineom koji radi izvanredno. Ima puno korisnih značajki, kao što je mogućnost čuvanja više kopija datoteka, kad god se datoteka promijeni, Time Machine će je automatski sigurnosno kopirati. Nakon što ga omogućite, prema zadanim postavkama stvara kopiju svega na vašem Macu – sistemske datoteke, postavke, e-poštu, fotografije, glazbu, dokumente i druge multimedijske datoteke.
Postavljanje vremeplova za izradu sigurnosnog Maca:
Postupak postavljanja Apple Time Machinea je nevjerojatno jednostavan:
Korak 1 - Kupite tvrdi disk ili SSD i uključite ga u svoj macOS. Čim to učinite, prikazat će se dijaloški okvir kao u nastavku.

Korak 2 - Nakon što je vaš pogon odabran, Time Machine će započeti s početnim postupkom sigurnosnog kopiranja. Ovisno o količini podataka pohranjenih na vašem računalu, proces sigurnosnog kopiranja može potrajati.
Napomena : prema zadanim postavkama, Time Machine sigurnosno kopira sve podatke, ali to se može promijeniti u postavkama sustava. Radilo bi se svaki sat kako bi se osigurala sigurnosna kopija svih vaših podataka.
Korak 3 (Neobavezno ) - Pod raznim navedenim opcijama možete odabrati koje količine podataka želite sigurnosno kopirati. U slučaju da ne želite stvoriti sigurnosnu kopiju za Mac za cjelokupne podatke pohranjene na vašem računalu, možete odabrati željene opcije.
Pročitajte više : Kako vratiti svoj Mac na tvorničke postavke
Kako vratiti svoje podatke pomoću značajke sigurnosne kopije Time Machinea?
Sa značajkom Apple Time Machine možete jednostavno vratiti sve svoje podatke i druge macOS datoteke. Dakle, započnimo proces:
Korak 1 - Idite na Postavke sustava s Apple izbornika.
Korak 2 – Odaberite značajku Time Machine > Označite okvir pored Show Time Machine, koji se nalazi na traci izbornika.
Korak 3 - C kliknite na gumb Enter Time Machine nakon što kliknete na ikonu Time Machine.
Samo pronađite datoteke i mapu koje želite vratiti iz Time Machine Backup-a i kliknite na gumb Vrati.
Apple Time Machine je koristan za stvaranje sigurnosnih kopija za cijeli sustav, dok je značajka iCloud zgodna za stvaranje kopija za vaše druge korisne datoteke i druge podatke. Pročitajte ovaj korak po korak vodič za jednostavno sigurnosno kopiranje MacBooka:
Korak 1- Kliknite na izbornik Apple (koji se nalazi u gornjem lijevom kutu vašeg zaslona).
Korak 2 - Kliknite na System Preferences > pritisnite ikonu iCloud.
U slučaju da niste automatski prijavljeni, unesite svoj Apple ID i lozinku za nastavak.

Korak 3 – Označite okvir pored iCloud Drive (opcija se nalazi u gornjem desnom oknu).
Korak 4 - Odaberite podatke koje želite sigurnosno kopirati. Apple prema zadanim postavkama nudi 5 GB slobodnog prostora uz prijavu na iCloud. Ali svakako možete nadograditi prostor za pohranu za sigurnosno kopiranje više podataka.
Korak 5- Sve opcije dolaze automatski označene, tako da morate poništiti opcije pored podataka za koje ne želite da se sigurnosno kopiraju.
Pročitajte više: Kako ukloniti stare sigurnosne kopije na Macu?
Vrste podataka za pohranu na iCloud:
Možete se pomicati prema dolje po popisu kako biste pronašli više opcija za odabir.
Samo zatvorite Postavke sustava i dopustite iCloudu da automatski sinkronizira sve podatke koje ste odabrali za sigurnosno kopiranje MacBooka na iCloud.
Metoda 3 – sigurnosno kopiranje Maca pomoću pouzdanog softvera za sigurnosno kopiranje podataka (preporučeno)
Pa, ako mislite da je Time Machine Backup jedina opcija, trebali biste pogledati neki od najboljih softvera za sigurnosno kopiranje podataka za Mac (2021) koji su dostupni za stvaranje kopija vaših datoteka.
Jedno od najpreporučljivijih i vjerodostojnijih rješenja za sigurnosno kopiranje i pohranu podataka je EaseUS Todo Backup za Mac. Pomoću softvera možete jednostavno izvesti potpune, diferencijalne ili inkrementalne sigurnosne kopije bez ikakvih problema. Nudi i značajku za kloniranje volumena diska koji se može pokrenuti u bilo kojem trenutku. Ne samo to, pomoću alata EaseUS Todo Backup, sinkronizacija datoteka nikada nije bila ovako lakša i brža. Sve datoteke i mape sinkroniziraju se na vašem Macu s drugim računalom ili montiranim pogonom. Funkcionalnost osigurava da se vaši podaci uvijek ažuriraju na dvije različite lokacije.
Završna napomena:
Kao što ste vidjeli, postoji mnogo načina za sigurnosno kopiranje Maca, ali ako biste odabrali jedan način, koji bi to trebao biti? Podijelite svoja mišljenja u odjeljku za komentare ispod!
Ako u programu Outlook nedostaje gumb Home, onemogućite i omogućite Home Mail na vrpci. Ovo brzo rješenje pomoglo je mnogim korisnicima.
Popis mogućih rješenja za problem u kojem ste možda izgubili prozor aplikacije sa zaslona u macOS-u.
Želite poslati e-poštu velikom broju primatelja? Ne znate kako stvoriti popis distribucije u programu Outlook? Evo kako to učiniti bez napora!
Saznajte kako ponovno pokrenuti upravljački program za grafiku na Windows 10, 11 i Macu da biste riješili probleme. Isprobajte ove najbolje metode za ponovno postavljanje upravljačkog programa grafičke kartice.
Ako vas kružne reference u Excel radnom listu zabrinjavaju, ovdje naučite kako pronaći kružne reference u Excelu i ukloniti ih.
Tražite besplatne ili plaćene proračunske predloške programa Excel? Pročitajte ovaj članak da biste istražili neke od najboljih predložaka proračuna za Excel online i offline.
Ako vidite da ova datoteka nije kompatibilna s QuickTime Playerom, sada pročitajte ovaj članak. Osvjetljava neke od najboljih popravaka.
Ako želite besprijekorno i brzo izvršiti zadatke unosa podataka, morate naučiti kako napraviti padajući popis u Excelu.
Jeste li suočeni s problemom tipki sa strelicama koje ne rade u programu Excel? Pročitajte ovaj članak sada i saznajte kako to možete popraviti u manje od 5 minuta!
Ako se neki ili svi preuzeti ili uređeni videozapisi ne reproduciraju na Macu, pročitajte ovaj vrhunski vodič za najbolje i jednostavne ideje za rješavanje problema.







