Outlook 365 Nedostaje početni izbornik: 6 najboljih rješenja

Ako u programu Outlook nedostaje gumb Home, onemogućite i omogućite Home Mail na vrpci. Ovo brzo rješenje pomoglo je mnogim korisnicima.
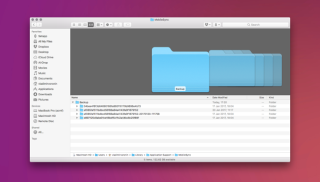
Ako ste upoznati sa stilom pohrane u iOS-u, postoji jedno pitanje koje nam stalno lebdi u mislima: što je to "druga" pohrana? Osim zvuka, slika, glazbe, aplikacija, ono što je pohranjeno unutar oznake "Ostalo" što zauzima puno prostora za pohranu na vašem uređaju.
Ako to primijetite na svom Macu, uvijek smo ljuti pitajući se što zauzima toliko prostora pod oznakom "Ostalo". Pa, prostor za pohranu je dragocjen za nas — za sve nas!

Dakle, evo 6 korisnih trikova koji će vam omogućiti da uštedite dodatni prostor na disku na vašem Macu nakon što upravljate "Ostalo" pohranom. No prije toga shvatimo što je “Other” Storage na Macu i od čega se sastoji.
Što znače 'Drugi' podaci na Mac Storageu?
Appleovi koncepti pohrane uvijek su bili kristalno jasni. Dakle, u osnovi sve stvari koje ne spadaju u glavne kategorije kao što su aplikacije, glazba, slike itd. onda se stavljaju na oznaku “Ostalo” koja sadrži razne podatke.
Općenito, evo vrsta datoteka i podataka koji spadaju u kategoriju "Ostalo":
Kako izbrisati drugu pohranu na Macu
Dakle, sada kada smo završili s Macovom ostalom pohranom, pogledajmo ovih 6 korisnih trikova kako očistiti "Ostalu" pohranu na Macu.
Riješite se datoteka dokumenata iz druge pohrane
Većina nas živi u zabludi misleći da dokumenti ne zauzimaju veći prostor u usporedbi s glazbom i slikama. Ne shvaćamo dok radimo, ali mnoge datoteke dokumenata uključujući e-knjige, csv datoteke itd. počinju trošiti puno prostora za pohranu na vašem Macu.
Dakle, da biste izbrisali velike i neželjene dokumente sa svog Mac računala kako biste uštedjeli dodatni prostor za pohranu, evo što trebate učiniti.
Vidi također:-
Kako ukloniti Windows Boot Camp particiju... Završili ste s korištenjem Windowsa na Macu i trebate imati malo slobodnog prostora? Evo kako možete brzo...
Brisanje sistemskih i privremenih datoteka

Druga glavna kategorija koja spada pod oznaku "Ostalo" su sistemske i privremene datoteke. To su u osnovi bezvrijedne datoteke koje nastavljaju ležati na našem sustavu i zauzimaju puno prostora na uređaju. Dakle, prije nego što bude prekasno, pogledajmo kako možemo izbrisati sistemske i privremene datoteke s našeg Maca kako bismo si uštedjeli dodatni prostor za pohranu.
Za ručno lociranje privremenih datoteka aplikacija na svom Macu idite na:
~/Korisnici/Korisnik/Knjižnica/Podrška za aplikacije/
Ovdje možete dobiti pregled privremenih datoteka koje su pohranjene na vašem Macu. Možete ih sortirati na temelju veličine i izbrisati datoteke koje nisu važne.
Brisanje datoteka predmemorije
Riješiti se datoteka predmemorije na bilo kojem uređaju još je jedan veliki troškovi o kojima se redovito moramo brinuti. Dakle, kako biste smanjili pohranu "Ostalo" na Mac-u brisanjem datoteka predmemorije na vašem Macu, slijedite ove brze korake:
Prijeđite na Idi u mapu i upišite ovo: ~/Library/Caches
Sada, samo da budete sigurni, odaberite sve datoteke predmemorije i povucite ih na radnu površinu tako da imate kopiju svih podataka u slučaju da nešto krene po zlu.
Nakon što se izradi sigurnosna kopija predmemorije, izbrišite sve datoteke predmemorije iz mape predmemorije i povucite ih u smeće.
Čišćenje podataka iz predmemorije na Macu stvarno će vam pomoći u uštedi znatne količine prostora za pohranu.
Riješite se dodataka i proširenja aplikacija
Iako, dodaci ne zauzimaju ogromnu količinu prostora za pohranu na vašem Macu, ali dobro, kako kažu, svaka se bitna!
Budući da su najčešće korišteni web-preglednici na Macu Safari, Chrome i Firefox, pogledajmo kako se možemo riješiti dodataka i proširenja aplikacija kako bismo uštedjeli više prostora na oznaci za pohranu "Ostalo".
Safari:
Pokrenite preglednik Safari i dodirnite Postavke.
Odaberite karticu proširenja.
Sada odaberite proširenje koje želite izmijeniti i poništite opciju "Omogući" da biste onemogućili ili kliknite "Deinstaliraj" za uklanjanje.
preglednik Chrome:
Otvorite Chrome i dodirnite ikonu s tri točke u gornjem desnom kutu.
Kliknite Više alata > Proširenja.
Onemogućite ili uklonite po želji.
Firefox:
Pokrenite preglednik Mozilla Firefox i odaberite burger izbornik u gornjem desnom kutu.
Dodirnite Dodaci.
Sada na ovim karticama dodataka uklonite sve što želite.
Slike diska, arhive i zip datoteke
Druga važna kategorija datoteka koje zauzimaju "Ostalo" pohranu vašeg Maca su slike diska, arhive i zip datoteke.
Evo što trebate učiniti da biste pronašli i uklonili sve takve datoteke na svom Macu:
Otvorite Finder svog Maca i upišite DMG/ZIP u traku za pretraživanje.
Odaberite Traži: Ovaj Mac.
Sada kada se popis datoteka pojavi na prozoru, sortirajte ga na temelju veličine i izbrišite sve one teške zip i dmg datoteke koje više ne želite koristiti u budućnosti.
Uklanjanje raznih datoteka i dokumenata (jednom koji nisu obuhvaćeni gornjim kategorijama)
Osim gore spomenutih pet kategorija "Ostalo" pohrane, postoji još nekoliko raznih vrsta datoteka o kojima trebamo voditi računa. Posljednji na našem popisu Mac drugih načina čišćenja pohrane je uklanjanje raznih datoteka. To su u osnovi one vrste datoteka koje Finder ne može prepoznati poput datoteka koje se koriste u korisničkoj biblioteci za čuvar zaslona, pozadinu itd.

Dakle, evo što trebate učiniti kako biste izbrisali posljednji najmanji dio "Ostale pohrane".
Dakle, ljudi, ovdje je bilo 6 korisnih trikova o tome kako izbrisati drugu pohranu na Macu. Nadamo se da će ovi brzi savjeti osloboditi prostor na disku na vašem MacBooku!
Vidi također:-
Kako omogućiti/onemogućiti Mac vatrozid Bojite li se da ćete izgubiti svoje vjerodajnice na mreži? Pročitajte kako biste saznali kako omogućiti ili onemogućiti vatrozid na Macu...
Kako poboljšati performanse vašeg Maca
U slučaju da se veselite poboljšanju brzine i performansi vašeg Maca, možete se također pokušati osloniti na moćan, ali učinkovit alat kao što je Cleanup My System koji može očistiti vaš Mac jednim klikom i spasiti vas od svih dodatnih troškova. To je jednostavno rješenje za poboljšanje performansi vašeg Maca!

Uvijek postoji jednostavan način da se stvari rade – kažu! Dakle, ako ne želite slijediti sve ove gore navedene dugotrajne korake kako biste optimizirali prostor za pohranu vašeg Maca, ovaj zgodni alat može vam pomoći da posao obavite na jednostavan način, naravno. Cleanup My System nudi korisnu značajku čišćenja jednim klikom može očistiti datoteke sustava i predmemorije, eliminirati sve suvišne datoteke iz aplikacija i usluga, izbrisati sve stare datoteke sustava i zapisnika s vašeg Maca i još mnogo toga.
Isprobajte ovaj alat i doživite svoj Mac kao nikad prije. Uz pomoć ovog alata sigurno možete osigurati nekoliko komada dodatnog prostora za pohranu na svom Macu.
Sretno!
Ako u programu Outlook nedostaje gumb Home, onemogućite i omogućite Home Mail na vrpci. Ovo brzo rješenje pomoglo je mnogim korisnicima.
Popis mogućih rješenja za problem u kojem ste možda izgubili prozor aplikacije sa zaslona u macOS-u.
Želite poslati e-poštu velikom broju primatelja? Ne znate kako stvoriti popis distribucije u programu Outlook? Evo kako to učiniti bez napora!
Saznajte kako ponovno pokrenuti upravljački program za grafiku na Windows 10, 11 i Macu da biste riješili probleme. Isprobajte ove najbolje metode za ponovno postavljanje upravljačkog programa grafičke kartice.
Ako vas kružne reference u Excel radnom listu zabrinjavaju, ovdje naučite kako pronaći kružne reference u Excelu i ukloniti ih.
Tražite besplatne ili plaćene proračunske predloške programa Excel? Pročitajte ovaj članak da biste istražili neke od najboljih predložaka proračuna za Excel online i offline.
Ako vidite da ova datoteka nije kompatibilna s QuickTime Playerom, sada pročitajte ovaj članak. Osvjetljava neke od najboljih popravaka.
Ako želite besprijekorno i brzo izvršiti zadatke unosa podataka, morate naučiti kako napraviti padajući popis u Excelu.
Jeste li suočeni s problemom tipki sa strelicama koje ne rade u programu Excel? Pročitajte ovaj članak sada i saznajte kako to možete popraviti u manje od 5 minuta!
Ako se neki ili svi preuzeti ili uređeni videozapisi ne reproduciraju na Macu, pročitajte ovaj vrhunski vodič za najbolje i jednostavne ideje za rješavanje problema.







