Outlook 365 Nedostaje početni izbornik: 6 najboljih rješenja

Ako u programu Outlook nedostaje gumb Home, onemogućite i omogućite Home Mail na vrpci. Ovo brzo rješenje pomoglo je mnogim korisnicima.
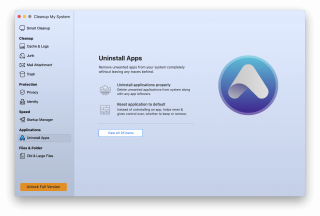
Ako vidite običan bijeli zaslon pri pokretanju Maca, što ćete učiniti? Kao i većina ljudi, i vi guglate problem i tražite rješenje?
Da, onda ste došli na pravo mjesto. Ovdje ćemo raspravljati o najbržem načinu popravljanja bijelog zaslona smrti na Macu.
Dakle, bez gubljenja vremena, prijeđimo na rješenje.
Zašto vaš Mac Pro prikazuje bijeli ekran?
Svi se slažemo da su Macovi sustavi od povjerenja, ali u određenim situacijama kao što je kvar hardvera ili softvera možete naići na probleme. A kada se to dogodi, vidite bijeli ekran smrti. To znači da Mac postaje neupotrebljiv i da se stalno pitate zašto se Mac pokreće na bijeli ekran?
Uglavnom se ovaj problem javlja nakon ažuriranja macOS-a, zbog nekompatibilnih drajvera itd. Stoga, da bismo Mac vratili u normalno stanje, moramo isprobati određene popravke, a evo ih.
Kako popraviti bijeli zaslon iMac-a pri pokretanju
Prije nego što izvršite bilo koju od navedenih metoda, pokušajte odspojiti sve periferne uređaje, osim tipkovnice i miša. Sada ponovo pokrenite svoj Mac. Ako se pokrene bez bijelog zaslona smrti, znate da je problem uzrokovan jednom od perifernih uređaja. Da biste otkrili koji je, povežite svaki po jedan.
Međutim, ako ovaj trik ne uspije, a i dalje imate bijeli zaslon tijekom pokretanja Maca, pokušajte upotrijebiti sljedeće popravke.
1. Pokrenite Mac u sigurnom načinu rada
Poput Windowsa, macOS također nudi značajku sigurnog pokretanja za rješavanje problema. Pomoću njega možete provjeriti i popraviti pogreške datotečnog sustava na disku. Za pokretanje Maca u sigurnom načinu rada kada se ne pokreće normalno, slijedite korake u nastavku:
To će vam pomoći da pokrenete macOS u Safe Mode. Sada morate locirati i izbrisati neželjene datoteke predmemorije koje pretrpavaju vaš sustav i zauzimaju nepotreban prostor za pohranu. Da biste saznali kako izbrisati predmemoriju na Macu , nastavite čitati!
Nakon što izbrišete datoteke predmemorije, svakako uklonite i nedavno instalirane aplikacije. Općenito, klik na radnju Premjesti u smeće smatra se ispravnim načinom za to. Ali to nije najučinkovitiji način, pitate se zašto? Jer premještanjem u smeće ne čisti se sve odgovarajuće datoteke koje se preuzimaju s aplikacijama. Stoga, ako želite potpuno deinstalirati aplikaciju s Maca , upotrijebite modul za deinstaliranje Cleanup My System. Ova značajka navodi sve aplikacije trećih strana i njihove ostatke koje možete očistiti u nekoliko klikova!
1. Da biste koristili Cleanup My System, morate ga preuzeti. Možete kliknuti na donji gumb!
2. Nakon dovršetka postupka instalacije pokrenite uslužni program Cleanup My System.
3. Dođite do modula Uninstaller i neka softver na jednom mjestu navede sve instalirane aplikacije. Možete pregledati i odabrati one koje želite ukloniti i pritisnuti gumb Deinstaliraj!
4. Osim toga, možete otići na modul Junk da biste se riješili svih nagomilanih neželjenih datoteka koje mogu ometati ukupnu izvedbu Maca.

Nakon uklanjanja neželjenih datoteka , pretrpanih podataka, ponovno pokrenite Mac. Vjerojatno se više nećete suočiti s bijelim zaslonom pri pokretanju. Ako ne pomogne, prijeđite na sljedeći korak.
2. Resetirajte PRAM/NVRAM
PRAM/NVRAM je minimalna količina memorije dodijeljena Macu za obavljanje određenih operacija. Te postavke uključuju odabir diska za pokretanje, vremensku zonu i još mnogo toga. Ako naiđete na bilo kakav problem u vezi s tim područjima, pokušajte resetirati PRAM. Ovo bi moglo pomoći da se bijeli zaslon zaglavi na Macu.
Evo kako resetirati PRAM/NVRAM:
Kada je proces pokretanja dovršen, idite na Postavke sustava i prilagodite postavke poput vremenske zone, razlučivosti zaslona itd.
3. Upotrijebite Disk Utility da popravite disk ili provjerite ima li pogrešaka na macOS-u
Disk Utility je odgovor na nekoliko Mac problema, uključujući Mac bijeli ekran smrti. Stoga, da biste popravili Apple bijeli zaslon, morate slijediti korake objašnjene u nastavku:
Nakon izvođenja gornjih koraka, ako vidite poruku da će disk otkazati, nemojte čekati da nabavite novi tvrdi disk; inače možete izgubiti sve podatke. Međutim, ako vidite poruku o uspješnom popravku diska, sve je spremno. Za više informacija o popravcima kliknite Prikaži detalje
4. Ponovno instalirajte macOS
Ako do sada ništa nije radilo i još uvijek imate bijeli zaslon na Macu, možda ćete morati ponovno instalirati operativni sustav.
Napomena: Budući da ćete instalirati najnoviju verziju macOS-a , neće biti promjena u vašim datotekama, aplikacijama, korisničkim postavkama itd.
Ponekad zbog problema s pogonom standardne metode ponovne instalacije ne rade. U takvim slučajevima, za ponovnu instalaciju operativnog sustava potrebno je koristiti metodu internetskog oporavka .
Sada slijedite upute korak po korak koje vidite na zaslonu i dovršite postupak instalacije.
Nakon što pokrenete svoj Mac kako biste izbjegli buduće probleme, ne zaboravite instalirati najbolji alat za optimizaciju sustava – TuneUpMyMac Već smo raspravljali o ovom nevjerojatnom uslužnom programu.
Osim toga, čišćenje Maca pomoću ovog alata, možete očistiti duplikate, neželjene datoteke i druge neželjene podatke. To znači korištenjem jednog alata; možete se spasiti od pada Maca i suočavanja s neželjenim problemima.
Nadamo se da ste se pomoću popravaka koje smo objasnili uspjeli riješiti problema s bijelim zaslonom Mac Pro. Dakle, to je sve. Ostanite sigurni do sljedećeg puta i pretplatite se na naše promjene na YouTubeu, društvene mreže kako biste ostali povezani. Također, možete omogućiti obavijest da ostanete informirani o najnovijem postu na blogu.
Nakon što podignete svoj Mac, ne zaboravite instalirati najbolji alat za optimizaciju sustava – Cleanup My System na svoj Mac. To će vam zasigurno pomoći da podesite ukupnu brzinu i performanse
Podijelite svoje iskustvo u odjeljku za komentare u nastavku, nakon što se dočepate ovog izvrsnog uslužnog programa. Kako biste saznali više o CMS-u, ne zaboravite podijeliti nepristranu recenziju ovdje !
Ako u programu Outlook nedostaje gumb Home, onemogućite i omogućite Home Mail na vrpci. Ovo brzo rješenje pomoglo je mnogim korisnicima.
Popis mogućih rješenja za problem u kojem ste možda izgubili prozor aplikacije sa zaslona u macOS-u.
Želite poslati e-poštu velikom broju primatelja? Ne znate kako stvoriti popis distribucije u programu Outlook? Evo kako to učiniti bez napora!
Saznajte kako ponovno pokrenuti upravljački program za grafiku na Windows 10, 11 i Macu da biste riješili probleme. Isprobajte ove najbolje metode za ponovno postavljanje upravljačkog programa grafičke kartice.
Ako vas kružne reference u Excel radnom listu zabrinjavaju, ovdje naučite kako pronaći kružne reference u Excelu i ukloniti ih.
Tražite besplatne ili plaćene proračunske predloške programa Excel? Pročitajte ovaj članak da biste istražili neke od najboljih predložaka proračuna za Excel online i offline.
Ako vidite da ova datoteka nije kompatibilna s QuickTime Playerom, sada pročitajte ovaj članak. Osvjetljava neke od najboljih popravaka.
Ako želite besprijekorno i brzo izvršiti zadatke unosa podataka, morate naučiti kako napraviti padajući popis u Excelu.
Jeste li suočeni s problemom tipki sa strelicama koje ne rade u programu Excel? Pročitajte ovaj članak sada i saznajte kako to možete popraviti u manje od 5 minuta!
Ako se neki ili svi preuzeti ili uređeni videozapisi ne reproduciraju na Macu, pročitajte ovaj vrhunski vodič za najbolje i jednostavne ideje za rješavanje problema.







