Excel: Popravite pogreške "Datoteka je zaključana za uređivanje/u upotrebi"
Pokazujemo vam kako sistemski administrator može osloboditi Microsoft Excel datoteku kako bi je drugi korisnik mogao uređivati.
Microsoft Excel, poznat po svojoj sposobnosti izvođenja složenih izračuna, također može pomoći s jednostavnim dijeljenjem. To može biti korisno u stvarnim životnim situacijama, od plaćanja računa za kućanstvo do izrade proračuna i podjele mjesečnih računa među cimerima. Ako tek počinjete koristiti Excel, možda ćete biti zbunjeni kako dijeliti u Excelu.
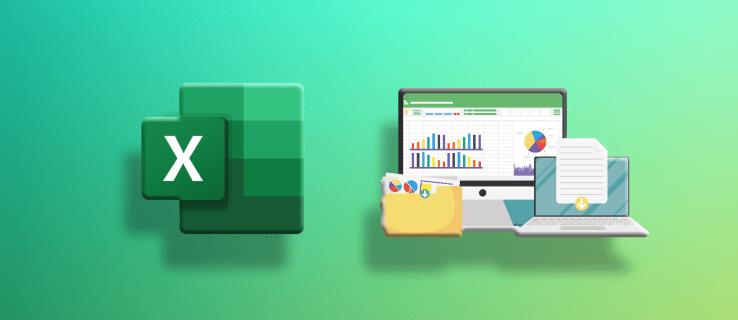
Ovaj vodič će vam pomoći da naučite kako koristiti dijeljenje u Excelu.
Kako podijeliti u Excelu
Korištenje funkcije dijeljenja
Lako je zbrojiti stupac u Excelu pomoću funkcije "SUM". Ali ne postoji takva funkcija podjele. Umjesto toga, u formulu uključujete znak kose crte kao operator dijeljenja.
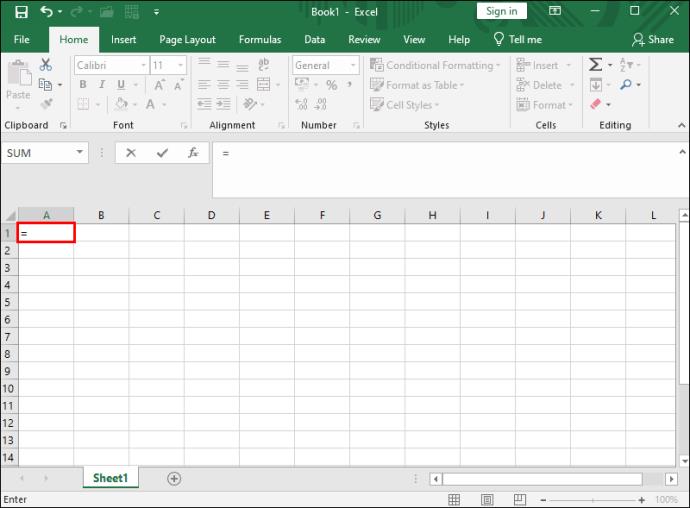

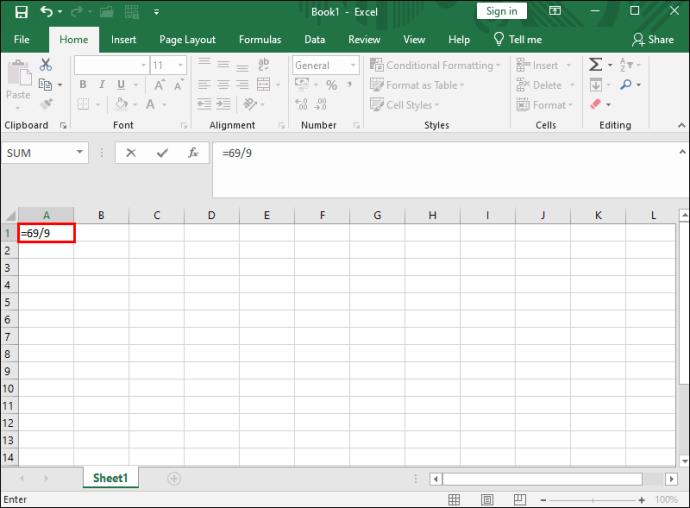
Korištenje vrijednosti ćelije
Obično svaka ćelija programa Excel ima referencu u strukturi retka stupca. Excel stupce naziva abecedama (A do Z), a retke brojevima od 1 do beskonačno. Dakle, svaka ćelija će imati slovo i broj. Na primjer, prva ćelija u Excelu imat će referencu A1. To znači da je u prvom stupcu i prvom retku.
Također možete koristiti ove podatke za dijeljenje:
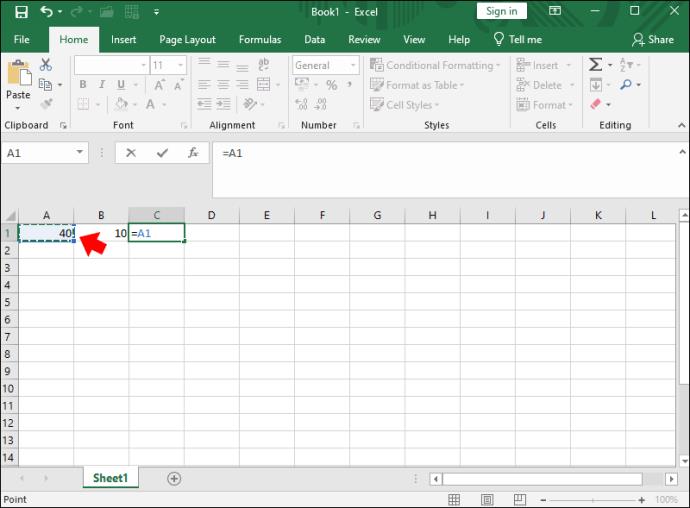
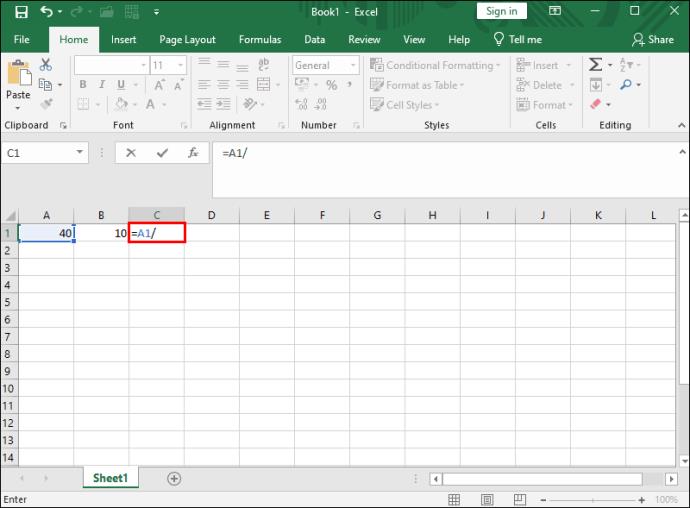
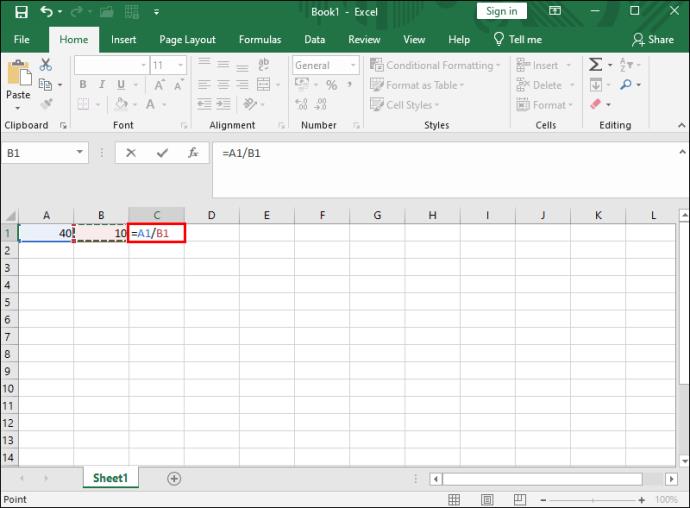
Korištenje funkcije kvocijenta
Ova metoda je korisna kada želite cijeli broj kao rezultat nakon dijeljenja, izostavljajući ostatak. Na primjer, ako biste trebali podijeliti 7 sa 3, očekivali biste da ćete dobiti 2,33 kao odgovor. Međutim, ova funkcija će dati samo 2 kao odgovor.
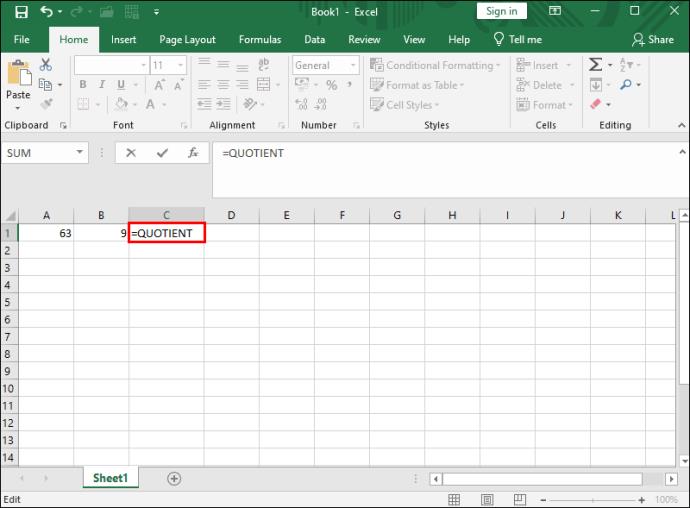
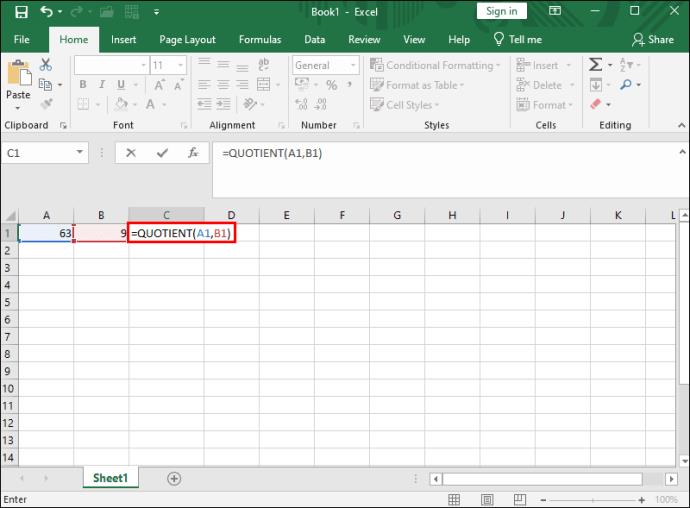
Umjesto reference ćelije, možete koristiti i brojeve. Na primjer, "=QUOTIENT(63,9)" i odgovor će i dalje biti isti. Možete zaključati Excel stupac u kojem se pojavljuje odgovor kako biste bili sigurni da ga nitko ne može dirati.
Korištenje MOD funkcije
MOD funkcija ne daje potpuni odgovor nakon dijeljenja. Instprovidesit daje ostatak. Na primjer, ako podijelite 61 s 9, dobit ćete odgovor kao 6 ostatak 7. Dok koristite funkciju MOD, dobit ćete 7 kao odgovor. Ova je funkcija korisna kada želite utvrditi jesu li svi brojevi na popisu višekratnici drugog broja ili je li broj neparan ili paran.

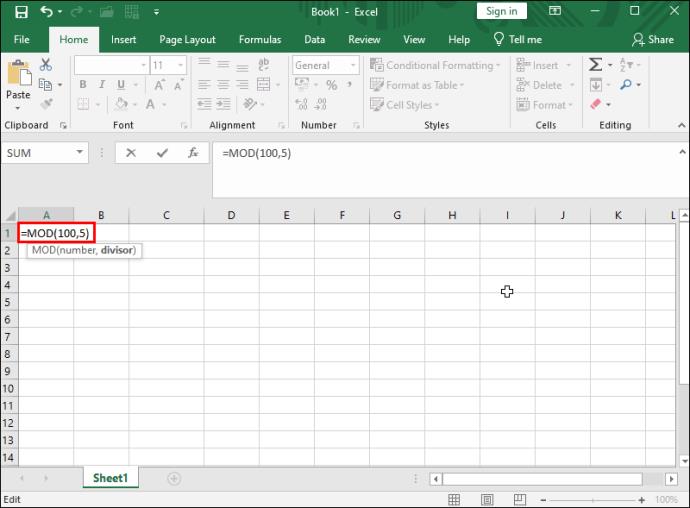
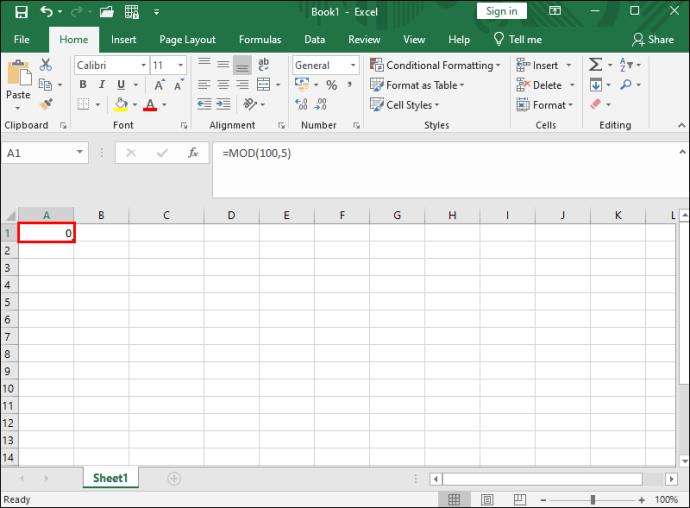
Korištenje posebne funkcije lijepljenja
U ovoj metodi ne morate koristiti formulu ili funkciju za dijeljenje u Excelu. Umjesto toga, koristite značajku Posebno lijepljenje u Excelu da podijelite kopirane podatke i prikažete konačni rezultat.
Evo kako ova metoda funkcionira:
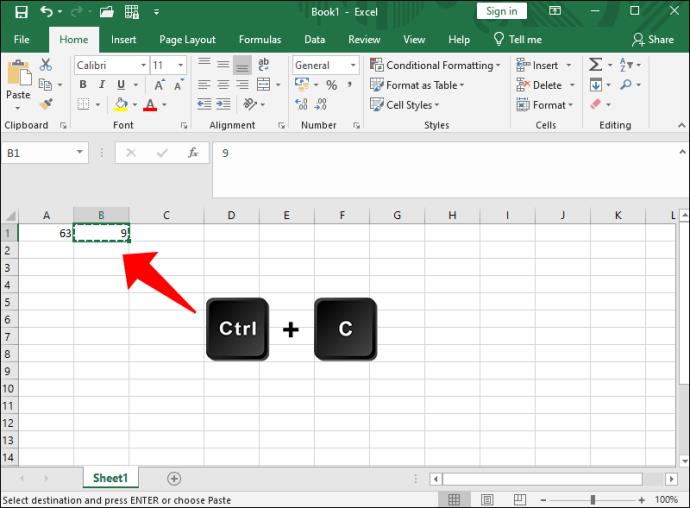
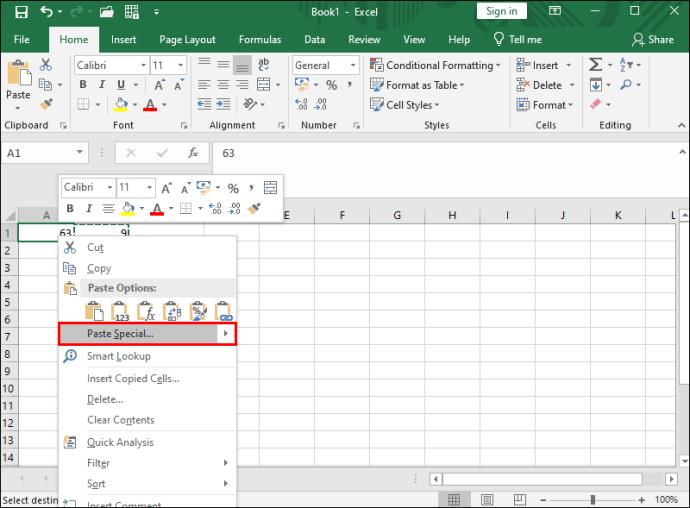
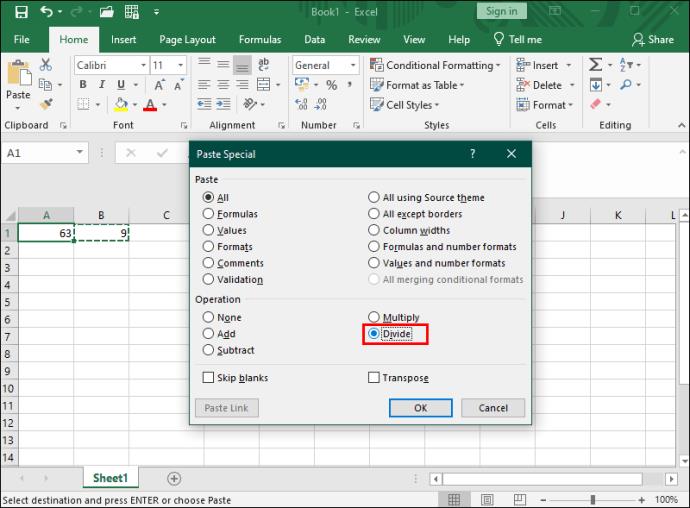
Kada radite s velikom proračunskom tablicom s više funkcija, možete upotrijebiti VLOOKUP u programu Excel za pronalaženje odgovarajućih podataka.
Izbjegavajte pogreške dijeljenja
Kada učite kako raditi s Excelom, ključno je započeti s osnovnim operacijama kao što je dijeljenje. Razumijevanje različitih metoda podjele čini napredovanje do složenijih aplikacija manje izazovnim.
Pokazujemo vam kako sistemski administrator može osloboditi Microsoft Excel datoteku kako bi je drugi korisnik mogao uređivati.
Microsoftova podrška je tražila da podijelite zapisnik grešaka iz aplikacije Outlook, ali ne znate kako? Ovdje pronađite korake za globalno zapisivanje i napredno zapisivanje u Outlooku.
Želite predstaviti slajdove bez nadzora na poslovnom sastanku ili sajmu? Ovdje naučite kako omogućiti kiosk način rada u PowerPoint 365.
Priručnik koji objašnjava kako dodati opciju Email na alatnu traku Microsoft Excela i Worda 365.
Saznajte kako kreirati makro u Wordu kako biste olakšali izvršavanje najčešće korištenih funkcija u kraćem vremenu.
Prikazujemo vam kako postaviti automatsku poruku iz ureda u Microsoft Outlooku ili Outlook Web Accessu.
Saznajte zašto se kod pogreške 0x80040305 pojavljuje i kako ga ispraviti kako biste ponovo mogli slati emailove iz Outlooka.
Naučite kako omogućiti ili onemogućiti prikaz formula u ćelijama u Microsoft Excelu.
Omogućite ili onemogućite funkciju automatskog spremanja u Microsoft Outlook 365 koja automatski sprema e-poruke u mapu Nacrti.
Riješite četiri najčešća problema s Microsoft OneDriveom uz ovu zbirku rješenja kako biste svoj cloud storage ponovo pravilno pokrenuli.





