Como exportar marcadores de Chrome

Navegar por Internet a miúdo parece unha viaxe ao océano ilimitado do coñecemento, cos teus sitios web e páxinas web favoritos que son familiares.
Hai moitos programas que podes usar cando se trata de abrir un PDF. Pero por que descargar outro programa no teu ordenador cando tes Edge que non só pode abrir o PDF senón que tamén che permite editalo con varias funcións integradas? Non é necesario activar nada xa que xa está listo para usar, e tamén o están as opcións de edición.
Como abrir un PDF usando Microsoft Edge
Antes de comezar a editar o PDF en Chrome, primeiro terás que abrilo. Entra nos ficheiros do teu ordenador e atopa o PDF que queres abrir. Unha vez que o atopes, fai clic co botón dereito sobre el e sitúa o cursor na opción Abrir con. Cando apareza a xanela lateral, asegúrate de escoller a opción Microsoft Edge.
En canto fagas clic en Microsoft Edge, abrirase o ficheiro PDF e poderás comezar a usar todas as excelentes ferramentas de edición para personalizar o teu PDF.
Como editar o teu ficheiro PDF usando Microsoft Edge
Se hai algo que precisas resaltar no teu PDF, podes facelo facilmente co resaltador incorporado. A cor predeterminada establecerase en amarelo, sempre podes cambiala pola túa cor preferida. Fai clic no menú despregable á dereita da icona do resaltador e escolle a túa cor.
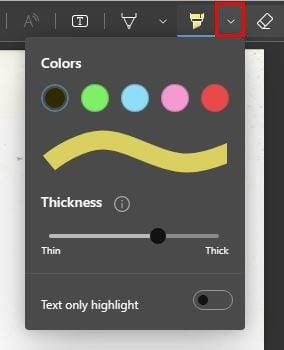
Non tes moitas cores para escoller, pero polo menos as opcións non se limitan a unha ou dúas. Podes escoller entre cores como:
Tamén hai un control deslizante que podes usar para axustar o grosor do resaltador. Se tamén queres especificar que só queres resaltar texto, non esquezas activar esa opción.
Dado que haberá algo que vai destacar por accidente, tamén tes un easer á dereita da icona do resaltador. Tamén podes usar esta función para debuxar no teu PDF. O outro icn que busca bolígrafo permíteche debuxar no teu PDF e alí tes máis opcións de cor. Esta opción tamén terá un control deslizante para axustar o grosor do bolígrafo.
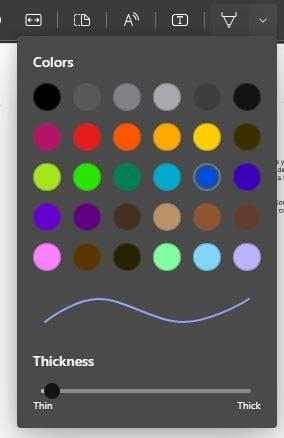
Engadindo texto ao teu PDF
Normalmente, cando tes que xestionar un PDF, unha das principais cousas que tes que facer ao ficheiro é engadir texto. Tamén podes facelo con Edge. Fai clic na T coa caixa ao redor e o teu cursor cambiará para que poidas colocalo onde vai o texto. Unha vez que faga clic na área escriba o texto que quere engadir. Ao situar o cursor no final da caixa de texto, pode facelo máis longo.
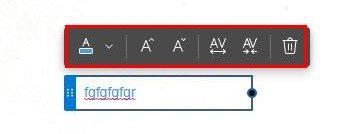
Fai clic no menú despregable á dereita da caixa de cor para escoller entre outras cores de texto dispoñibles. A elección non é longa, pero polo menos é posible cambiar a calquera cor. Podes cambiar entre tantas cores como queiras. Podes escoller entre:
As A coas frechas ao seu lado tamén son opcións útiles. Por exemplo, as A coas frechas apuntando cara arriba e abaixo son para aumentar ou diminuír o tamaño do texto. As outras dúas opcións son aumentar o espazo entre liñas entre o texto. A última icona é autoexplicativa. Se cambias de opinión e queres borrar o texto, simplemente fai clic na icona do lixo.
Cambiando a vista da páxina
Tamén é posible ver o teu PDF en paralelo. Fai clic na icona Vista de páxina na parte superior e escolla entre as opcións de visualización da parte superior. Se o teu PDF ten unha carta de presentación, podes activar a opción para vela por separado.
Se por algún motivo precisas xirar o teu documento, tamén podes facelo facendo clic na frecha que rodea o círculo. Siga premendo na icona e o documento seguirá xirando. Fai clic nas iconas máis e menos para ampliar ou reducir os teus documentos para unha lectura máis sinxela. A opción Axustar ao ancho tamén fará que o documento pareza máis grande para facilitar a lectura. É a icona con forma cadrada. Hai varias opcións para escoller, pero podes desexar que tivese outras. Sabes cando se poden engadir outras novas funcións, pero se precisas unha lista máis completa de funcións, hai varios programas PDF que podes escoller. Hai unha boa probabilidade de que teñas que pagar, pero se editas PDF con frecuencia, pode valer a pena.
Lecturas complementarias
Se queres ver que outras cousas relacionadas con PDF podes, consulta como podes importar datos dun ficheiro PDF cando traballas nun ficheiro Exlcel . Sen dúbida facilitará moito as cousas. Pero, se tes un PDF que queres converter nunha folla de cálculo de Excel , tamén podes facelo seguindo estas instrucións. Sabías que tamén é posible gardar páxinas de Chrome como PDF ?
Se algunha vez necesitas traducir un PDF , sabe que tamén é posible. Pero, como calquera ficheiro, tamén podes atopar problemas ao tratar con PDF. Cando usas Edge para abrir un PDF, pode fallar sen motivo aparente .
Conclusión
Por que usar un abridor de PDF separado cando o navegador que estás a usar xa ten un? Quizais non sexa o abridor de PDF con máis funcións, pero fai o traballo e permíteche facer cousas diferentes. Por exemplo, pode resaltar e debuxar o PDF. Tamén podes cambiar o lado ou ampliar para facilitar a lectura. Ten a característica básica non só de engadir texto, senón que tamén pode cambiar a cor e o tamaño do texto. Que función che gustaría engadir ao lector de PDF Edge? Avísame nos comentarios a continuación e non esquezas compartir o artigo con outras persoas nas redes sociais.
Navegar por Internet a miúdo parece unha viaxe ao océano ilimitado do coñecemento, cos teus sitios web e páxinas web favoritos que son familiares.
Use Microsoft Edge Drop e comparta facilmente ficheiros e mensaxes entre dispositivos seguindo estes pasos para principiantes.
Mira o fácil que é gardar e compartir rutas en Google Maps no teu ordenador e no teu Android. Consulta estes pasos para principiantes.
Desactiva o aforro de memoria en Google Chrome para axudar a solucionar problemas relacionados coa función e evitar ter que volver cargar as pestanas non utilizadas.
Estás a buscar unha opción viable para aloxamento de sitios web? Aprende a diferenza entre un servidor dedicado e un servidor de hospedaxe compartido.
O modo de incógnito de Google Chromes é unha función útil que che permite navegar por Internet sen que se almacene o teu historial de navegación. Con todo, un inconveniente
Gústame entreter aos meus veciños cambiando a miña rede wifi por diferentes nomes divertidos. Se estás a buscar ideas para un nome divertido de wifi, aquí
A vinculación profunda é a técnica de redirección de usuarios de tendencia. Obtén información sobre as ligazóns profundas aquí para usalas para aumentar o tráfico do teu sitio web ou aplicación.
AR é a próxima gran cousa de Internet para entretemento, traballo ou negocios. Aprende a nube de realidad aumentada en detalles para converterte nun usuario informado.
Corrixa o código QR de WhatsApp Web que non funciona seguindo estes pasos que podes probar rapidamente aínda que teñas présa.







