Como exportar marcadores de Chrome

Navegar por Internet a miúdo parece unha viaxe ao océano ilimitado do coñecemento, cos teus sitios web e páxinas web favoritos que son familiares.
Escribiches un documento extenso, só para entender que hai algunhas palabras que debes substituír. A idea de ter que reler todo dáche dor de cabeza. A boa noticia é que non terás que facelo xa que hai unha forma máis sinxela de atopar ese texto que hai que substituír.
Como acceder a Buscar e substituír
Cando só precisa substituír unha palabra, sempre pode utilizar a opción de busca se é tan sinxelo. Se estás en Windows, preme Ctrl + F e aparecerá a opción de busca. Se estás en Mac, podes usar Comando + F. Cando ingreses a palabra que buscas; resaltarase no documento. As palabras seleccionadas actualmente resaltaranse en verde escuro. Podes facer clic na frecha cara arriba e abaixo para pasar dunha palabra a outra.
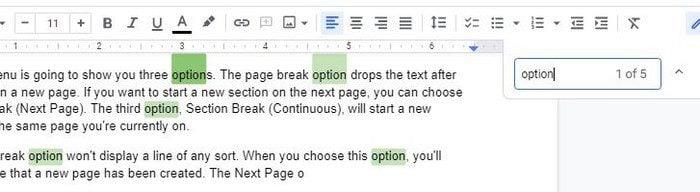
Pode parecer un pouco máis complicado cando precisa substituír a palabra que atopou. Para acceder á opción Buscar e substituír, fai clic na pestana Editar na parte superior e fai clic na opción Buscar e substituír.
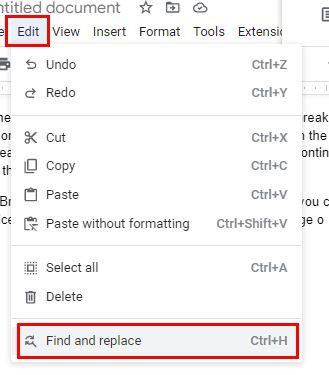
Cando se abra a xanela Buscar e substituír, verás dúas caixas que precisan da túa atención. Na parte superior estará a caixa Buscar. Aquí tecleas a palabra que queres substituír. Debaixo desa caixa, engade a nova palabra que queres engadir. Tamén verás un botón para substituír todas as palabras, a seleccionada actualmente ou o botón seguinte para saltar unha palabra.
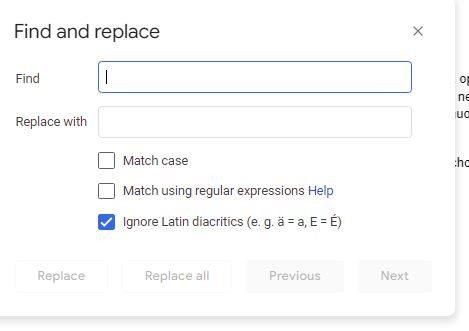
As tres opcións que ves a continuación axudaranche a limitar a túa busca.
Como usar Buscar e substituír en Google Docs para Android
Tamén é posible usar a función Buscar e substituír no teu dispositivo Android. Unha vez aberto o ficheiro de Google Docs, toque os tres puntos na parte superior dereita e escolla a opción Buscar e substituír.
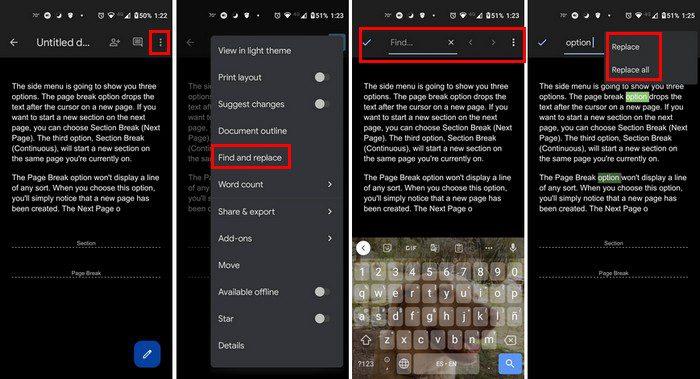
Cando selecciones a opción, escribe a palabra que buscas e preme a icona de bucle do teu teclado ( esquina inferior dereita ). Resaltaranse as palabras que Google Docs atope. Podes usar as frechas do lado para pasar dunha palabra a outra. Unha vez escollida a palabra correcta, toque os puntos para mostrar as opcións Substituír e Substituír todas. Se pode usar a función Buscar e substituír no seu ordenador, o mellor é que teña acceso a máis opcións.
Conclusión
A opción Buscar e substituír é útil e pode aforrarche moito tempo. Grazas a el, podes substituír calquera palabra do teu ficheiro sen buscala manualmente. Podes usar a función no teu ordenador ou no teu dispositivo Android. É posible que a aplicación non teña as mesmas opcións que a versión web, pero segue sendo útil. Cantas veces pensas que usarás a función? Comparte os teus pensamentos nos comentarios a continuación e non esquezas compartir o artigo con outras persoas nas redes sociais.
Navegar por Internet a miúdo parece unha viaxe ao océano ilimitado do coñecemento, cos teus sitios web e páxinas web favoritos que son familiares.
Use Microsoft Edge Drop e comparta facilmente ficheiros e mensaxes entre dispositivos seguindo estes pasos para principiantes.
Mira o fácil que é gardar e compartir rutas en Google Maps no teu ordenador e no teu Android. Consulta estes pasos para principiantes.
Desactiva o aforro de memoria en Google Chrome para axudar a solucionar problemas relacionados coa función e evitar ter que volver cargar as pestanas non utilizadas.
Estás a buscar unha opción viable para aloxamento de sitios web? Aprende a diferenza entre un servidor dedicado e un servidor de hospedaxe compartido.
O modo de incógnito de Google Chromes é unha función útil que che permite navegar por Internet sen que se almacene o teu historial de navegación. Con todo, un inconveniente
Gústame entreter aos meus veciños cambiando a miña rede wifi por diferentes nomes divertidos. Se estás a buscar ideas para un nome divertido de wifi, aquí
A vinculación profunda é a técnica de redirección de usuarios de tendencia. Obtén información sobre as ligazóns profundas aquí para usalas para aumentar o tráfico do teu sitio web ou aplicación.
AR é a próxima gran cousa de Internet para entretemento, traballo ou negocios. Aprende a nube de realidad aumentada en detalles para converterte nun usuario informado.
Corrixa o código QR de WhatsApp Web que non funciona seguindo estes pasos que podes probar rapidamente aínda que teñas présa.







