Como exportar marcadores de Chrome

Navegar por Internet a miúdo parece unha viaxe ao océano ilimitado do coñecemento, cos teus sitios web e páxinas web favoritos que son familiares.
Chegará un momento no que terás que inserir unha imaxe no teu documento de Google Docs. Non sempre será texto, polo que cando inseris unha imaxe, terás que coñecer os pasos para facelo. A boa noticia é que é fácil e as instrucións son amigables para principiantes.
Como inserir unha imaxe en Google Docs
Se queres darlle estilo ao teu documento de Google Docs, podes facelo engadindo imaxes. Para engadir a túa primeira imaxe, asegúrate de ter o documento aberto e, a continuación, fai clic na opción Inserir na parte superior.
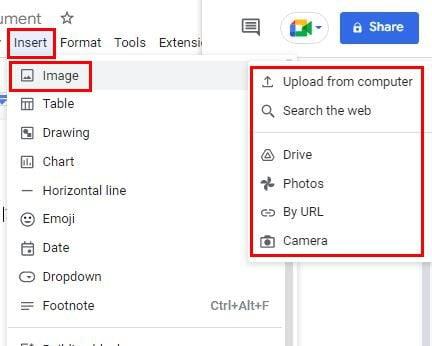
Cando coloque o cursor sobre a opción de imaxe, aparecerá un menú lateral coas opcións de orixe. Podes escoller entre opcións como:
Android
Tamén podes engadir imaxes do teu dispositivo Android se che resulta máis cómodo. Simplemente acceda ao documento ao que quere engadir a imaxe e toque a icona máis na parte superior. Escolla a opción Imaxe, seguida da fonte. Podes escoller entre a galería, a cámara ou a web do teu dispositivo.
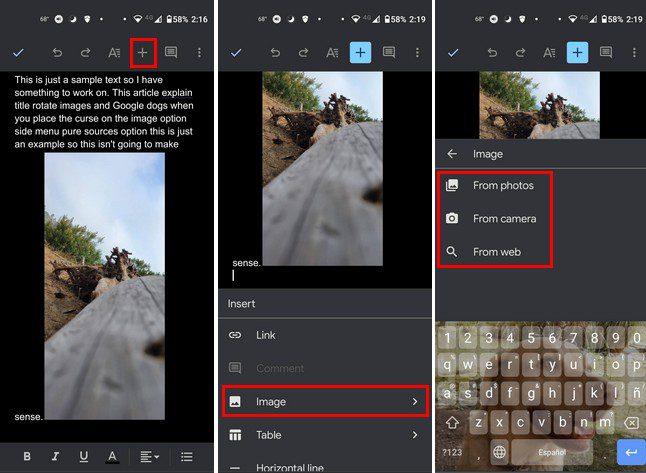
Isto é todo o que hai ao engadir unha imaxe desde o teu ordenador e dispositivo Android. Tes varias fontes para escoller cando estás no teu ordenador, pero non demasiadas se estás no teu dispositivo Android. Pero, agora que sabes engadir unha imaxe, tamén tes a opción de rotala. Isto é algo que só podes facer na web de Google Docs.
Fai clic na imaxe para seleccionala e fai clic en Opcións da imaxe unha vez que estea resaltada en azul.
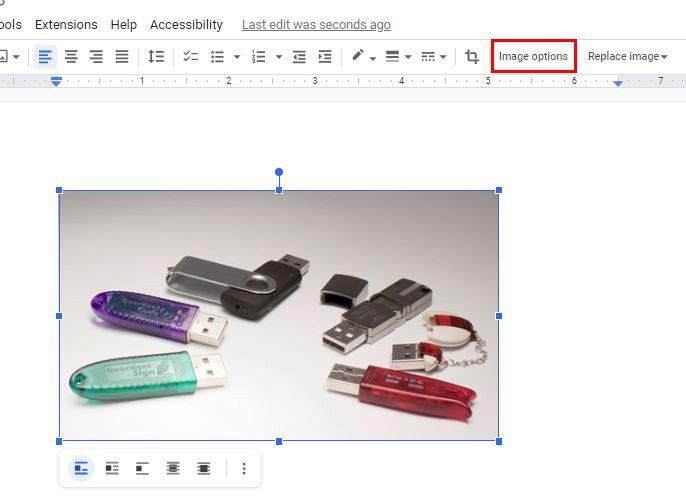
Verás un novo conxunto de opcións cando fagas clic en Opcións de imaxe. Unha desas opcións será Tamaño e rotación. Tamén podes chegar aquí premendo nos puntos na parte inferior da imaxe unha vez seleccionada. Vai ser a primeira opción da lista.
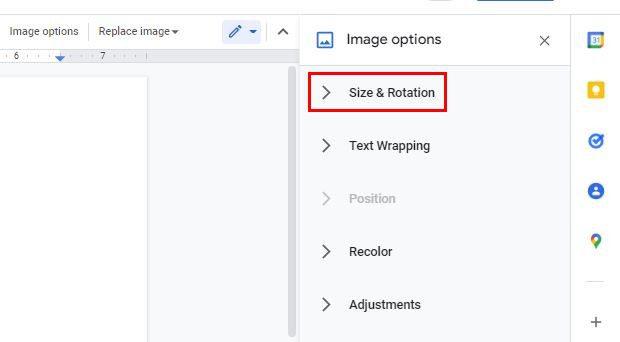
Cando fas clic en Tamaño e rotación, verás as opcións que necesitas para xirar a imaxe na dirección que necesites. Pode modificar opcións como Ancho, Alto, Escala de ancho e Escala de altura. Cara a parte inferior, verás as opcións para xirar a un ángulo específico ou nun ángulo de 90 graos.
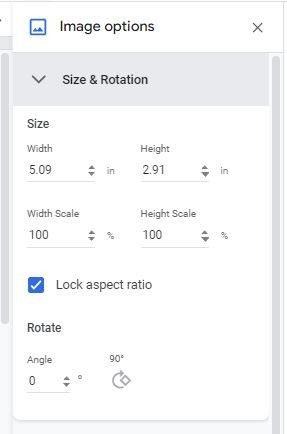
Como xirar imaxes en Google Docs usando o control de rotación
Hai un xeito máis de rotar as imaxes no teu documento de Google Docs. Hai unha opción chamada Control de rotación. Podes acceder a el premendo na imaxe, polo que ten un bordo azul. Na parte superior da imaxe, verás dous puntos un encima do outro. Fai clic no punto superior e móveo. Cando estea nunha posición coa que esteas satisfeito, solta e acabas de mover a túa imaxe.
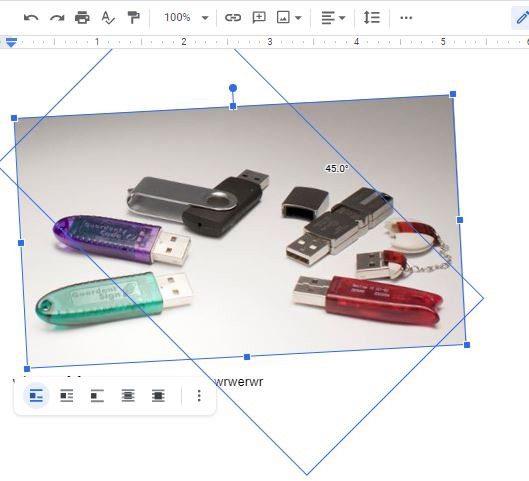
Se precisas virar a imaxe, tamén se pode facer. Para virar a imaxe, terás que facer clic na opción Inserir na parte superior e colocar o cursor na opción Debuxo. Cando apareza o menú lateral, escolla a opción Novo.
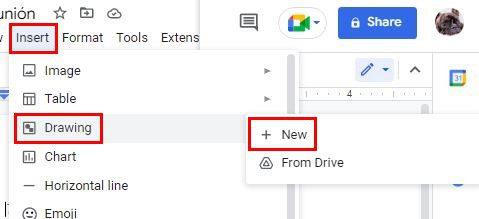
Na páxina seguinte, fai clic na icona da imaxe e engade a imaxe que queres virar. Cando volteas unha imaxe, fai que o texto retroceda e dálle un aspecto de espello á túa imaxe, polo que voltear e xirar unha imaxe son dúas cousas completamente diferentes. Despois de engadir a imaxe, fai clic no botón Accións á esquerda das opcións anteriores.
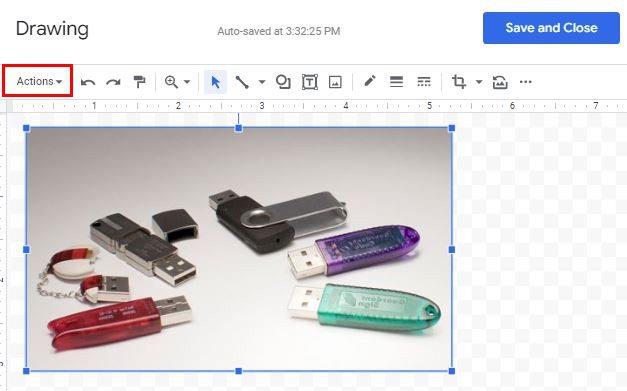
Coloca o cursor na opción de xirar na parte inferior e escolla a opción de xirar. Podes escoller entre opcións como:
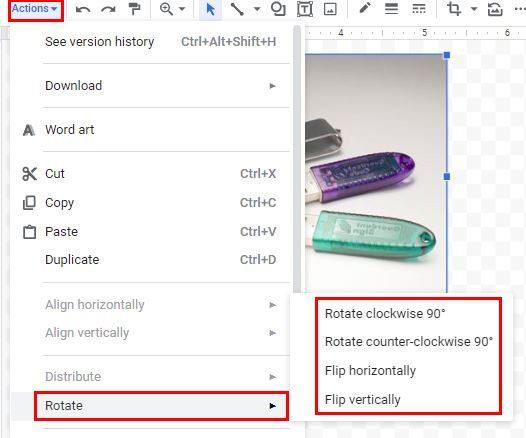
Conclusión
Se queres facer algo diferente coas túas imaxes, coñeces as distintas opcións á hora de rotalas. Tamén hai unha opción para darlles voltas se é necesario. Os cambios non son definitivos; se algunha vez necesitas cambiar algo, podes. Cantas imaxes necesitas para xirar ou xirar? Comparte os teus pensamentos nos comentarios a continuación e non esquezas compartir o artigo con outras persoas nas redes sociais.
Navegar por Internet a miúdo parece unha viaxe ao océano ilimitado do coñecemento, cos teus sitios web e páxinas web favoritos que son familiares.
Use Microsoft Edge Drop e comparta facilmente ficheiros e mensaxes entre dispositivos seguindo estes pasos para principiantes.
Mira o fácil que é gardar e compartir rutas en Google Maps no teu ordenador e no teu Android. Consulta estes pasos para principiantes.
Desactiva o aforro de memoria en Google Chrome para axudar a solucionar problemas relacionados coa función e evitar ter que volver cargar as pestanas non utilizadas.
Estás a buscar unha opción viable para aloxamento de sitios web? Aprende a diferenza entre un servidor dedicado e un servidor de hospedaxe compartido.
O modo de incógnito de Google Chromes é unha función útil que che permite navegar por Internet sen que se almacene o teu historial de navegación. Con todo, un inconveniente
Gústame entreter aos meus veciños cambiando a miña rede wifi por diferentes nomes divertidos. Se estás a buscar ideas para un nome divertido de wifi, aquí
A vinculación profunda é a técnica de redirección de usuarios de tendencia. Obtén información sobre as ligazóns profundas aquí para usalas para aumentar o tráfico do teu sitio web ou aplicación.
AR é a próxima gran cousa de Internet para entretemento, traballo ou negocios. Aprende a nube de realidad aumentada en detalles para converterte nun usuario informado.
Corrixa o código QR de WhatsApp Web que non funciona seguindo estes pasos que podes probar rapidamente aínda que teñas présa.







