Como exportar marcadores de Chrome

Navegar por Internet a miúdo parece unha viaxe ao océano ilimitado do coñecemento, cos teus sitios web e páxinas web favoritos que son familiares.
Cando tes que saír da oficina porque é tempo de vacacións, configuras unha resposta de vacacións . Pero hai momentos nos que estás na oficina e respondes practicamente o mesmo en varios correos electrónicos. En lugar de escribir o mesmo repetidamente, por que non crear unha resposta automática en Gmail?
Como facer unha resposta automática en Gmail
Crear unha resposta automática en Gmail pode aforrarche un tempo valioso. A próxima vez que reciba un tipo específico de correo electrónico, Gmail saberá como responder. Pero, terás que activar os modelos, seguido de algunhas outras cousas que verás máis adiante. Podes facelo facendo clic na roda dentada e indo a ver todas as opcións na parte superior.
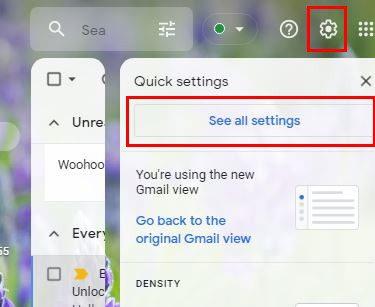
Cando vexas todas as pestanas na parte superior, fai clic en Avanzado . Busca e asegúrate de que a opción Modelos estea activada. Será un dos primeiros na parte superior.
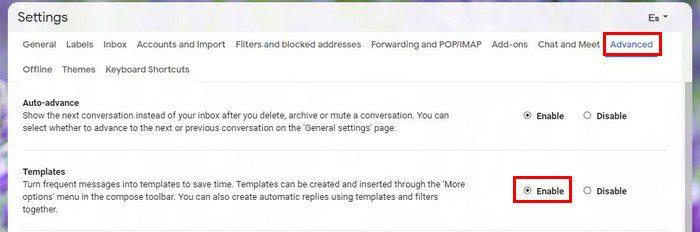
Non esquezas facer clic en Gardar cambios na parte inferior. Unha vez que remates con isto, é hora de crear unha resposta automática. A próxima vez que reciba un correo electrónico específico, sempre lle enviará a mesma resposta. Isto é o que tes que facer. Unha vez que remates de escribir a resposta, fai clic nos puntos e sitúa o cursor na opción Modelos .
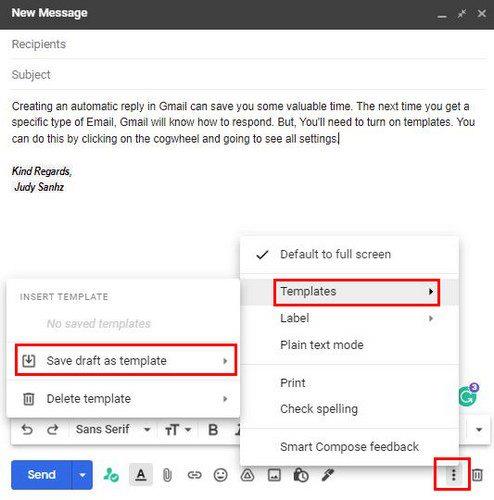
Aparecerá un menú lateral e, cando o faga, escolla Gardar borrador como modelo . Dálle un nome ao teu modelo e gárdao. Agora é hora de configurar un filtro para que cando Gmail detecte determinadas palabras no correo electrónico que recibiu, envíe o modelo que creou recentemente.
Casi feito
Fai clic no menú despregable da barra de busca na parte superior. Son as liñas irregulares á dereita da barra. A información que engadas ao filtro dependerá do que teña que ter o correo electrónico para que Gmail envíe o modelo que creaches anteriormente. Por exemplo, se algúns correos electrónicos envían á túa empresa os prezos de algo, podes engadir algo como o que hai na opción Inclúe as palabras.
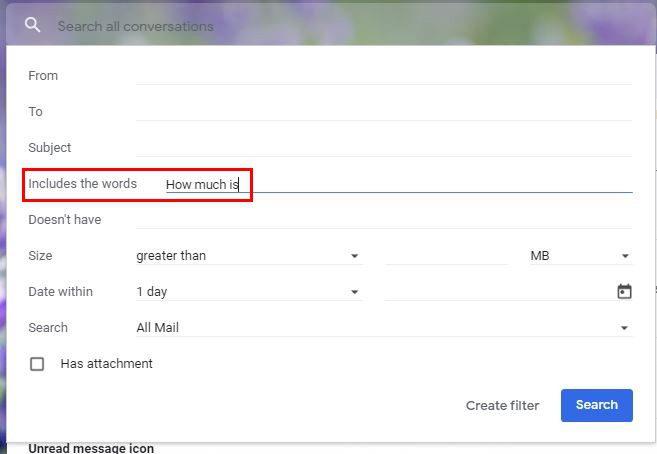
Unha vez que remates de engadir a información necesaria, non esquezas facer clic no botón Crear filtro na parte inferior. Na seguinte xanela, busque o menú despregable para a opción Enviar modelo . Cando apareza a xanela, escolla o modelo que quere enviar. Fai clic no botón azul Crear filtro na parte inferior.
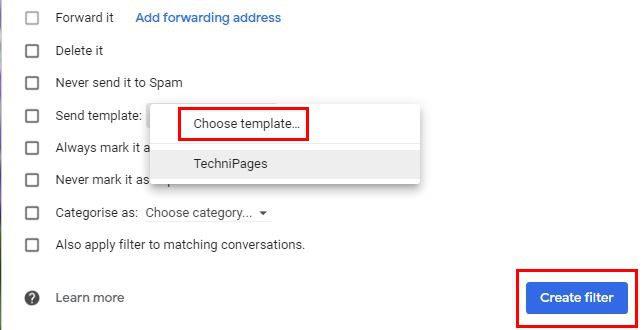
Para rematar, volve a Configuración, pero esta vez fai clic en Filtros e enderezos bloqueados . Marque a caixa do novo filtro que creou e non esqueza facer clic no botón Gardar na parte inferior. Iso é todo o que hai. Pode parecer moito ao principio, pero cando o descompas, é máis fácil do que pensabas.
Conclusión
A creación pode tardar uns minutos, pero a longo prazo aforrarás aínda máis tempo. Agora non terás que escribir o mesmo repetidamente. Este filtro é especialmente útil se estás dirixindo unha empresa e constantemente che preguntan canto custan determinados produtos? Deste xeito, os teus clientes obteñen a información que necesitan canto antes. Cantas respostas automáticas cres que vas crear? Comparte os teus pensamentos nos comentarios e non esquezas compartir o artigo con outras persoas nas redes sociais.
Navegar por Internet a miúdo parece unha viaxe ao océano ilimitado do coñecemento, cos teus sitios web e páxinas web favoritos que son familiares.
Use Microsoft Edge Drop e comparta facilmente ficheiros e mensaxes entre dispositivos seguindo estes pasos para principiantes.
Mira o fácil que é gardar e compartir rutas en Google Maps no teu ordenador e no teu Android. Consulta estes pasos para principiantes.
Desactiva o aforro de memoria en Google Chrome para axudar a solucionar problemas relacionados coa función e evitar ter que volver cargar as pestanas non utilizadas.
Estás a buscar unha opción viable para aloxamento de sitios web? Aprende a diferenza entre un servidor dedicado e un servidor de hospedaxe compartido.
O modo de incógnito de Google Chromes é unha función útil que che permite navegar por Internet sen que se almacene o teu historial de navegación. Con todo, un inconveniente
Gústame entreter aos meus veciños cambiando a miña rede wifi por diferentes nomes divertidos. Se estás a buscar ideas para un nome divertido de wifi, aquí
A vinculación profunda é a técnica de redirección de usuarios de tendencia. Obtén información sobre as ligazóns profundas aquí para usalas para aumentar o tráfico do teu sitio web ou aplicación.
AR é a próxima gran cousa de Internet para entretemento, traballo ou negocios. Aprende a nube de realidad aumentada en detalles para converterte nun usuario informado.
Corrixa o código QR de WhatsApp Web que non funciona seguindo estes pasos que podes probar rapidamente aínda que teñas présa.







