Como exportar marcadores de Chrome

Navegar por Internet a miúdo parece unha viaxe ao océano ilimitado do coñecemento, cos teus sitios web e páxinas web favoritos que son familiares.
Chegará un momento no que quizais necesites combinar celas en Follas de cálculo de Google. Algo no traballo pode requirir que o fagas, e a boa noticia é que se pode facer no teu ordenador ou dispositivo Android. Continúa lendo para ver como podes combinar celas en Follas de cálculo nos dous dispositivos.
Como combinar celas rapidamente en Follas de cálculo de Google
Unha vez que teñas aberto o ficheiro que ten as celas que queres combinar, selecciona as celas. Podes escoller a cela facendo clic nunha e premendo Ctrl, seguida da outra cela. Unha vez que as celas estean resaltadas, fai clic na pestana Formato na parte superior. Coloque o cursor na opción Combinar celas e aparecerán máis opcións.
Usando o atallo de teclado Alt + O + M para Windows, tamén podes chegar aquí. Premendo só Alt + O, só abrirá o menú de formato, pero non seleccionará nada. Se continúa premendo a M, selecciona a opción Combinar celas. Ao premer Intro, escolle a opción Combinar todo.
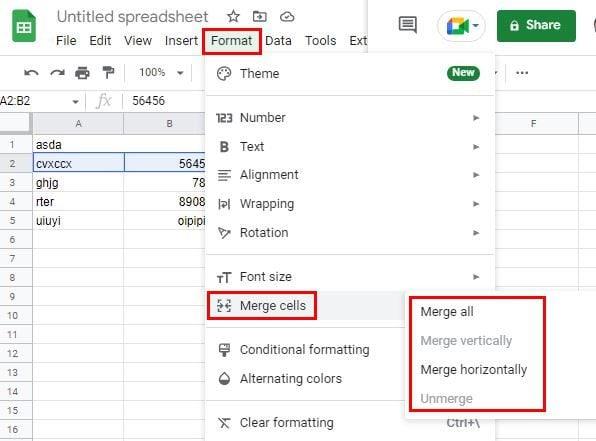
Nota: ao combinar celas, perderanse os datos da cela dereita. Deberá introducir unha función se quere manter os datos nas dúas celas. Podes ler como introducir isto máis abaixo.
Tes diferentes opcións para escoller. Se seleccionas a opción Combinar todo, combinará as celas horizontais e verticais. A opción Combinar horizontalmente combinará filas. Se algunha vez cambias de opinión e queres eliminar algo, só terás que seguir os mesmos pasos que seguiches para fusionalos en primeiro lugar e utilizar a opción Desunir. Será o último da lista. Follas de cálculo de Google mostrarache unha mensaxe de aviso cando escollas unha opción. Se estás seguro do que estás a fusionar, fai clic no botón verde Aceptar.
Despois de combinar as celas, notarás que o único texto que queda é o da cela da esquerda. Sempre podes centrar o texto se queres que quede ben. Podes facelo facendo clic na opción Aliñación horizontal na parte superior e escollendo a opción central.
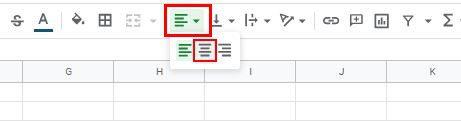
Como manter os datos das dúas celas de follas de Google
Como comentei antes. Cando utilizas a opción Combinar todo, os únicos datos que conservarás son os datos que estaban na cela esquerda. Pero, hai unha forma de combinar e gardar os datos de ambas celas. Para facelo, terás que introducir a función =CONCATENATE ().
Introduza o signo de igual na cela na que desexa que aparezan os datos combinados e comeza a escribir CONCATENAR. Despois dunhas poucas letras, deberías ver a opción aparecer na lista de opcións; escollelo. Fai clic na primeira cela e despois introduce unha coma. Fai clic na segunda cela e introduce un paréntese de peche; prema Intro. Agora deberías ver os datos que había nas dúas celas nunha soa.
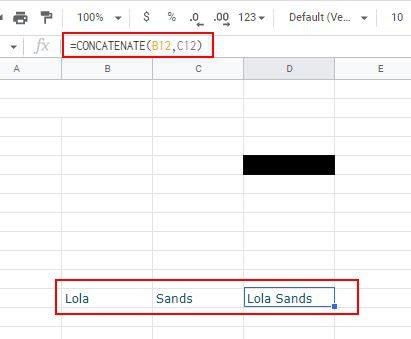
Como combinar celas en Google Sheets en Android
Como non sempre estás no teu ordenador, tamén é bo saber como podes combinar celas en Follas de cálculo de Google no teu dispositivo Android. Unha vez que teñas o ficheiro aberto, toca a primeira cela que queres combinar e arrastra o círculo azul desde a esquina da cela para escoller a segunda cela. Toca a opción Combinar celas na parte inferior que se verá como dúas frechas apuntando unha cara á outra. Verás unha mensaxe de aviso. Toca Aceptar para continuar.
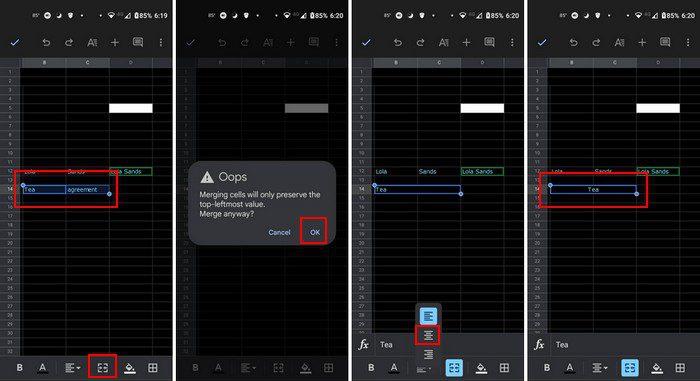
Conclusión
Iso é todo o que tes que facer ao combinar as celas do teu dispositivo Android ou do teu ordenador. O proceso é máis cómodo desde o teu ordenador, pero agora xa sabes os pasos para Android se é necesario. Cantas veces tes que combinar celas en Follas de cálculo de Google? Avísame nos comentarios a continuación e non te esquezas de compartir o artigo con outras persoas nas redes sociais.
Navegar por Internet a miúdo parece unha viaxe ao océano ilimitado do coñecemento, cos teus sitios web e páxinas web favoritos que son familiares.
Use Microsoft Edge Drop e comparta facilmente ficheiros e mensaxes entre dispositivos seguindo estes pasos para principiantes.
Mira o fácil que é gardar e compartir rutas en Google Maps no teu ordenador e no teu Android. Consulta estes pasos para principiantes.
Desactiva o aforro de memoria en Google Chrome para axudar a solucionar problemas relacionados coa función e evitar ter que volver cargar as pestanas non utilizadas.
Estás a buscar unha opción viable para aloxamento de sitios web? Aprende a diferenza entre un servidor dedicado e un servidor de hospedaxe compartido.
O modo de incógnito de Google Chromes é unha función útil que che permite navegar por Internet sen que se almacene o teu historial de navegación. Con todo, un inconveniente
Gústame entreter aos meus veciños cambiando a miña rede wifi por diferentes nomes divertidos. Se estás a buscar ideas para un nome divertido de wifi, aquí
A vinculación profunda é a técnica de redirección de usuarios de tendencia. Obtén información sobre as ligazóns profundas aquí para usalas para aumentar o tráfico do teu sitio web ou aplicación.
AR é a próxima gran cousa de Internet para entretemento, traballo ou negocios. Aprende a nube de realidad aumentada en detalles para converterte nun usuario informado.
Corrixa o código QR de WhatsApp Web que non funciona seguindo estes pasos que podes probar rapidamente aínda que teñas présa.







