Como exportar marcadores de Chrome

Navegar por Internet a miúdo parece unha viaxe ao océano ilimitado do coñecemento, cos teus sitios web e páxinas web favoritos que son familiares.
Estás interesado nunha páxina continua e sen distraccións configurada en Documentos de Google que facilite a lectura, a escritura e a colaboración? Debes probar Google Docs Pageless hoxe!
A medida que máis fogares e oficinas están sen papel para salvar o medio ambiente ou minimizar o custo do orzamento mensual, as aplicacións de procesamento de textos baseadas na nube como Google Docs están gañando moito.
A xente está a compartir máis ficheiros de Google Docs a través do uso compartido de ligazóns de Google Driver en lugar de imprimir os documentos e envialos por correo a través de USPS.
Co crecemento da cota de mercado de Google Docs e a crecente necesidade de traballos máis produtivos, Google tamén está engadindo funcións sorprendentes a esta gran aplicación, como emojis en liña, chips desplegables, xestión de proxectos, modelos de tabletas e moito máis.
Unha das novidades máis recentes é Google Docs Pageless para a lectura, a escritura e a creación de contidos centrados. Le ata o final para converterse nun experto nesta nova función de Google Docs que colleu por sorpresa a Microsoft Word ou LibreOffice Writer.
Lea tamén: Como escribir máis rápido con voz a texto
Que é Google Docs Pageless?
As aplicacións de procesamento de textos estándar que vimos ata hoxe parecen practicamente o mesmo. Diante da pantalla hai un espazo de escritura de tamaño A4 ou Carta con marxes dunha polgada nos catro lados.
Ademais, hai saltos de páxina entre dúas páxinas. Sen esquecer outras propiedades de impresión como o encabezado, o pé de páxina, o número de páxina e os parágrafos en columnas dos textos.
Non obstante, Google está cambiando a tendencia! Introduciu un formato sen páxina para escribir artigos en Google Docs. Iso non é todo! Podes engadir imaxes de pantalla panorámica, táboas, etc., doutras fontes sen que teñan un aspecto horrible.
Ademais, en lugar de espazo de escritura reducido e distraccións innecesarias, o novo espazo de escritura é completamente branco ou a cor de fondo que queiras.
Ademais, obtén unha sensación de encerado infinito. Podes invitar membros do equipo a colaborar directamente en Google Docs e traer calquera contido en Docs sen comprometer a súa continuidade.
As ferramentas de procesamento de textos convencionais reflicten os elementos de impresión con máis facilidade. Tes unha imaxe clara do que estás escribindo, que será a saída nun papel físico.
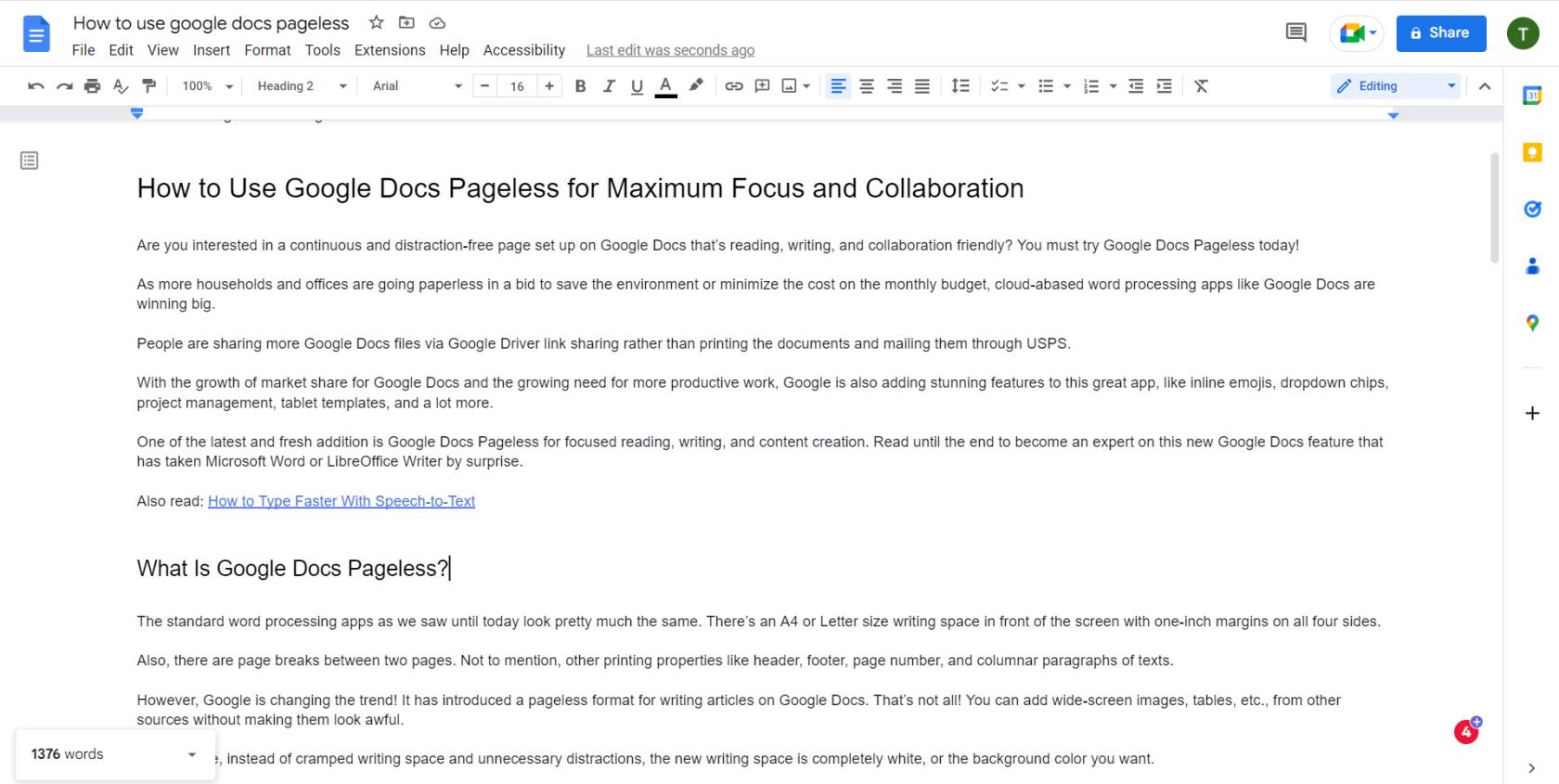
Captura de pantalla de Google Docs Pageless
Dado que a adopción da nube está eliminando a necesidade de imprimir documentos para uso na oficina, na casa ou na escola, Google Docs Pageless é o novo formato de creación de contido en liña.
Agora que descubriches todo o que hai sobre Google Docs sen páxina, descubre como conseguir esta función nos teus ficheiros de Google Docs a continuación:
Como facer Google Docs sen páxina na web
Configurar un Google Docs sen páxina é moi sinxelo na web ou nos Chromebooks, e aquí tes as instrucións que debes seguir:
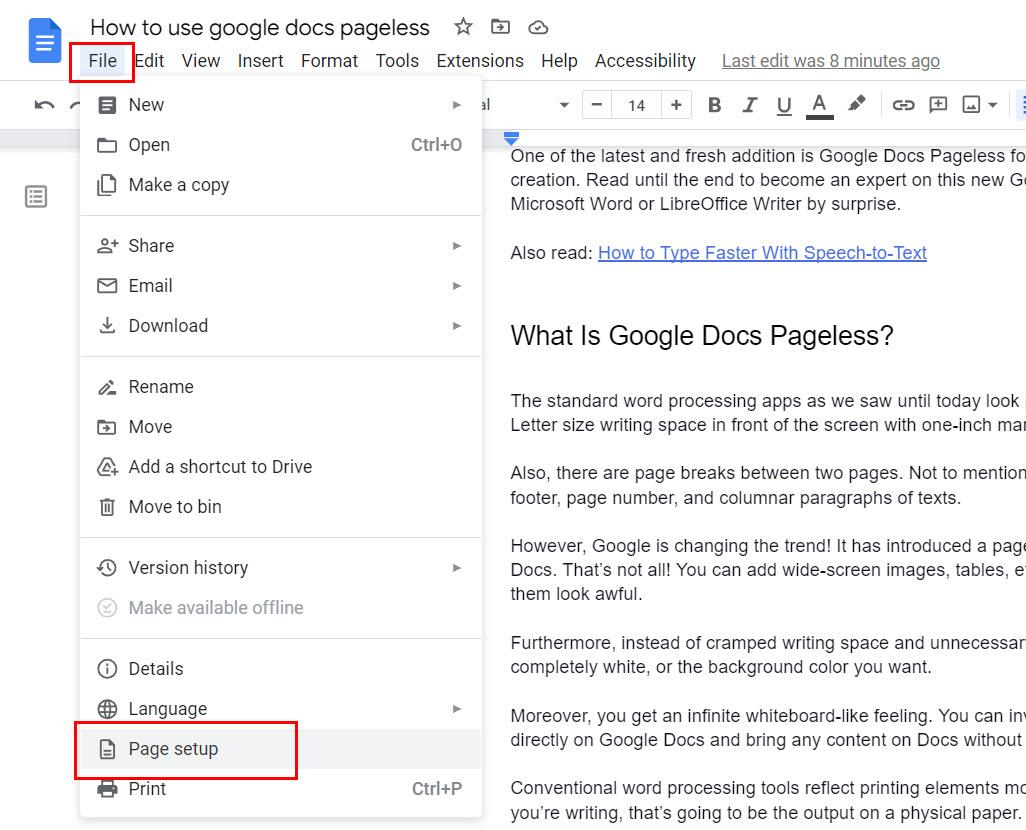
O menú de configuración da páxina de Google Docs
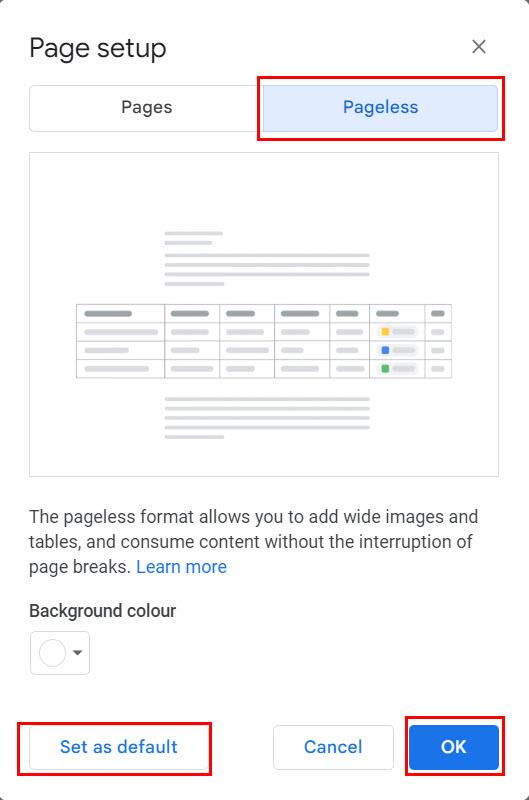
Como facer Google Docs sen páxina na web
Podes facer que Documentos de Google sen páxina sexa predeterminado para escribir e ler en Documentos de Google na túa Conta de Google simplemente facendo clic no botón Establecer como predeterminado dentro da pestana Sen páxina.
Se queres cambiar todos os documentos de Google do teu Google Drive a Google Docs sen páxina, só tes que abrir cada documento e seguir os pasos anteriores.
Ten en conta que xa non obterás os seguintes elementos de Google Docs se cambias ao formato sen páxina de Google Docs. Non obstante, cando volvas cambiar ao formato de Páxinas de Documentos de Google, obterás estes compoñentes se estivesen dispoñibles no documento orixinal:
Lea tamén: Google Docs: como usar saltos de páxina
Como cambiar a Google Docs Pageless en iPad ou iPhone
Se es un fan de dispositivos iOS como iPad e iPhone, pero aínda che gusta usar Google Docs no sistema operativo de Apple, Google non te decepcionará. Tamén hai unha función Pageless para a aplicación iOS de Google Docs, e aquí tes como activar esa vista nun iPad:
Como facer sen páxina en Google Docs en Android
O estilo de escritura e lectura sen páxina en Google Docs tamén está dispoñible para tabletas e teléfonos intelixentes Android. Así é como podes activar Pageless para Google Docs:
Como cambiar o ancho do texto en Google Docs sen páxina
Despois de entrar nun ambiente sen páxina, podes ver que todos os textos que escribes aínda están no medio da pantalla. Hai páxinas baleiras nos lados esquerdo e dereito. A única diferenza que podes ver é unha pantalla totalmente branca ou a cor de fondo que seleccionaches.
Entón, cal é a especialidade de Pageless?
A especialidade reside dentro da función de ancho de texto. Escolla entre calquera das opcións que se indican a continuación:
Como podes escoller algunha destas opcións de ancho de texto? Moi sinxelo se segues estes pasos:
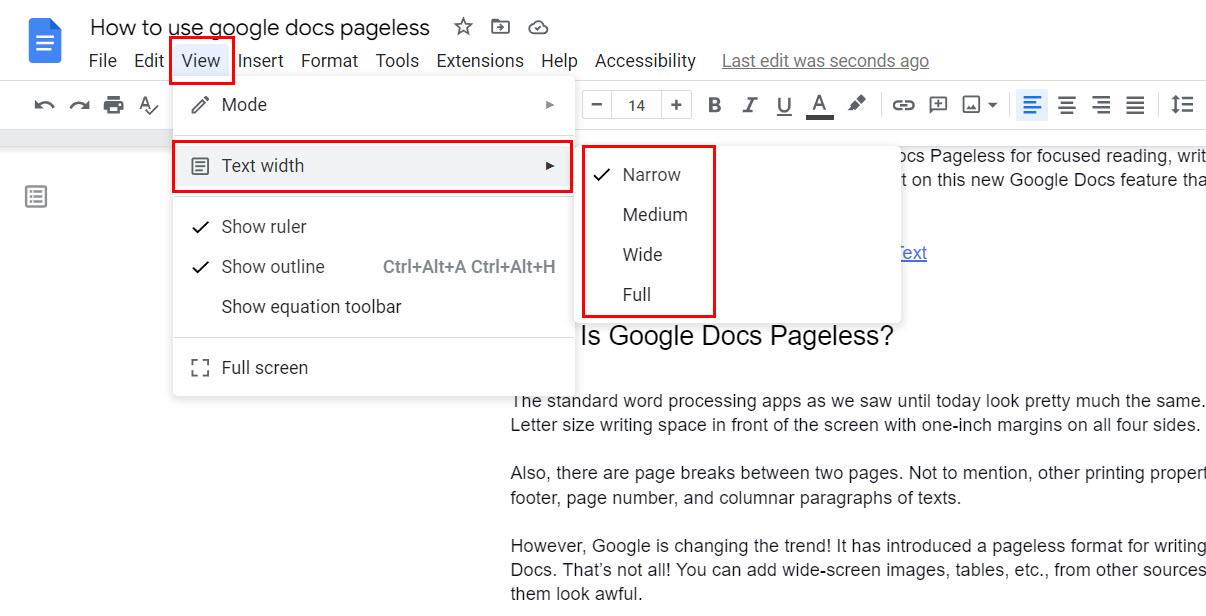
Use a pestana Ver para obter a opción de ancho de texto en Google Docs
Alternativamente, pode seguir estes pasos:
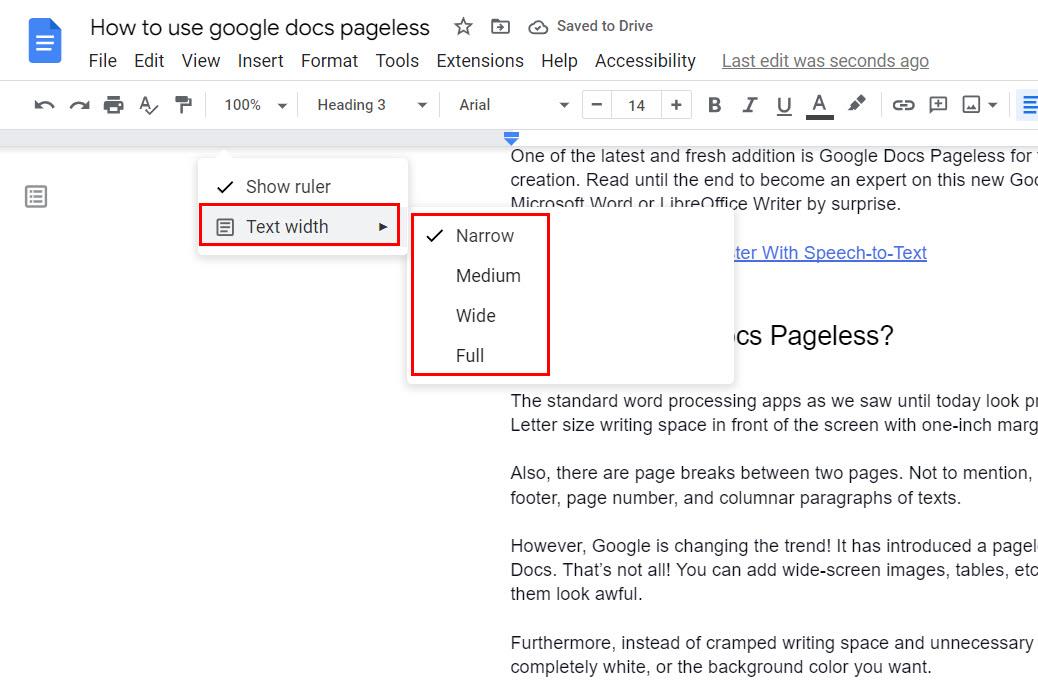
Usa a función de ancho de texto en Google Docs Pageless
Como cambiar a cor de fondo en Google Docs Pageless
Non che gusta o fondo branco do teu ficheiro de Documentos de Google no formato sen páxina? Sen preocupacións! Agora podes cambiar a cor de fondo en poucos pasos sinxelos, como se indica aquí:
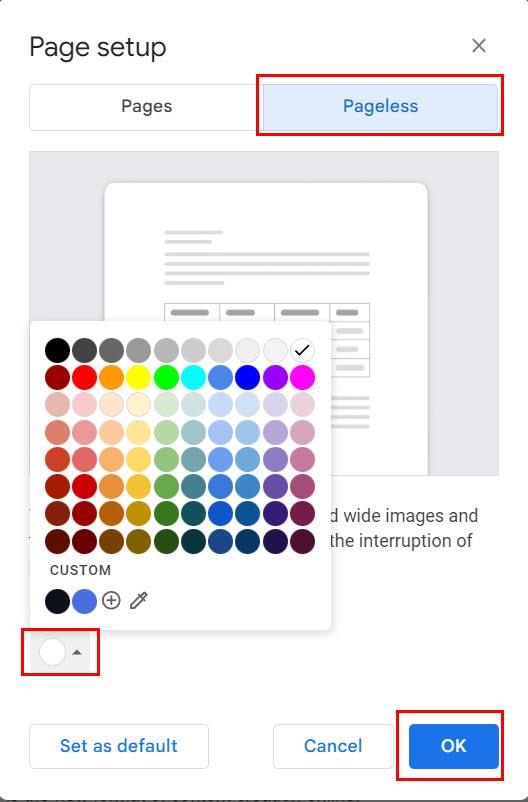
Cambia a cor de fondo en Google Docs
Google Docs Pageless: preguntas frecuentes
Que é Pages vs Pageless Google Docs?
Pages é o formato imprimible de Google Docs. Ao escribir contido no modo Páxinas, sempre ves como se mostrará a peza final cando o imprimas nun A4 ou calquera outro tamaño de papel.
Pola contra, Pageless é o modo infinito de colaboración de contido e escritura de Google Docs. Aquí podes engadir táboas amplas desde Follas de cálculo de Google e importar imaxes panorámicas sen distorsionar a vista.
Pageless ofrece máis atención á escritura e á lectura en comparación co formato Pages.
Por que Google Docs non ten páxina?
O formato Páxinas de Google Docs é máis axeitado para a industria da impresión. Pola contra, a vista sen páxina é perfecta para compartir na nube. Ademais, os equipos de deseño e desenvolvemento de contidos poden facer unha chuvia de ideas sobre un documento infinito de Google Docs en lugar de comprar unha aplicación de encerado dixital.
Conclusión
Polo tanto, iso é practicamente todo o que necesitas saber para converterte nun mestre de Google Docs Pageless. Agora podes crear máis contido ou colaborar facilmente con compañeiros remotos en Google Docs.
Volver ao formato antigo tamén é sen esforzo. Simplemente siga os pasos mencionados anteriormente e escolla Páxinas en lugar de Sen páxina no menú de configuración da páxina de Google Docs.
Agora, proba a función Pageless e comenta a continuación sobre as túas experiencias de escritura e lectura.
A continuación, aprende a comparar documentos en Google Docs .
Navegar por Internet a miúdo parece unha viaxe ao océano ilimitado do coñecemento, cos teus sitios web e páxinas web favoritos que son familiares.
Use Microsoft Edge Drop e comparta facilmente ficheiros e mensaxes entre dispositivos seguindo estes pasos para principiantes.
Mira o fácil que é gardar e compartir rutas en Google Maps no teu ordenador e no teu Android. Consulta estes pasos para principiantes.
Desactiva o aforro de memoria en Google Chrome para axudar a solucionar problemas relacionados coa función e evitar ter que volver cargar as pestanas non utilizadas.
Estás a buscar unha opción viable para aloxamento de sitios web? Aprende a diferenza entre un servidor dedicado e un servidor de hospedaxe compartido.
O modo de incógnito de Google Chromes é unha función útil que che permite navegar por Internet sen que se almacene o teu historial de navegación. Con todo, un inconveniente
Gústame entreter aos meus veciños cambiando a miña rede wifi por diferentes nomes divertidos. Se estás a buscar ideas para un nome divertido de wifi, aquí
A vinculación profunda é a técnica de redirección de usuarios de tendencia. Obtén información sobre as ligazóns profundas aquí para usalas para aumentar o tráfico do teu sitio web ou aplicación.
AR é a próxima gran cousa de Internet para entretemento, traballo ou negocios. Aprende a nube de realidad aumentada en detalles para converterte nun usuario informado.
Corrixa o código QR de WhatsApp Web que non funciona seguindo estes pasos que podes probar rapidamente aínda que teñas présa.







