Como exportar marcadores de Chrome

Navegar por Internet a miúdo parece unha viaxe ao océano ilimitado do coñecemento, cos teus sitios web e páxinas web favoritos que son familiares.
Algúns sitios poden sorprenderte ao reproducir automaticamente un vídeo que non sabías que tiña. Isto pode distraer e desagradable, pero a boa noticia é que hai algo que podes facer ao respecto. Podes silenciar esas pestanas para que poidas continuar co teu traballo e non despistarte cos vídeos que non che interesan. Podes usar unha opción integrada ou usar unha extensión, o que mellor che funcione.
Como silenciar as pestanas en Chrome, Firefox e Edge
Hai momentos nos que podes facer ruído e reproducir os vídeos. Podes poñelos en pausa ou silencialos se queres detelos. Pero ás veces, non podes facer ningún ruído e non tes ganas de buscar que vídeo é o que se reproduce mentres o vídeo fai todo ese ruído. Mira como podes silenciar rapidamente esas pestanas para tranquilidade.
Chrome
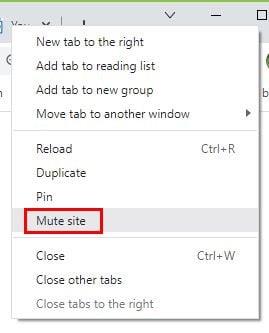
Opción de silenciar o sitio en Chrome
Silenciar un sitio en Chrom é moi sinxelo. Todo o que tes que facer é facer clic co botón dereito na pestana e escoller a opción Silencio. Isto silenciará todos os vídeos do sitio. Esta é unha excelente opción para tentar atopar o vídeo específico que se está a reproducir. Cando poidas facer ruído, podes activar a pestana facendo clic co botón dereito sobre ela de novo e escollendo a opción de activar o silencio. Sabrás que pestana reproduce o audio xa que terá unha icona de altofalante. Para silenciar a pestana, tamén podes tentar facer clic na icona se tes unha versión anterior de Chrome.
Como silenciar as pestanas en Firefox
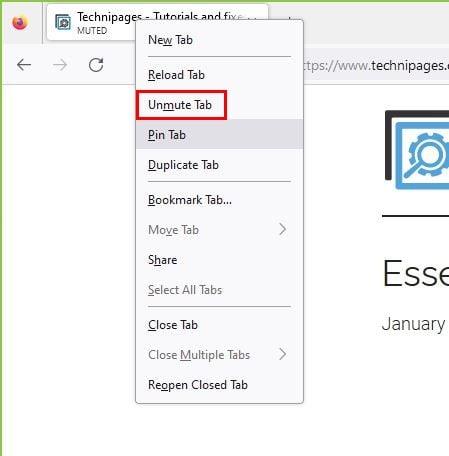
Opción de activar a pestana en Firefox
Silenciar as pestanas en Firefox é tan sinxelo coma en Chrome. As pestanas que reproducen un vídeo terán un altofalante. Fai clic co botón dereito na pestana e escolla a opción Silencio da pestana da lista. Cando estea preparado para activar o silencio, coloque o cursor e prema co botón dereito para seleccionar a opción de activar o silencio. Tamén podes poñer o cursor na icona do altofalante e deberías ver a opción de activar o silencio, a que sexa máis fácil para ti.
Como silenciar as pestanas en Microsoft Edge
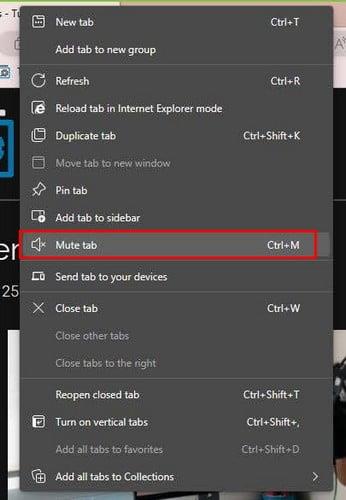
Opción de silenciar a pestana en Microsoft Edge
Para aqueles momentos nos que necesites usar Microsoft Edge. Aquí tes como podes silenciar as pestanas cando necesites silencio. Unha vez que identificaches a pestana que fai ruído, fai clic co botón dereito na pestana e escolla a opción Silenciar a pestana. Non verás a icona do altofalante en Edge como fixeches en Firefore. Pero se queres activar o silencio, fai clic co botón dereito na pestana e escolla a opción de activar o silencio.
Extensión Tab Muter
Se non che importa instalar unha extensión en Chrome, podes probar a usar Tab Muter . É unha extensión gratuíta e fácil de usar que eliminará esa pestana ruidosa. Unha vez instalada a extensión, verás que a súa icona é un altofalante. A menos que fixes a icona, terás que facer clic na icona Extensións para atopala.
Xa perdeches a icona? Non te preocupes, fai clic na icona do crebacabezas e localiza a icona Tab Muter que semella un altofalante con ondas sonoras. Fai clic no alfinete da dereita para que se volva azul. Iso é todo o que hai. A próxima vez que o necesites, estará na parte superior, xunto á icona do crebacabezas. Iso é todo o que hai.
Lecturas complementarias
Falando de silenciar, segue lendo para ver como tamén podes silenciar a todos simultaneamente en Zoom e como podes saber que facer se Skype silencia todos os demais sons no PC . Tamén é unha boa idea saber como unirse ás chamadas de Slack co micrófono silenciado se estás nunha zona con ruído.
Cando se recibe unha notificación con sons, é unha boa forma de recibir unha alerta, pero para aqueles momentos nos que prefires non facer ruído, aquí tes como podes silenciar o son da nova mensaxe en Zoom . Se es fan dos atallos de teclado, aquí tes como podes usar a tecla espazo para silenciar ou activar o silencio nunha reunión de Zoom . É un aforro en tempo real. Estes son só algúns artigos cos que podes comezar, pero se aínda queres seguir lendo, non esquezas usar a barra de busca para buscar outros artigos.
Conclusión
Tarde ou cedo, atoparás un sitio que reproducirá vídeos automaticamente. Se estás na casa, quizais non che importe o ruído, pero pode distraer aos demais se isto ocorre cando estás no traballo. Polo tanto, canto antes os silencie, mellor. Viches o fácil que é silenciar as túas pestanas en diferentes navegadores e como podes incluso usar unha extensión de Chrome para controlar esas pestanas ruidosas. Con que método vas ir? Avísame nos comentarios a continuación e non te esquezas de compartir o artigo con outras persoas nas redes sociais.
Navegar por Internet a miúdo parece unha viaxe ao océano ilimitado do coñecemento, cos teus sitios web e páxinas web favoritos que son familiares.
Use Microsoft Edge Drop e comparta facilmente ficheiros e mensaxes entre dispositivos seguindo estes pasos para principiantes.
Mira o fácil que é gardar e compartir rutas en Google Maps no teu ordenador e no teu Android. Consulta estes pasos para principiantes.
Desactiva o aforro de memoria en Google Chrome para axudar a solucionar problemas relacionados coa función e evitar ter que volver cargar as pestanas non utilizadas.
Estás a buscar unha opción viable para aloxamento de sitios web? Aprende a diferenza entre un servidor dedicado e un servidor de hospedaxe compartido.
O modo de incógnito de Google Chromes é unha función útil que che permite navegar por Internet sen que se almacene o teu historial de navegación. Con todo, un inconveniente
Gústame entreter aos meus veciños cambiando a miña rede wifi por diferentes nomes divertidos. Se estás a buscar ideas para un nome divertido de wifi, aquí
A vinculación profunda é a técnica de redirección de usuarios de tendencia. Obtén información sobre as ligazóns profundas aquí para usalas para aumentar o tráfico do teu sitio web ou aplicación.
AR é a próxima gran cousa de Internet para entretemento, traballo ou negocios. Aprende a nube de realidad aumentada en detalles para converterte nun usuario informado.
Corrixa o código QR de WhatsApp Web que non funciona seguindo estes pasos que podes probar rapidamente aínda que teñas présa.







