Como exportar marcadores de Chrome

Navegar por Internet a miúdo parece unha viaxe ao océano ilimitado do coñecemento, cos teus sitios web e páxinas web favoritos que son familiares.
Queres engadir sinatura a Mozilla Thunderbird? Neste artigo, aprende a engadir a sinatura en pasos sinxelos e sinxelos.
Se admites aplicacións de código aberto, Mozilla Thunderbird debería ser a túa mellor opción para as aplicacións de correo electrónico. Ademais de ser unha aplicación gratuíta, tamén che ofrece funcións incribles e unha seguridade de datos mellorada.
Podes usar este cliente de correo electrónico para fins persoais ou comerciais. Mesmo podes crear contas de correo electrónico personalizadas para todos os empregados da túa empresa. Non importa por que queiras usar Thunderbird, engadir a sinatura é unha función importante que queres usar.
A súa sinatura de correo electrónico funciona como a súa identidade, especialmente nun entorno empresarial. Estes son os textos que aparecen automaticamente en cada mensaxe que envías despois do texto do corpo. Ademais do teu nome, as sinaturas adoitan incluír a túa designación, o nome do departamento e da empresa, a información de contacto e calquera outra información relevante.
Coa axuda da función de sinatura, non tes que escribir esta información individualmente para cada correo electrónico e resposta que envías. Cando comeza a redactar un correo electrónico, a páxina en branco comeza coa sinatura xa colocada na posición correcta.
Tamén deberías comezar a usar unha sinatura nos teus correos electrónicos de Thunderbird. Para obter axuda, déixeme dicir como engadir a sinatura a Mozilla Thunderbird. Pero primeiro, bótalle unha ollada detallada a esta función de Thunderbird.
Lea tamén: Corrixir que Thunderbird non reciba nin envía correos electrónicos
Sinaturas compatibles do correo electrónico de Thunderbird
Thunderbird admite dous tipos de sinaturas para os correos electrónicos que envías desde esta aplicación. O primeiro é texto plano sen ningún tipo de formato. O segundo é o texto HTML que che permite formatar a túa sinatura, como facelo en negra, cursiva, subliñado, viñetas e moitos máis.
Mentres fai o formato HTML na súa sinatura, cómpre activar a opción marcando a caixa de HTML. Ademais, dentro do campo, cómpre usar o marcado HTML.
Se xa tes un ficheiro ou imaxe que conteña a túa sinatura, podes cargar directamente ese ficheiro. Para iso, cómpre marcar "Achegar a sinatura dun ficheiro" e facer clic no botón Escoller.... A continuación, seleccione o ficheiro da localización e ese contido do ficheiro estará dispoñible como sinatura.
Lembra que se engades unha sinatura con formato HTML, o destinatario debería ter a opción de ver mensaxes con formato HTML activada no seu cliente de correo electrónico. Se a visualización de correo electrónico en formato HTML está desactivada por eles, non poderán ver as imaxes e a sinatura HTML mostrarase en formato de texto na súa pantalla. Thunderbird tamén che permite engadir datos de vCard á túa mensaxe de correo electrónico.
Mentres responde a un correo electrónico en Thunderbird, tamén pode escoller se engadir a súa sinatura debaixo ou enriba da cita. A configuración predeterminada é engadir a sinatura ao final da mensaxe. En fíos de correo electrónico longos, as sinaturas poden perderse. Non obstante, podes cambiar a configuración para colocar a sinatura debaixo da túa resposta, que estará enriba do texto.
Para iso, fai clic co botón dereito na túa conta Thunderbird onde queres facer cambios e selecciona Configuración . A continuación, escolla Composición e enderezo , onde atopará as opcións relevantes para cambiar a configuración.
Como engadir sinatura a Mozilla Thunderbird
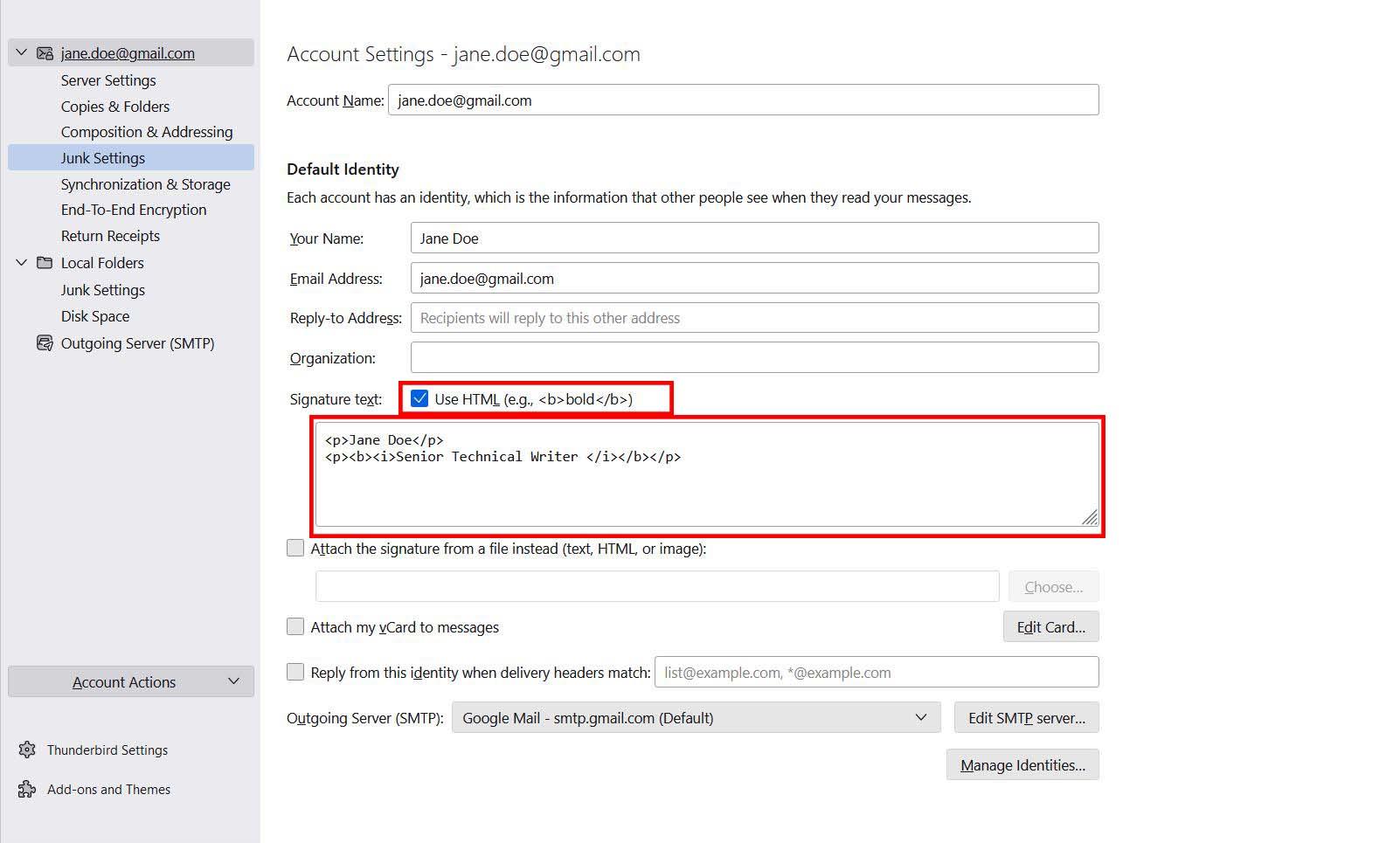
Descubra aquí como engadir sinatura a Mozilla Thunderbird
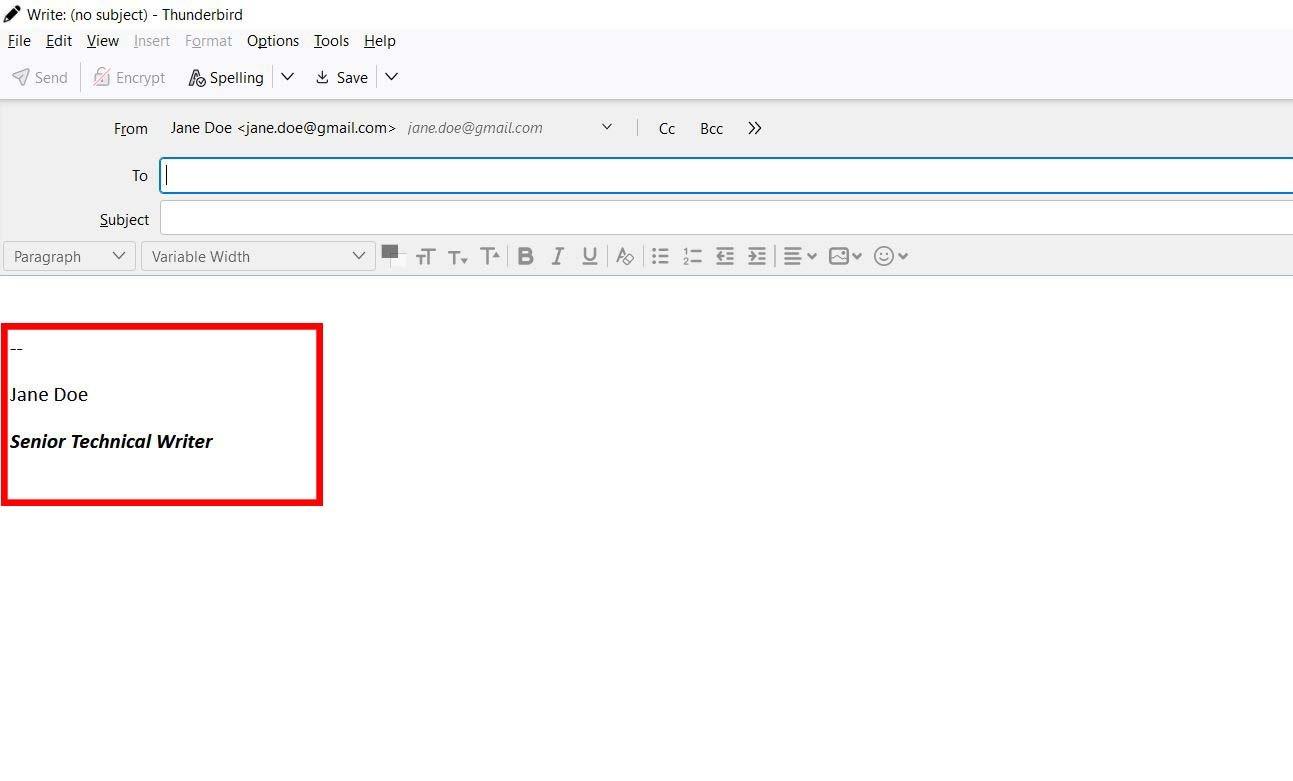
Un exemplo de sinatura en Thunderbird
Conclusión
A sinatura de correo electrónico é unha característica crucial que che gustaría ter no teu cliente de correo electrónico. Non hai razón para pensar que só as aplicacións de correo electrónico populares baseadas na web che permiten engadir sinaturas ao teu correo electrónico. A aplicación de código aberto baseada no escritorio Mozilla Thunderbird tamén ofrece esta función.
Aquí discutín como engadir sinatura a Mozilla Thunderbird. Podes aplicar facilmente estes pasos e usar a túa sinatura favorita en todos os correos electrónicos. Ademais, comparte este artigo cos teus amigos ou nas redes sociais para que outros poidan beneficiarse del.
Como foi a túa experiencia ao engadir sinatura en Thunderbird? Comparte connosco na sección de comentarios. Ademais, lea como importar contactos de Thunderbird no iPhone .
Navegar por Internet a miúdo parece unha viaxe ao océano ilimitado do coñecemento, cos teus sitios web e páxinas web favoritos que son familiares.
Use Microsoft Edge Drop e comparta facilmente ficheiros e mensaxes entre dispositivos seguindo estes pasos para principiantes.
Mira o fácil que é gardar e compartir rutas en Google Maps no teu ordenador e no teu Android. Consulta estes pasos para principiantes.
Desactiva o aforro de memoria en Google Chrome para axudar a solucionar problemas relacionados coa función e evitar ter que volver cargar as pestanas non utilizadas.
Estás a buscar unha opción viable para aloxamento de sitios web? Aprende a diferenza entre un servidor dedicado e un servidor de hospedaxe compartido.
O modo de incógnito de Google Chromes é unha función útil que che permite navegar por Internet sen que se almacene o teu historial de navegación. Con todo, un inconveniente
Gústame entreter aos meus veciños cambiando a miña rede wifi por diferentes nomes divertidos. Se estás a buscar ideas para un nome divertido de wifi, aquí
A vinculación profunda é a técnica de redirección de usuarios de tendencia. Obtén información sobre as ligazóns profundas aquí para usalas para aumentar o tráfico do teu sitio web ou aplicación.
AR é a próxima gran cousa de Internet para entretemento, traballo ou negocios. Aprende a nube de realidad aumentada en detalles para converterte nun usuario informado.
Corrixa o código QR de WhatsApp Web que non funciona seguindo estes pasos que podes probar rapidamente aínda que teñas présa.







