Como exportar marcadores de Chrome

Navegar por Internet a miúdo parece unha viaxe ao océano ilimitado do coñecemento, cos teus sitios web e páxinas web favoritos que son familiares.
Cando vas ao ximnasio, escoitas música que che motivará; cando queiras relaxarte, podes escoitar os sons relaxantes do bosque. Pero ter estes dous tipos de música na mesma lista de reprodución non sería unha boa idea. Por exemplo, estás na cinta de correr e o seguinte son son os relaxantes das ondas do océano. Para evitar mesturalos, deberías crear dúas listas de reprodución diferentes para saber que todas as cancións que se reproducen se axustarán ao estado de ánimo. Continúa lendo para ver como podes crear unha lista de reprodución para cada ocasión.
Como facer unha lista de reprodución de YouTube Music no iPad
Crear unha lista de reprodución en YouTube Music é sinxelo. Ter un permíteche saber que música escoitarás e non terás sorpresas. Para crear unha lista de reprodución, tes catro opcións para escoller. A primeira opción sería buscar unha canción e, cando a atopes nos resultados da busca, mantén pulsada sobre ela e escolla a opción Engadir á lista de reprodución . E a outra sería tocar na pestana Biblioteca na parte inferior dereita. O botón Nova lista de reprodución estará na parte inferior dereita.
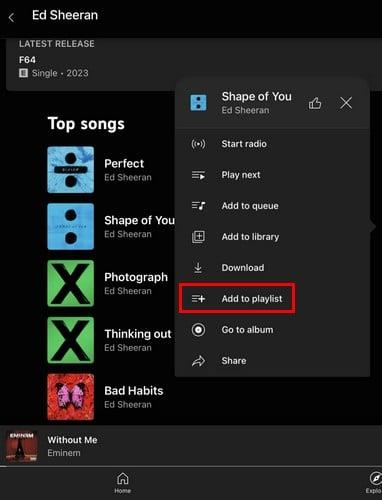
Opción Engadir á lista de reprodución en YouTube Music
Na seguinte xanela, verás outras listas de reprodución que puideses esquecer ou que fixera outra persoa. Pero á dereita, verás o botón Nova lista de reprodución. Toca nel e ponlle un nome á túa nova lista de reprodución. Deberás poñerlle un título e unha descrición, pero non esquezas cambiar a configuración de privacidade. Podes escoller entre opcións como:
Unha vez que remates, toca o botón Crear e crearase a túa lista de reprodución. YouTube Music levarache á túa nova lista de reprodución, onde poderás comezar a escoitala, engadir máis cancións ou editala. Non te sorprendas ao ver unha lista de reprodución de cancións que che gustaron.
Tamén é posible facer unha lista de reprodución a partir dunha que xa existe . Por exemplo, verás Listas de reprodución recomendadas na páxina principal de YouTube Music. Se che gustan a maioría das cancións, podes escoitalas, pero non poderás eliminar as que non che gusten. Para ter a opción Eliminar, toca os puntos á dereita do botón de reprodución e crea unha nova lista de reprodución escollendo a opción Engadir á lista de reprodución.
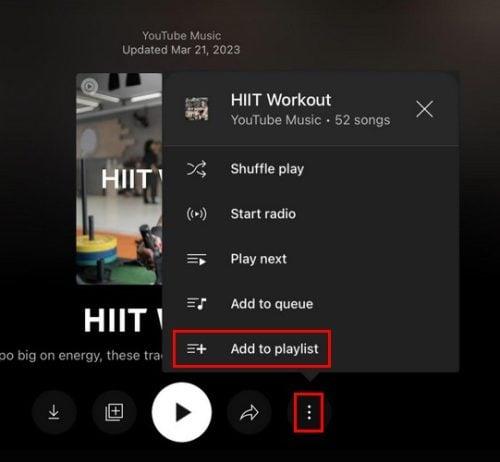
Opción Engadir á lista de reprodución desde Lista de reprodución recomendada
Do mesmo xeito que as outras listas de reprodución, debes poñerlle un nome e cambiar a configuración de privacidade. Toca Crear para facelo definitivo. Agora terás unha lista de reprodución que podes editar eliminando as cancións que non che gustan desde que a creaches. Tamén podes comezar a reproducir calquera canción e tocar na pestana Seguinte na parte inferior esquerda , seguida do botón Gardar na parte superior dereita.
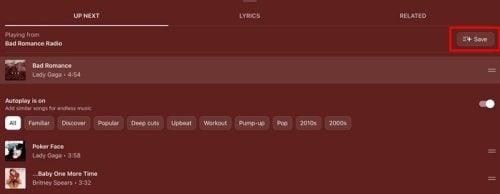
Botón Gardar dunha cola en YouTube Music
Despois diso, toca o botón Nova lista de reprodución na parte inferior dereita e pon un nome á túa lista de reprodución. Esas son as catro formas de crear unha lista de reprodución en YouTube Music. Nunca sabes cando podes querer facelo, e cantas máis opcións teñas, mellor.
Como editar unha lista de reprodución en YouTube Music no iPad
Accede á lista de reprodución que queres editar tocando a icona Biblioteca na parte inferior dereita. Escolle a lista de reprodución e verás unha icona de lapis á esquerda do botón de reprodución. Toca nel e poderás facer cousas como cambiar o seguinte:
Tamén podes facer cousas como cambiar a orde da canción premendo longamente as dúas liñas á esquerda da canción e deslizándoa cara arriba ou abaixo. Outra forma de cambiar a orde é tocar o menú despregable que está na parte superior dereita da lista de reprodución e verás opcións para organizar as cancións, como:
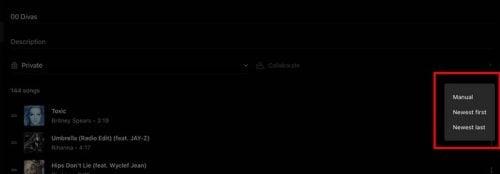
Cambiando a orde das cancións en YouTube Music
Ao tocar os puntos á dereita de cada canción, tamén verás opcións adicionais, como:
Na parte inferior da lista de reprodución, tamén verás a opción de engadir outra canción.
Como borrar unha lista de reprodución en YouTube Music no iPad
Cando chegue a hora de separarse dunha lista de reprodución, podes borrala tocando na pestana da biblioteca, seguido dos puntos á dereita da lista de reprodución. A opción Eliminar lista de reprodución será a última da lista. Tamén podes abrir a lista de reprodución, tocar os tres puntos á dereita do botón de reprodución e escoller Eliminar lista de reprodución.
Como crear unha lista de reprodución de YouTube Music en Android
Para crear unha lista de reprodución en Android, podes seguir as mesmas opcións que no iPad. Cando abras a aplicación por primeira vez, toca a pestana Biblioteca na parte inferior dereita e toca o botón Nova lista de reprodución . Podes engadir información como un título e unha descrición e cambiar a configuración de privacidade. Unha vez que remates con iso, toca o botón Crear.
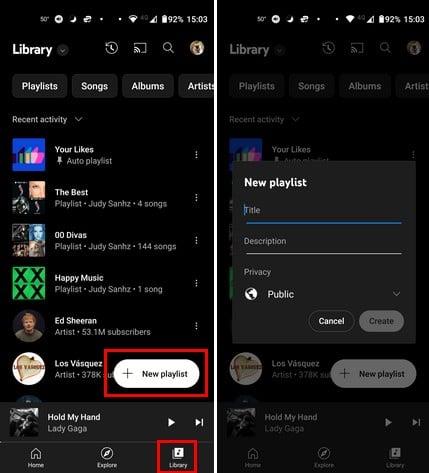
Botón Crear lista de reprodución para YouTube Music para Android
Outras formas de crear unha lista de reprodución son reproducindo calquera canción, tocando os puntos na parte superior dereita e seleccionando Engadir á lista de reprodución. O botón Nova lista de reprodución estará na parte inferior dereita. Podes tomar ese camiño ou, en lugar de tocar os puntos, podes escoller a opción Seguinte na parte inferior esquerda. Verás unha longa lista de cancións próximas cando a selecciones. Toca o botón Gardar na parte superior dereita, seguido do botón Nova lista de reprodución.
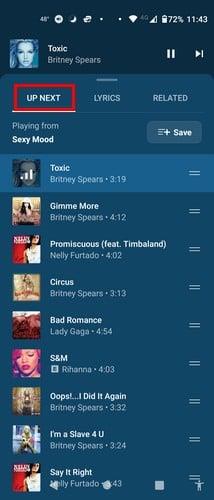
Botón Gardar en YouTube Music
Tamén podes facer unha lista de reprodución a partir dunha xa existente . Ao crealo vostede mesmo, pode facer cousas como eliminar unha canción, algo que non pode facer cando xa está feita. Terás que abrir unha lista de reprodución creada e tocar os puntos á dereita do botón de reprodución. Escolla a opción Engadir á lista de reprodución e toque o botón Nova lista de reprodución.
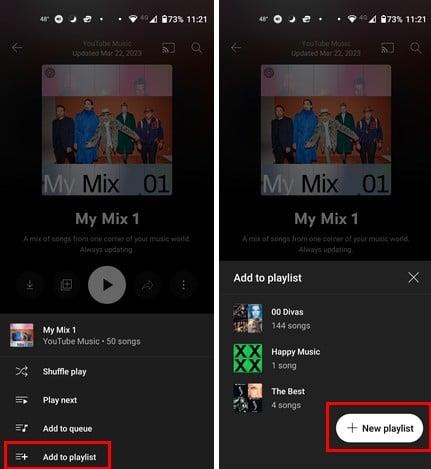
Creando unha nova lista de reprodución a partir dunha xa existente
Como editar a túa lista de reprodución de YouTube Music
Podes editar facilmente a túa lista de reprodución tocando a pestana Lista de reprodución na parte inferior dereita e escollendo os puntos, seguido da opción Editar lista de reprodución. Toca a icona do lapis para obter os mesmos resultados se abriches a lista de reprodución. Podes editar cousas como:
Podes cambiar a orde das cancións tocando e despois deslizando os dedos onde queres que vaia a canción. Tamén hai a opción de tocar no menú despregable que xa estará configurado como Manual. Verás outras opcións, como:
Como borrar unha lista de reprodución de YouTube Music en Android
Para borrar as listas de reprodución que creaches, toca a icona Biblioteca e, entre as opcións da lista, escolla Eliminar lista de reprodución. Iso é todo o que hai.
Como crear unha lista de reprodución de YouTube Music: web/aplicación
As cousas situaranse de forma diferente ao crear unha lista de reprodución no teu ordenador. Unha vez que estea aberta, fai clic na opción Biblioteca na parte superior, seguida da pestana Lista de reprodución .

Pestana Biblioteca e lista de reprodución na web de YouTube Music
A opción Nova lista de reprodución será a primeira listada. Cando fagas clic nel, terás que engadir información como:
Cando remates, fai clic no botón Crear e xa está todo.
Tamén podes crear unha lista de reprodución tocando calquera canción e facendo clic nos tres puntos. Fai clic en Engadir á lista de reprodución, seguido do botón Nova lista de reprodución. Engade a información necesaria e fai clic no botón Nova lista de reprodución.
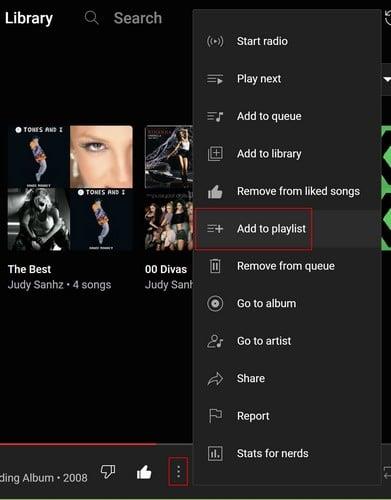
Nova opción de lista de reprodución na web de YouTube Music
Copia a mesma lista de reprodución atopando unha que che guste e premendo nos tres puntos. Podes atopar estes puntos antes de abrir a lista de reprodución ou despois. Se abres a lista de reprodución, estarán á dereita da opción Engadir á biblioteca. Cando faga clic neles, escolla a opción Engadir á lista de reprodución, seguida do botón Nova lista de reprodución.
Como editar unha lista de reprodución en YouTube Music Web
Agora que creaches todas as listas de reprodución que queres, aquí tes como editalas. Fai clic na pestana Biblioteca na parte superior para ver todas as listas de reprodución creadas. Verás os tres puntos colocando o cursor no que queres editar. Ao facer clic neles, verás a opción de editar. Se abres a lista de reprodución, a opción Editar lista de reprodución o botón Editar estará á dereita da aleatoria.
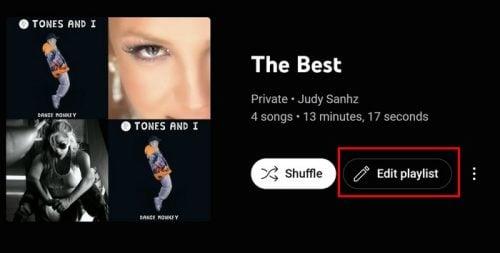
Opción de edición en YouTube Music Web
A edición na web será un pouco diferente que no teu dispositivo. Cando fas clic na opción Editar, só podes cambiar cousas como:
Non é necesario facer clic nesta opción para facer outras cousas como borrar unha canción. Coloca o cursor sobre a canción que queres editar e aparecerán iconas adicionais. Por exemplo, verás unha caixa para seleccionar a canción, gústame/non me gusta, e puntos con outras opcións. Esas outras opcións inclúen:
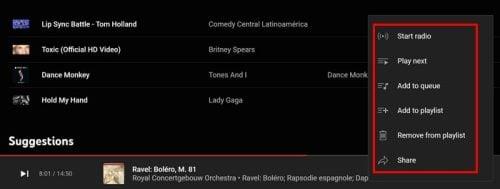
Opcións adicionais
Como borrar unha lista de reprodución de música de YouTube - Web
Lembra que só podes facilitar as listas de reprodución que creaches. Para borrar unha lista de reprodución, vai á pestana Biblioteca e fai clic nos puntos, seguido da opción Eliminar lista de reprodución. Ou pode abrir a lista de reprodución, facer clic nos puntos da parte superior e escoller a opción de eliminar.
Lecturas complementarias
Outros artigos que podes ler sobre YouTube Music poden ser como podes atopar o resumo de 2022 . Ou, se non se reproduce a seguinte canción , aquí tes algúns consellos útiles para tentar solucionalo. Despois está o artigo que tamén che mostra como desactivar/activar a reprodución en segundo plano . Pode ser útil desactivar YouTube Music cando apagues a pantalla do teu dispositivo, algo que non sucederá. Sempre podes usar a barra de busca se buscas un tema específico.
Conclusión
YouTube Music ten moitas opcións de música para os seus usuarios. Por iso é importante crear listas de reprodución con xéneros diferentes, polo que as cancións son máis fáciles de atopar. Pero é posible que teñas determinadas cancións na parte superior da lista, polo que quizais queiras editalas tamén despois de crealas. Os pasos para facer isto e moito máis son fáciles de facer independentemente do dispositivo, pero algúns poden colocarse de forma diferente. En que dispositivo escoitas máis YouTube Music? Comparte os teus pensamentos nos comentarios a continuación e non esquezas compartir o artigo con outras persoas nas redes sociais.
Navegar por Internet a miúdo parece unha viaxe ao océano ilimitado do coñecemento, cos teus sitios web e páxinas web favoritos que son familiares.
Use Microsoft Edge Drop e comparta facilmente ficheiros e mensaxes entre dispositivos seguindo estes pasos para principiantes.
Mira o fácil que é gardar e compartir rutas en Google Maps no teu ordenador e no teu Android. Consulta estes pasos para principiantes.
Desactiva o aforro de memoria en Google Chrome para axudar a solucionar problemas relacionados coa función e evitar ter que volver cargar as pestanas non utilizadas.
Estás a buscar unha opción viable para aloxamento de sitios web? Aprende a diferenza entre un servidor dedicado e un servidor de hospedaxe compartido.
O modo de incógnito de Google Chromes é unha función útil que che permite navegar por Internet sen que se almacene o teu historial de navegación. Con todo, un inconveniente
Gústame entreter aos meus veciños cambiando a miña rede wifi por diferentes nomes divertidos. Se estás a buscar ideas para un nome divertido de wifi, aquí
A vinculación profunda é a técnica de redirección de usuarios de tendencia. Obtén información sobre as ligazóns profundas aquí para usalas para aumentar o tráfico do teu sitio web ou aplicación.
AR é a próxima gran cousa de Internet para entretemento, traballo ou negocios. Aprende a nube de realidad aumentada en detalles para converterte nun usuario informado.
Corrixa o código QR de WhatsApp Web que non funciona seguindo estes pasos que podes probar rapidamente aínda que teñas présa.







