Como exportar marcadores de Chrome

Navegar por Internet a miúdo parece unha viaxe ao océano ilimitado do coñecemento, cos teus sitios web e páxinas web favoritos que son familiares.
Ningún software é perfecto e terás que tratar con algúns problemas tarde ou cedo. Google Meet ten moitas funcións excelentes, pero é posible que teñas problemas como non poder acender a cámara para unha reunión. Fai clic no botón para activar a cámara, pero o único que recibes é unha mensaxe de que o teu navegador está bloqueando o acceso á cámara, pero por que?
Hai varios motivos polos que Google Meet non pode acceder á túa cámara. Pode haber outras aplicacións que intenten usalo ao mesmo tempo ou Google Meet non ten acceso. Ás veces, o problema é tan sinxelo como unha mala conexión a Internet ou actualizar Google Meet á versión máis recente. Ou, podería estar lidando cunha falla que ten que ser tratada por parte de Google. As posibles causas son varias, pero iso non significa que non poidas facer nada. Podes probar varios métodos para acceder finalmente á túa cámara.
Que facer cando Google Meet non pode acceder á túa cámara
Estás seguro de que a aplicación da cámara funciona? Podes tentar lanzalo para ver se está ben. Quizais Google Meet non sexa o que cause os problemas. Tamén podes ter varias cámaras, así que vai adiante e comproba que estás a usar a principal. Cando accedas a Google Meet e intentes activar a cámara, deberías recibir unha mensaxe que che indica que está tentando acceder á túa cámara.
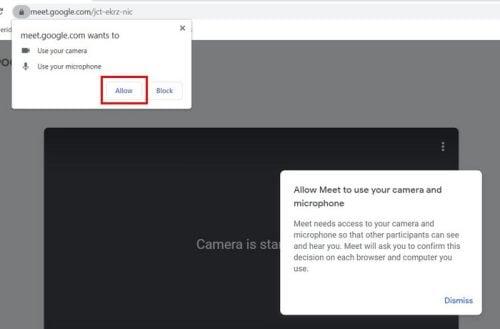
Permitir o acceso á cámara web de Google Meet
Permiso do sitio (usando Chrome, Brave, Edge e Firefox)
Se aínda non podes usar a túa cámara web para o teu Google Meet, podes tentar ir á configuración do teu navegador. Podes facelo facendo clic nos puntos na parte superior dereita e facendo clic en Configuración. Unha vez que esteas en Configuración , fai clic en Privacidade e seguranza e desprázate un pouco ata atopar Permisos do sitio .

Opción de permisos do sitio de Chrome
Unha vez que esteas en Permisos do sitio, fai clic na opción da cámara. Na parte superior, deberías ver un menú despregable coas cámaras web que estás a usar. Asegúrate de escoller o principal. Ademais, asegúrate de seleccionar a opción que di que os sitios poden pedir permiso para a cámara. Se escolles a outra opción, iso explica por que nin sequera recibes unha mensaxe para dar acceso a Google Meet á túa cámara.
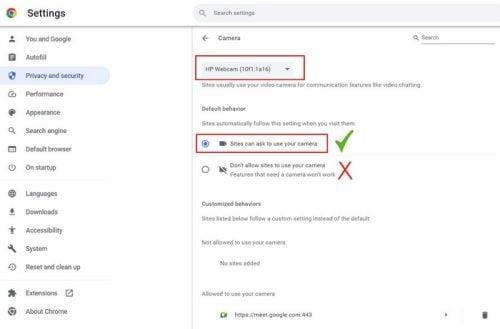
A configuración do sitio de Chrome permite aos sitios solicitar permiso
Unha vez que lle deas permiso a Google Meet para acceder á túa cámara web, esta aparecerá na lista de sitios habilitados para acceder a ela. Podes ver esa lista nesta mesma páxina pero na parte inferior. Para revogar o acceso á cámara dun sitio, fai clic na icona do lixo da dereita. Podes tentar eliminar Google Meet desta lista e, a continuación, tentar acender de novo a cámara. Google Meet debería pedirche permiso para acceder á túa cámara e, con sorte, podes acceder á túa cámara. Tamén hai a opción de facer clic na frecha dereita e facer clic no menú despregable da icona da cámara na páxina seguinte. Asegúrate de escoller a opción Permitir da lista.
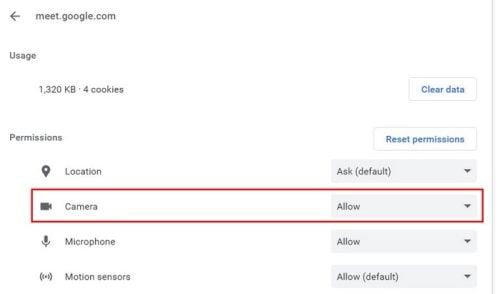
A opción Cámara de Google Meet está configurada para permitir
Outros navegadores
Se estás a usar Microsoft Edge , podes restablecer todo para que Google Meet che pida permiso para volver acceder á túa cámara seguindo estes pasos. Fai clic nos puntos na parte superior dereita e vai a Configuración . Unha vez en Configuración, fai clic en Cookies e permiso do sitio á esquerda. Fai clic na opción Cámara da lista Todos os permisos e, cara abaixo, verás Google Meet na lista Permitir. Fai clic na icona do lixo da dereita para eliminalo.
As opcións son máis fáciles de atopar para os usuarios de Firefox . Para permitir o acceso de Google Meet á túa cámara web, fai clic na icona vermella da cámara na parte superior esquerda e verás unha lista de tres opcións:
Fai clic na icona da cámara, seguida da opción que permite o acceso a Google Meet. Se algunha vez cambias de opinión, podes facer clic de novo na icona da cámara e escoller a opción de bloqueo. Os cambios realizados non son permanentes.

Opcións da cámara de Google Meet en Firefox
Os pasos para os usuarios do navegador Brave tamén son sinxelos. Unha vez aberto o navegador, vai a Configuración , seguido da opción Privacidade e seguridade da esquerda. Fai clic en Configuración do sitio á dereita e busca a opción da cámara . Asegúrate de elixir a opción que permite aos sitios solicitar permiso para acceder á túa cámara. Se non, só recibirás unha mensaxe que che indicará que a cámara está bloqueada e que terás que acceder á configuración do teu navegador. Ademais, asegúrate de que o teu antivirus non bloquee tamén a cámara. Despois de permitir o acceso a Google Meet, tamén deberías recibir unha mensaxe do teu antivirus preguntando se se lle dará acceso a Google Meet. Escolla a opción Permitir.
Como dar acceso a Google Meet á túa cámara en Android
Dado que non sempre estarás no teu ordenador, aquí tes como podes comprobar se Google Meet ten acceso á túa cámara. Abre a aplicación Configuración e vai a Privacidade > Xestor de permisos > Cámara > Google Meet . Haberá tres permisos para escoller. Asegúrate de tocar Permitir só mentres utilizas esta aplicación.

Permíteo só mentres utilizas esta aplicación o permiso da cámara de Google Meet.
Non esquezas que tamén podes tentar reiniciar o teu dispositivo. Sorprenderíase o que pode solucionar un simple reinicio. Ademais, asegúrate de que ningunha outra aplicación estea usando a cámara. Quizais deixaches un programa activado e esqueciches pechalo. Tamén é unha boa idea asegurarse de que o seu navegador estea actualizado. Quizais o teu navegador teña un fallo e a actualización que está esperando para ser instalada teña a corrección que estabas esperando. O mesmo ocorre coa aplicación iOS ou Android para Google Meet.
Actualiza os controladores da cámara web
Tamén pode haber un fallo co controlador e, como non instalaches a última actualización dispoñible, non tes a solución. Para comprobar se os controladores da túa cámara necesitan unha actualización, busca o Xestor de dispositivos na caixa de busca. Cando apareza, busca e fai clic no menú despregable da cámara, e se ves que ten unha marca de verificación, isto significa que hai unha actualización agardando.
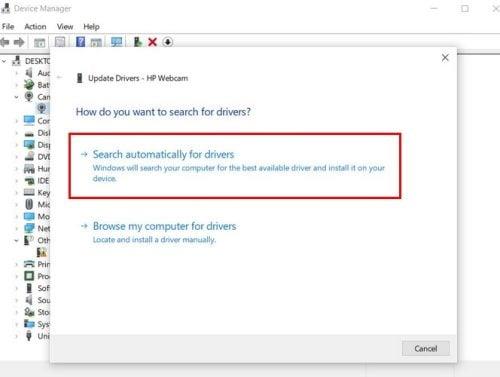
Buscando actualizacións de controladores mediante o Xestor de dispositivos
Fai clic co botón dereito no controlador da cámara web e escolla as opcións de actualización do controlador. Escolla a opción Buscar automaticamente controlador e o controlador debería actualizarse.
Lecturas complementarias
Google Meet ten moito que ofrecer ademais de problemas coa aplicación. Unha vez solucionados os problemas, quizais queiras ler sobre temas como como podes gravar unha reunión de Google Meet . Tamén podes tentar iniciar unha reunión de Google Meeting desde Gmail . Se xa estás en Gmail, isto pode aforrarche un tempo valioso. Se algunha vez queres eliminar Google Meet de Gmail , sigue estes pasos.
Se che gusta usar atallos de teclado para facer o teu traballo, aquí tes algúns que podes usar para Google Meet. Ademais, cando chegue a hora de actualizar esa imaxe de perfil , vexa como pode facelo rapidamente.
Conclusión
Cando o saibas, terás que usar a túa cámara para unha reunión de Google Meet. Sempre é unha boa idea probar a cámara co tempo. Polo tanto, se atopas un problema ao que Google Meet non pode acceder, tes tempo suficiente para solucionar o problema. Se non, podes verse obrigado a utilizar outro dispositivo para a reunión que quizais non che sinta cómodo usando para a reunión. Sempre podes probar as correccións básicas, como reiniciar o teu dispositivo ou comprobar a túa conexión a Internet. Despois podes probar a comprobar o permiso do sitio para o teu navegador. Canto tempo levas tratando este tema? Comparte os teus pensamentos nos comentarios a continuación e non esquezas compartir o artigo con outras persoas nas redes sociais.
Navegar por Internet a miúdo parece unha viaxe ao océano ilimitado do coñecemento, cos teus sitios web e páxinas web favoritos que son familiares.
Use Microsoft Edge Drop e comparta facilmente ficheiros e mensaxes entre dispositivos seguindo estes pasos para principiantes.
Mira o fácil que é gardar e compartir rutas en Google Maps no teu ordenador e no teu Android. Consulta estes pasos para principiantes.
Desactiva o aforro de memoria en Google Chrome para axudar a solucionar problemas relacionados coa función e evitar ter que volver cargar as pestanas non utilizadas.
Estás a buscar unha opción viable para aloxamento de sitios web? Aprende a diferenza entre un servidor dedicado e un servidor de hospedaxe compartido.
O modo de incógnito de Google Chromes é unha función útil que che permite navegar por Internet sen que se almacene o teu historial de navegación. Con todo, un inconveniente
Gústame entreter aos meus veciños cambiando a miña rede wifi por diferentes nomes divertidos. Se estás a buscar ideas para un nome divertido de wifi, aquí
A vinculación profunda é a técnica de redirección de usuarios de tendencia. Obtén información sobre as ligazóns profundas aquí para usalas para aumentar o tráfico do teu sitio web ou aplicación.
AR é a próxima gran cousa de Internet para entretemento, traballo ou negocios. Aprende a nube de realidad aumentada en detalles para converterte nun usuario informado.
Corrixa o código QR de WhatsApp Web que non funciona seguindo estes pasos que podes probar rapidamente aínda que teñas présa.







