Como exportar marcadores de Chrome

Navegar por Internet a miúdo parece unha viaxe ao océano ilimitado do coñecemento, cos teus sitios web e páxinas web favoritos que son familiares.
Pode ser desagradable tratar con pestanas que ocupan demasiados recursos do teu ordenador. Pero, Chrome ten unha tendencia a facelo. Sempre podes tentar pechar esa pestana que sospeitas que está a ocupar máis recursos, pero non hai forma de saber cal é simplemente mirando. Pero, usando o Xestor de tarefas, podes ver unha lista de todas as túas pestanas e a cantidade de RAM que ocupan. Abrir o Xestor de tarefas é sinxelo, aínda que non teñas coñecementos técnicos. Cuns poucos clics aquí e alí, podes telo aberta en pouco tempo.
Como identificar as pestanas que usan máis recursos
Unha forma de ver que pestanas están a usar a maioría dos recursos do teu ordenador é mediante o Xestor de tarefas en Chrome. Unha vez aberto, verás que pestana é responsable de ocupar tantos recursos do teu ordenador. Entón podes decidir se paga a pena manter aberta esa pestana.
Como abrir o Xestor de tarefas de Chrome
Abrir o Xestor de tarefas en Chrome é unha tarefa sinxela. Fai clic nos puntos na parte superior dereita e coloca o cursor sobre a opción Máis ferramentas . Cando apareza o menú lateral, faga clic na opción Xestor de tarefas .
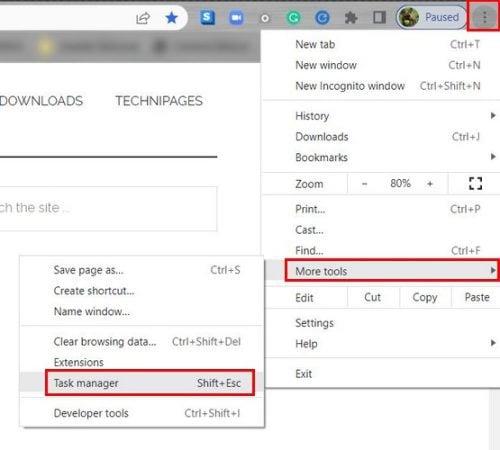
Pasos para abrir o Xestor de tarefas en Chrome
Cando se abra o Xestor de tarefas, verá unha lista de pestanas e extensións abertas. Vai ver catro tipos diferentes de información para cada proceso. Na sección Pegada de memoria , verás a cantidade de RAM que ocupa. Se observas que o teu ordenador tarda máis en dirixir programas, podes consultar a sección CPU . Se ves, por exemplo, o número 30 nesa sección, entón estase a utilizar o 30% do procesador.
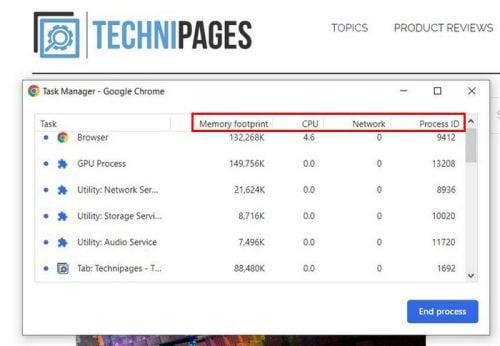
Xestor de tarefas en Chrome
Se comezases a ver un vídeo de YouTube, os teus números serían así:
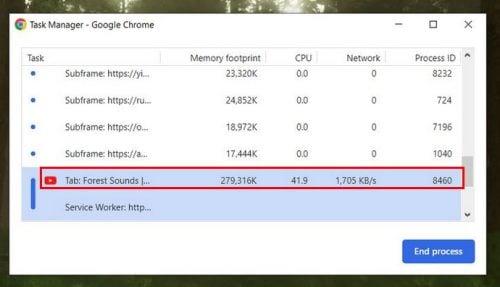
Como usa YouTube os recursos informáticos
Na pestana Rede , verás cantos datos se están a utilizar para o teu proceso actual. Non hai nada de que preocuparse cando se trata da parte de ID do proceso . Eses números son só un tipo de identificación que o teu ordenador deu a ese proceso específico.
Como manter as túas pestanas de Chrome baixo control
Podes facer varias cousas para que o teu ordenador funcione con máis fluidez. Por exemplo, podes pechar as pestanas que xa non necesitas. Tamén é unha boa idea pechar o que necesitarás máis adiante. Tenta abrir só os que necesitas actualmente. Se non podes pechalos porque non poderás atopalos de novo, sempre podes crear un cartafol en Chrome. Podes poñer as pestanas que necesites e sexan moi importantes.
Ao metelos neste cartafol, podes comezar a pechalos e saber que estarán agardando por ti no cartafol. Podes crear o cartafol facendo clic co botón dereito nun espazo da barra de marcadores e escollendo a opción Engadir cartafol.
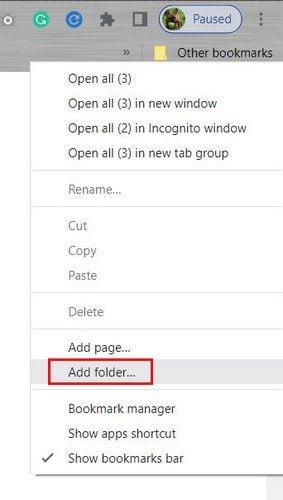
Engadir opción de cartafol en Chrome
No seguinte paso, terás que darlle un nome ao teu novo cartafol e non esquezas facer clic no botón Gardar. Agora deberías ver o teu novo cartafol. Se cometes un erro no nome ou queres borrar o cartafol por completo, fai clic co botón dereito sobre el e escolle a opción correcta. Agora, fai clic na pestana e arrástraos un por un ao teu novo cartafol.
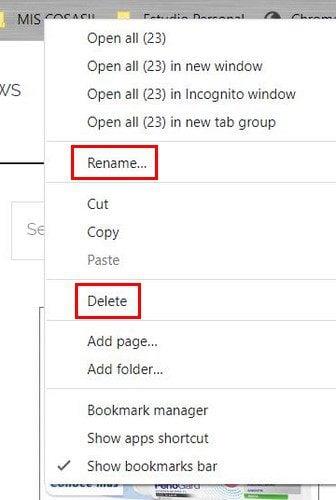
Opcións para cambiar o nome e eliminar o cartafol en Chrome
Agora podes pechar todas esas pestanas innecesarias sen preocuparte de perdelas. Tamén podes eliminar as extensións que non utilizases hai tempo. Se non os usaches durante moito tempo pero pensas que podes necesitalos nun futuro próximo, podes desinstalalos e despois engadilos de novo. Só porque os elimines, iso non significa que poidas reinstalalos nunca máis.
Consello: se pechou accidentalmente unha pestana que precisa ter aberta, pode recuperala facendo clic no espazo á dereita do botón máis que usaría para abrir unha nova pestana. Fai clic na opción que che permite abrir a última pestana que pechou.
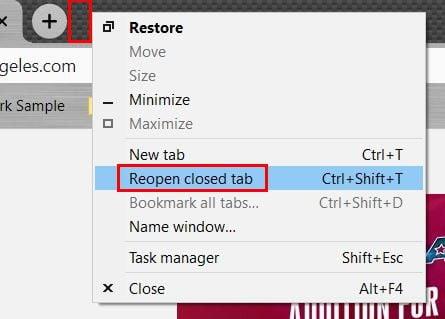
Volve abrir a pestana pechada en Chrome
Tentar non facer moito ao mesmo tempo tamén pode ser de gran axuda, xa que só fará que o teu ordenador use máis recursos e ralentízao. Sempre haberá un vídeo que quererás ver, pero facer as cousas máis importantes primeiro axudarache a ser máis produtivo.
Evita que Chrome execute aplicacións en segundo plano
Se as aplicacións se executan en segundo plano, isto podería explicar por que Chrome utiliza tantos recursos do teu ordenador. Podes evitar que Chrome o faga facendo un simple cambio en Configuración. Fai clic nos puntos na parte superior dereita e vai a Configuración . Na barra de busca da parte superior, escriba aplicacións en segundo plano e a opción debería ser a primeira da lista. Asegúrese de que estea desactivado; se é así, estás ben para ir.
Opción para evitar que as aplicacións se executen en segundo plano en Chrome
Lecturas complementarias
Hai moitas cousas que podes facer con Chrome. Por exemplo, podes actualizar varias pestanas á vez para aforrar tempo. Dado que non só usas pestanas en Chrome, hai outros consellos que podes ler, como como codificar as pestanas de cores en Follas de cálculo de Google para axudarche a atopar ficheiros específicos máis rápido. Para os usuarios de iPadOS, podes ver como podes crear pestanas de grupo en Safari para ser máis produtivo. Feliz lectura!
Conclusión
Cando as tarefas máis sinxelas tardan unha eternidade, poden roubarche moito tempo valioso. Como resultado, non podes rematar proxectos esenciais, ou tes que dedicar aínda máis tempo intentando rematalos. Viches o fácil que era acceder ao Xestor de tarefas en Chrome para ver que pestanas utilizan máis recursos informáticos. Tamén viu que só usar algunhas pestanas ( se é posible ) pode aliviar a carga de recursos. Cantas pestanas adoita ter abertas? Comparte os teus pensamentos nos comentarios a continuación e non esquezas compartir o artigo con outras persoas nas redes sociais.
Navegar por Internet a miúdo parece unha viaxe ao océano ilimitado do coñecemento, cos teus sitios web e páxinas web favoritos que son familiares.
Use Microsoft Edge Drop e comparta facilmente ficheiros e mensaxes entre dispositivos seguindo estes pasos para principiantes.
Mira o fácil que é gardar e compartir rutas en Google Maps no teu ordenador e no teu Android. Consulta estes pasos para principiantes.
Desactiva o aforro de memoria en Google Chrome para axudar a solucionar problemas relacionados coa función e evitar ter que volver cargar as pestanas non utilizadas.
Estás a buscar unha opción viable para aloxamento de sitios web? Aprende a diferenza entre un servidor dedicado e un servidor de hospedaxe compartido.
O modo de incógnito de Google Chromes é unha función útil que che permite navegar por Internet sen que se almacene o teu historial de navegación. Con todo, un inconveniente
Gústame entreter aos meus veciños cambiando a miña rede wifi por diferentes nomes divertidos. Se estás a buscar ideas para un nome divertido de wifi, aquí
A vinculación profunda é a técnica de redirección de usuarios de tendencia. Obtén información sobre as ligazóns profundas aquí para usalas para aumentar o tráfico do teu sitio web ou aplicación.
AR é a próxima gran cousa de Internet para entretemento, traballo ou negocios. Aprende a nube de realidad aumentada en detalles para converterte nun usuario informado.
Corrixa o código QR de WhatsApp Web que non funciona seguindo estes pasos que podes probar rapidamente aínda que teñas présa.







