Kuinka muuttaa kirkkautta Windows 11:ssä

Kirkkauden muuttaminen Windows 11:ssä on helppoa, ja siihen on useita tapoja. Voit lisätä ja vähentää kirkkaustasoa nopeasti Action Centeristä, mutta jos haluat, voit valita…
Windows 11 ja sen uusi ulkoasu näyttävät saaneen kaikki raivoamaan uudesta käyttöjärjestelmästä. Jos sinulla on Windows 11, olet saattanut huomata suuria muutoksia käyttöjärjestelmän yleisessä käyttöliittymässä ja suunnittelussa. Vaikka nämä muutokset ovat tervetulleita, ne voivat tarjota oppimiskäyrän perusasioiden, kuten taustakuvan vaihtamisen, suorittamiseen.
Jos sinulla on ollut vaikeuksia vaihtaa taustakuvaa Windows 11:ssä, voit seurata mitä tahansa alla olevista tavoista. Katsotaanpa niitä nopeasti.
Sisällys
6 tapaa vaihtaa taustakuvaa Windows 11:ssä
Kuten Windows 10, myös Windows 11:ssä on useita tapoja vaihtaa taustakuvaa tarpeidesi ja nykyisten tarpeiden mukaan. Voit vaihtaa taustakuvasi Windows 11:ssä jollakin alla luetelluista tavoista.
Tapa #01: Työpöydän käyttäminen
Tämä on yksinkertaisin ja yleisin tapa vaihtaa taustakuvaa Windows XP -ajoista lähtien. Seuraa alla olevaa ohjetta vaihtaaksesi taustakuvasi työpöydältäsi.
Napsauta hiiren kakkospainikkeella tyhjää aluetta työpöydällä ja napsauta "Muokkaa".

Napsauta nyt "Tausta".

Valitse haluamasi taustan tyyppi yläreunan avattavasta valikosta.

Jos valitsit Kuvan
Jos valitsit "Kuva", napsauta "Selaa valokuvaa" alareunassa valitaksesi kuvan taustaksi paikallisesta tallennustilastasi. Voit myös valita viimeisimmän taustan yläreunassa olevista pikkukuvien esikatseluista.

Siirry nyt haluamaasi paikkaan paikallisessa tallennustilassa ja napsauta ja valitse tausta. Kun olet valinnut, napsauta 'Valitse kuva'.

Ja siinä se! Valittu kuva asetetaan nyt taustakuvaksi Windows 11:ssä
Jos valitsit Diaesityksen
Napsauta 'Selaa'.

Siirry nyt kansioon, jossa on kaikki taustakuvat, joita haluat käyttää diaesityksenä, ja napsauta 'Valitse kansio'.
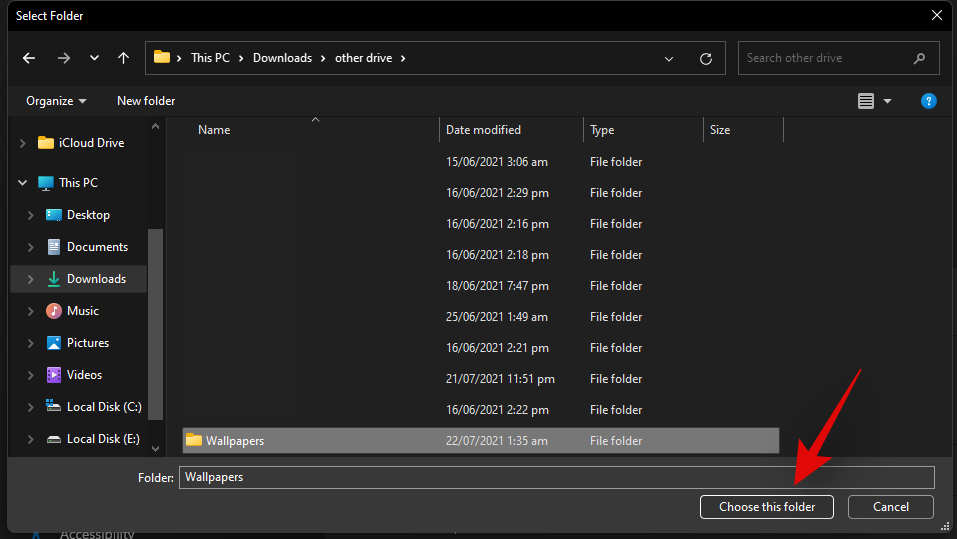
Valittua kansiota käytetään nyt työpöydän taustakuvaesitykseen, ja ensimmäinen kuva tulisi nyt asettaa taustakuvaksi. Napsauta "Vaihda kuva jokaista" -kohdan vieressä olevaa pudotusvalikon nuolta ja valitse taustadiaesityksen taajuus.
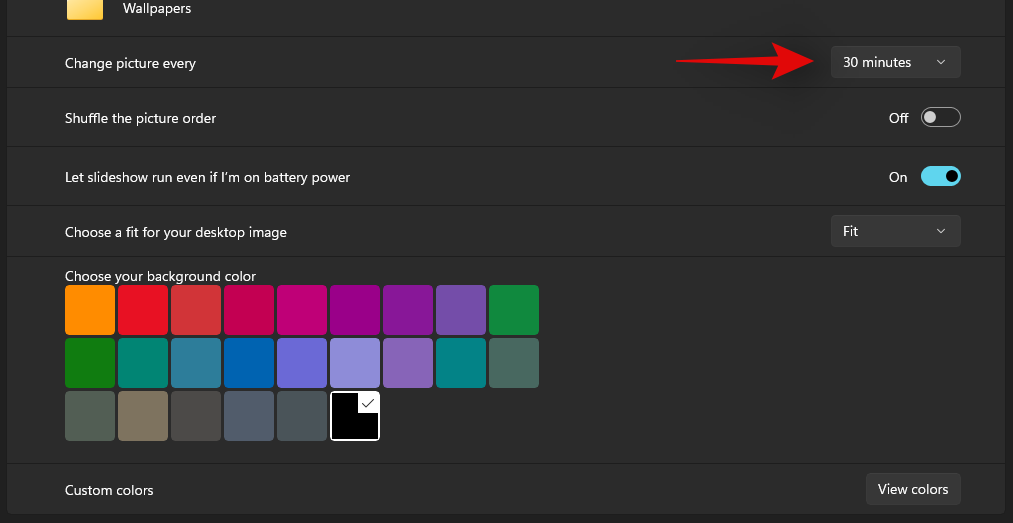
Kytke päälle "Sekoita kuvajärjestys" -kytkin, jos haluat sekoittaa kuvat ja asettaa ne satunnaisesti taustaksi määritetyllä taajuudella.
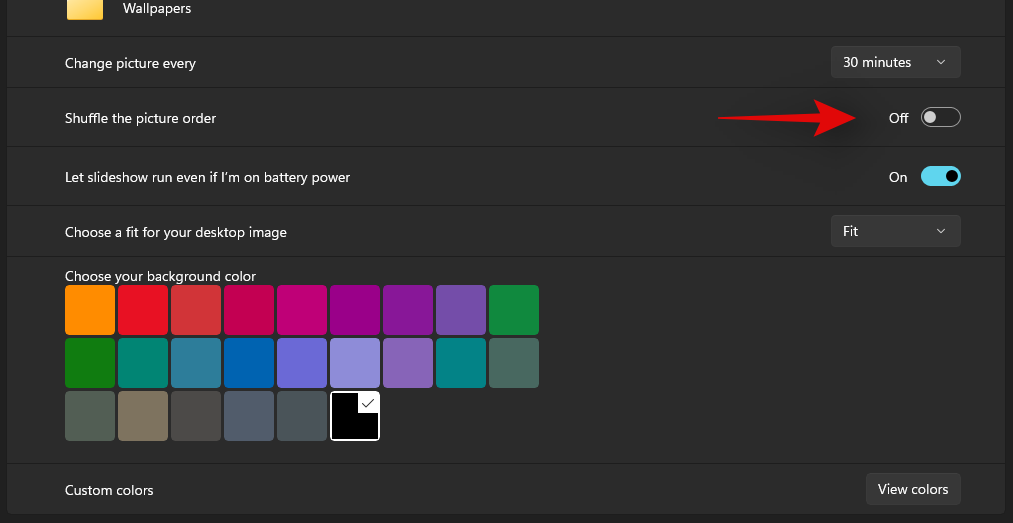
Samoin ota käyttöön "Anna diaesitys, vaikka käytän akkuvirtaa" -kytkin päälle, jos haluat Windows 11:n jatkavan taustan vaihtamista nykyisestä virrankäyttösuunnitelmastasi riippumatta.

Huomautus: Tämä vaihtoehto on käytettävissä vain kannettavissa tietokoneissa ja kannettavissa järjestelmissä.
Napsauta lopuksi viimeistä pudotusvalikon nuolta ja valitse taustalle sopiva istuvuus, kun kuvan kokoa on muutettava.
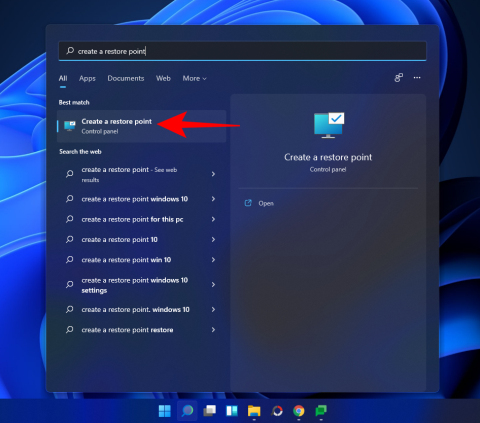
Ja siinä se! Valitut kuvasarjat asetetaan nyt diaesityksen taustaksi Windows 11 -tietokoneellesi.
Jos valitsit Solid Color
Jos valitsit taustavalinnaksi 'Yksivärinen', napsauta ja valitse haluamasi väri, jonka haluat asettaa taustaksi.
Voit myös asettaa mukautetun värin taustaksi napsauttamalla "Näytä värit" ja valitsemalla haluamasi värin. Voit myös napsauttaa 'Lisää' ja lisätä mukautettuja RGB- tai HEX-arvoja saadaksesi haluamasi värin.
Valitun värin pitäisi nyt olla automaattisesti asetettu taustaksi Windows 11:ssä.
Tapa #02: Resurssienhallinnan käyttäminen
Voit myös määrittää työpöydän taustan suoraan Windows 11:n tiedostojenhallinnasta kahdella tavalla. Tämä on ylivoimaisesti nopein ja helpoin tapa vaihtaa taustaasi Windows 11:ssä. Noudata yhtä alla olevista tavoista, joka vastaa parhaiten nykyisiä tarpeitasi ja vaatimuksiasi.
Menetelmä #2.1

Avaa File Explorer ja siirry kuvaan, jonka haluat asettaa taustaksi. Napsauta ja valitse kuva, ja vaihtoehto asettaa se taustaksi näkyy automaattisesti yläreunan työkalupalkissa. Napsauta vain tätä vaihtoehtoa ja Windows 11 -työpöydän tausta muuttuu välittömästi.
Menetelmä #2.2
Avaa File Explorer ja siirry haluamasi kuvan kohdalle, jonka haluat asettaa taustaksi. Napsauta ja valitse kuva, kun se näkyy näytölläsi. Napsauta nyt "Kuvatyökalut" näytön yläosassa.

Napsauta 'Aseta taustaksi'.

Ja siinä se! Olet nyt vaihtanut taustasi suoraan File Explorerista.

Voit myös asettaa taustan helposti myös hiiren kakkospainikkeella olevasta kontekstivalikosta. Tämä on myös nopea tapa vaihtaa taustaa, mutta se toimii vain suosittujen kuvamuotojen kanssa. Windows ei ehkä tunnista epäselviä kuvamuotoja, jotka eivät ole kovin yleisiä, joten vaihtoehto asettaa ne taustaksi ei näy hiiren kakkospainikkeen kontekstivalikossa. Napsauta vain hiiren kakkospainikkeella valitsemaasi kuvaa ja valitse "Aseta työpöydän taustaksi" alla olevan kuvan mukaisesti. Valittu kuva asetetaan nyt taustaksi.
Tapa #04: Asetusten kautta
Tämä on perinteinen tapa vaihtaa Windowsin taustakuva. Jos et voi vaihtaa taustakuvaasi yllä mainituilla menetelmillä, sinun tulee kokeilla tätä menetelmää.
Avaa Windows + iAsetukset-sovellus painamalla näppäimistöäsi. Napsauta nyt vasemmalla olevaa "Personointi".

Napsauta "Tausta" oikealla.

Valitse haluamasi taustatyyppi pudotusvalikosta ja valitse sitten taustasi alta.

Kun muutokset on valittu, niiden pitäisi näkyä työpöydälläsi välittömästi.
Menetelmä 05: CMD:n kautta
Voit myös vaihtaa taustakuvan CMD:n kautta, mutta tämä menetelmä toimii vain .bmp-kuville. Jos haluat asettaa taustakuvaksi .jpg-, .jpeg- tai.png-tiedoston, voit sen sijaan käyttää jotakin yllä mainituista tavoista. Noudata alla olevaa ohjetta päästäksesi alkuun.
Paina Windows + Snäppäimistöä ja etsi CMD. Napsauta Suorita järjestelmänvalvojana, kun se näkyy hakutuloksissasi.

Anna seuraava komento ja korvaa polku taustakuvasi polulla paikallisessa tallennustilassasi.
reg lisää "HKEY_CURRENT_USER\Control Panel\Desktop" /v Taustakuva /t REG_SZ /d PATH /f

Kun komento on suoritettu onnistuneesti, kopioi ja liitä alla oleva komento ja suorita se painamalla näppäimistön Enter-näppäintä.
RUNDLL32.EXE user32.dll,UpdatePerUserSystemParameters

Tämä komento auttaa päivittämään työpöydän taustakuvasi välittömästi. Taustakuvasi pitäisi nyt vaihtaa tietokoneellasi.
Menetelmä 06: PowerShellin kautta
Käytämme PowerShell-toimintoa taustakuvan vaihtamiseen, joka luo rekisteriarvon ja käyttää SystemParameterInfoa User32.dll:ssä taustakuvan vaihtamiseen. Kaikki kunnia alkuperäiselle tekijälle tämän toiminnon luomisesta.
Siirry kuvan kohdalle, jonka haluat asettaa taustakuvaksi, ja napsauta sitä hiiren kakkospainikkeella. Valitse 'Kopioi poluksi'.

Paina nyt Windows + Snäppäimistöä ja etsi PowerShell. Napsauta Suorita järjestelmänvalvojana, kun se näkyy hakutuloksissasi.
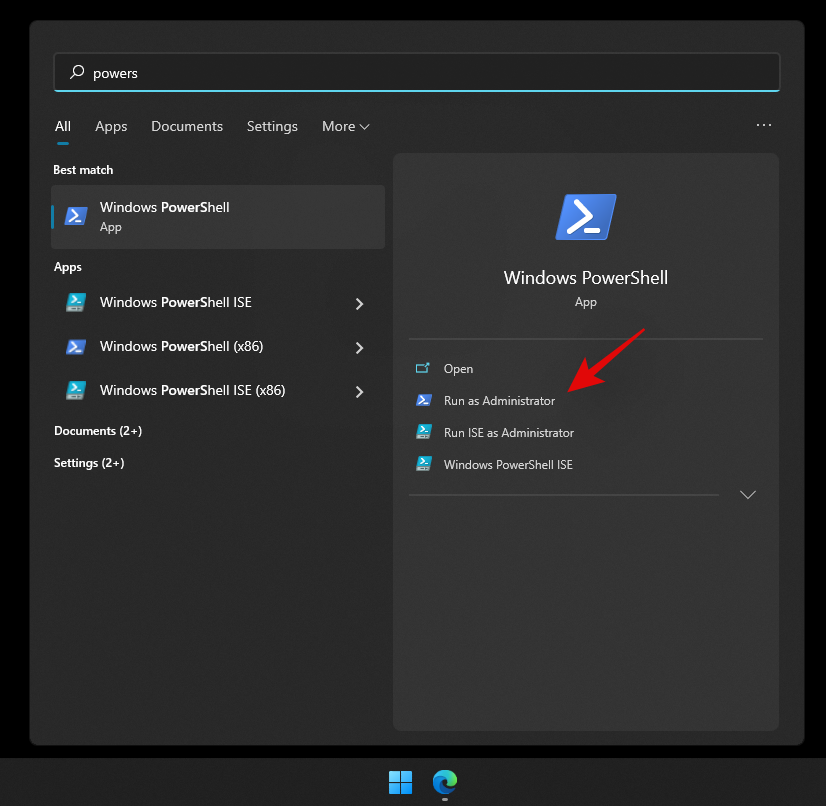
Kopioi ja liitä alla oleva funktio PowerShell-ikkunaan. Korvaa viimeisen rivin polku sen kuvan polulla, jonka kopioimme leikepöydällesi.
Function Set-WallPaper {
<>
.SYNOPSIS
Käyttää määritetyn taustakuvan nykyisen käyttäjän työpöydälle .PARAMETER Image Anna tarkka polku kuvaan
.PARAMETER Style
Anna taustakuvan tyyli (esimerkki: täyttö, sovitus, venytys, laatta, keskitys tai jänne ) .EXAMPLE Set- WallPaper -Kuva "C:\Wallpaper\Default.jpg" Set- WallPaper -Kuva "C:\Wallpaper\" Background.jpg” -Style Fit #>
param (
[parameter(Pakollinen=$True)]
# Anna polku kuvaan
[string]$Image,
# Anna taustakuvatyyli, jota haluat käyttää
[parameter(Pakollinen=$False)]
[ValidateSet('Fill', 'Fit' , 'Stretch', 'Tile', 'Center', 'Span')]
[string]$Style
)
$WallpaperStyle =Switch ($Style) { "Täytä" {"10"} "Sovita" {"6"} "Stretch" {"2"} "Tile" {"0"} "Center" {"0"} " Span" {"22"} }
If($Style -eq “Tile”) {
New-ItemProperty -Path “HKCU:\Control Panel\Desktop” -Name WallpaperStyle -PropertyType String -Value $WallpaperStyle -Force
New-ItemProperty -Path “HKCU:\Control Panel\Desktop” -Name TileWallpaper -PropertyType String -Value 1 -Force
}
Else {
New-ItemProperty -Path “HKCU:\Control Panel\Desktop” -Name WallpaperStyle -PropertyType String -Value $WallpaperStyle -Force
New-ItemProperty -Path “HKCU:\Control Panel\Desktop” -Name TileWallpaper -PropertyType String -Value 0 -Force
}
Add-Type -TypeDefinition @”
using System;
using System.Runtime.InteropServices;
public class Params
{
[DllImport(“User32.dll”,CharSet=CharSet.Unicode)]
public static extern int SystemParametersInfo (Int32 uAction,
Int32 uParam,
String lpvParam,
Int32 fuWinIni);
}
“@
$SPI_SETDESKWALLPAPER = 0x0014
$UpdateIniFile = 0x01
$SendChangeEvent = 0x02
$fWinIni =$UpdateIniFile -bor $SendChangeEvent
$ret =[Params]::SystemParametersInfo($SPI_SETDESKWALLPAPER, 0,$Image,$fWinIni)
}
Set-Taustakuva -Kuva "PATH" -Sopivuus tyyliin

Suorita toiminto painamalla näppäimistön Enter-näppäintä. Ja siinä se! Taustakuvasi tulisi nyt vaihtaa välittömästi.
Toivomme, että pystyit helposti vaihtamaan taustakuvasi Windows 11:ssä kaikilla yllämainituilla tavoilla. Jos kohtaat ongelmia järjestelmässäsi, ota meihin yhteyttä alla olevan kommenttiosion avulla.
Kirkkauden muuttaminen Windows 11:ssä on helppoa, ja siihen on useita tapoja. Voit lisätä ja vähentää kirkkaustasoa nopeasti Action Centeristä, mutta jos haluat, voit valita…
Google Meet on loistava vaihtoehto, jos haluat järjestää virtuaalisen konferenssin. Sovellus on yksinkertainen ja helppo hallita, mutta tarjoaa silti kaikki tarvittavat toiminnot, joita olemme tottuneet odottamaan…
Windows 11 ja sen uusi ulkoasu näyttävät saaneen kaikki raivoamaan uudesta käyttöjärjestelmästä. Jos sinulla on Windows 11, olet saattanut huomata suuria muutoksia käyttöjärjestelmän yleisessä käyttöliittymässä ja suunnittelussa. Kun nämä…
Yksi planeetan suosituimmista yhteistyösovelluksista, Microsoft Teams, on laajalti ylistetty ammattimaisista ominaisuuksistaan. Microsoft on ollut erittäin huolellinen sovelluksen luomisessa…
Etätyöympäristöjen äkillinen lisääntyminen COVID-19:n vaikutuksesta, Microsoft Teams on saanut nopeasti suuren käyttäjäkunnan viime viikkoina. Palvelu tarjoaa saumattoman Office-yhteistyön…
Asemakirjaimet, jotka Windows määrittää automaattisesti kiintolevyillesi ja ulkoisille asemille, eivät ole pysyvästi kaiverrettu kiveen. Haluatpa sitten personoida tietokoneesi entisestään tai haluatko saman dr…
Google Chrome on ylivoimaisesti maailman suosituin selain siinä määrin, että käyttäjät lataavat ja määrittävät Chromen oletusselaimekseen Windowsissa – paljon...
Yksi videoneuvottelusegmentin suurimmista toimijoista, Zoom, tunnetaan helppokäyttöisestä käyttöliittymästään, lukuisista ominaisuuksistaan ja anteliaisuudestaan. Riippumatta siitä, oletko maksullinen käyttäjä vai et…
On monia syitä, miksi kannettava tietokoneesi ei voi muodostaa yhteyttä WiFi-verkkoon, ja siksi on monia tapoja korjata virhe. Jos kannettava tietokoneesi ei voi muodostaa yhteyttä WiFi-verkkoon, voit kokeilla seuraavia tapoja korjata ongelma.
Kun käyttäjät ovat luoneet USB-käynnistyksen Windowsin asentamista varten, heidän tulisi tarkistaa USB-käynnistyksen suorituskyky nähdäkseen, onnistuiko sen luominen.
Useat ilmaiset työkalut voivat ennustaa levyn vikoja ennen niiden tapahtumista, jolloin sinulla on aikaa varmuuskopioida tietosi ja vaihtaa levy ajoissa.
Oikeilla työkaluilla voit skannata järjestelmäsi ja poistaa vakoiluohjelmat, mainosohjelmat ja muut haittaohjelmat, jotka saattavat väijyä järjestelmässäsi.
Kun tietokone, mobiililaite tai tulostin yrittää muodostaa yhteyden Microsoft Windows -tietokoneeseen verkon kautta, esimerkiksi virheilmoitus verkkopolkua ei löytynyt — Virhe 0x80070035 saattaa tulla näkyviin.
Sininen kuolemanruutu (BSOD) on yleinen eikä uusi Windows-virhe, joka ilmenee, kun tietokoneessa on jokin vakava järjestelmävirhe.
Sen sijaan, että suorittaisimme manuaalisia ja suoria käyttötoimintoja Windowsissa, voimme korvata ne käytettävissä olevilla CMD-komennoilla nopeamman käytön saavuttamiseksi.
Käytettyään lukemattomia tunteja yliopiston kannettavaa tietokonetta ja pöytäkoneen kaiuttimia monet huomaavat, että muutamalla nerokkaalla päivityksellä ahtaat asuntolatilat voivat muuttaa täydelliseksi striimauskeskukseksi ilman, että pankkitili tyhjenee.
Internet Explorer poistetaan Windows 11:stä. Tässä artikkelissa WebTech360 opastaa sinua Internet Explorerin käytössä Windows 11:ssä.
Kannettavan kosketuslevy ei ole tarkoitettu vain osoittamiseen, klikkaamiseen ja zoomaamiseen. Suorakulmainen pinta tukee myös eleitä, joiden avulla voit vaihtaa sovellusten välillä, hallita mediatoistoa, hallita tiedostoja ja jopa tarkastella ilmoituksia.
















