WhatsApp-varmuuskopiointi jumissa tai kestää liian kauan? 14 tapaa korjata
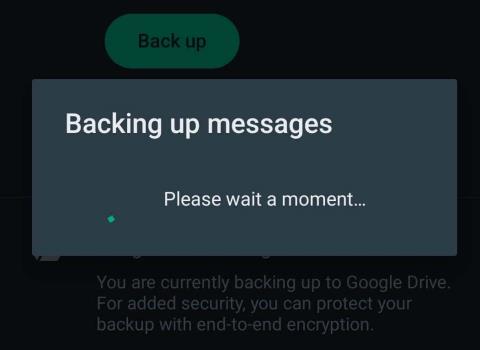
Yritätkö varmuuskopioida WhatsApp-keskustelusi, mutta se juuttuu jatkuvasti? Tämä artikkeli tarjoaa 14 tehokasta tapaa ratkaista tämä ongelma.
PowerToysissa on ominaisuus varmuuskopioida asetukset, joita voit sitten käyttää palauttamiseen samassa tai eri tietokoneessa, ja tässä oppaassa opit käyttämään sitä.
Windows 11 :ssä PowerToys on lisäsovellus, jonka voit asentaa parantaaksesi käyttökokemusta entisestään eri työkaluilla, mikä tekee sinusta hieman tuottavamman. Jos käytät kuitenkin paljon aikaa ominaisuuksien mukauttamiseen, kuten vyöhykkeiden luomiseen ikkunoiden hallintaa varten FancyZonesilla, asetusten menettäminen voi olla turhauttavaa. Tästä ja muista syistä johtuen sovelluksessa on nyt mahdollisuus luoda varmuuskopio asetuksistasi.
Jos tallennat varmuuskopiotiedoston OneDriveen, voit myös palauttaa asetukset toisessa tietokoneessa pitääksesi asetukset synkronoituna eri laitteiden välillä.
Tämä opas opettaa sinulle, kuinka voit luoda varmuuskopion PowerToys-asetuksista Windows 11:ssä (tai 10:ssä).
Varmuuskopioi PowerToys-asetukset Windows 11:ssä
Voit varmuuskopioida PowerToys-asetukset Windows 11:ssä seuraavasti:
Avaa PowerToys Windows 11:ssä (tai 10:ssä).
Napsauta Yleistä .
Napsauta "Varmuuskopiointi ja palautus" -osiossa Selaa- painiketta "Sijainti"-asetuksen kohdalla.
Valitse paikka, johon PowerToysin varmuuskopio tallennetaan – esimerkiksi OneDrive-kansioon.
Napsauta Valitse kansio -painiketta.
Napsauta Varmuuskopioi -painiketta.
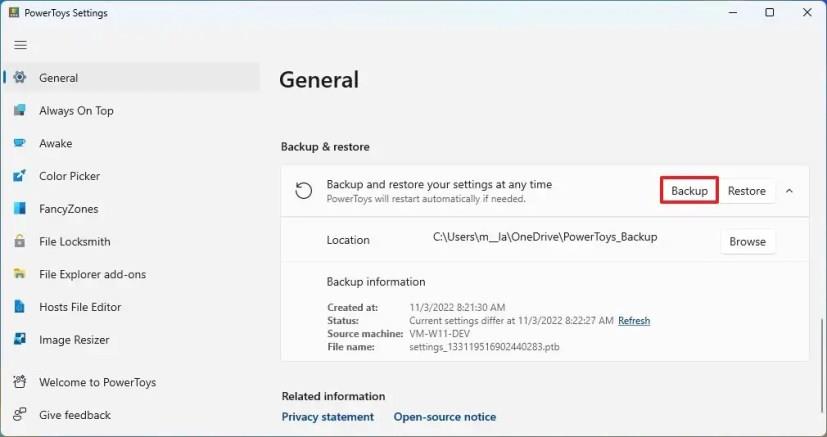
Kun olet suorittanut vaiheet, asetukset ja mukautetut määritykset varmuuskopioidaan määritettyyn paikkaan. Varmuuskopion tiedot -osiosta löydät tiedot, kuten viimeisimmän varmuuskopion luontiajan, koneen lähteen, tiedostonimen ja paljon muuta.
Jos haluat palauttaa asetukset, sinun tarvitsee vain napsauttaa Palauta- painiketta.
Jos haluat korvata asetukset toisessa tietokoneessa, muuta toisen tietokoneen oletusvarmuuskopion sijainti vastaamaan alkuperäisen varmuuskopion OneDrive-kansiota ja käynnistä sitten PowerToys uudelleen. Avaa lopuksi varmuuskopiointiasetukset ja napsauta Palauta-painiketta.
Varmuuskopioi PowerToys-asetukset manuaalisesti Windows 11:ssä
Vaihtoehtoisesti voit luoda manuaalisen varmuuskopion tai kopioida asetukset toiseen tietokoneeseen kopioimalla asetustiedostot.
Voit luoda manuaalisen varmuuskopion PowerToys-asetuksista seuraavasti:
Avaa File Explorer .
Kirjoita seuraava polku ja paina Enter :
%USERPROFILE%\AppData\Local\Microsoft
Napsauta hiiren kakkospainikkeella PowerToys- kansiota ja valitse Kopioi- vaihtoehto.
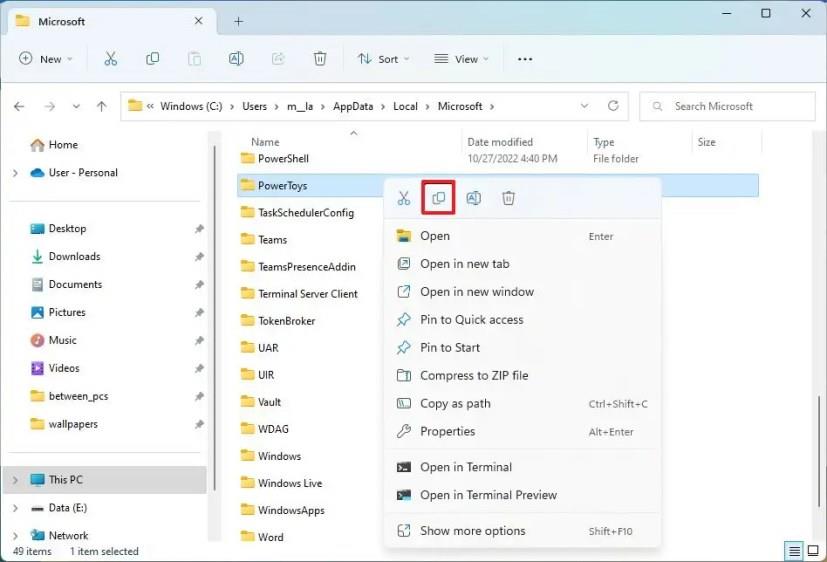
Avaa tiedostojen tallennuspaikka.
Napsauta hiiren kakkospainikkeella ja valitse Liitä- vaihtoehto.
Kun olet suorittanut vaiheet, voit sulkea PowerToys-sovelluksen ja korvata PowerToys-kansion Microsoft-kansiossa palauttaaksesi asetukset, tai voit korvata kansion toisessa tietokoneessa kopioidaksesi asetukset.
Jos sinun on palautettava vain yksi ominaisuus, kuten FancyZones, voit korvata vain nämä asetukset PowerToys-kansiosta.
Yritätkö varmuuskopioida WhatsApp-keskustelusi, mutta se juuttuu jatkuvasti? Tämä artikkeli tarjoaa 14 tehokasta tapaa ratkaista tämä ongelma.
Voit luoda automaattisia tiedostojen varmuuskopioita Windows 11:ssä käyttämällä Tiedostohistoriaa, Windowsin varmuuskopiointia ja OneDrivea. Näin.
Jos haluat varmuuskopioida PowerToys-asetukset Windows 11:ssä, avaa PowerToys > Yleiset ja napsauta Varmuuskopioi-painiketta. Palauta asetukset napsauttamalla Palauta.
Windows 10:ssä voit käyttää tiedostohistoriaa, Windowsin varmuuskopiointia tai OneDrivea tiedostojen automaattiseen varmuuskopiointiin ja näin.
On monia syitä, miksi kannettava tietokoneesi ei voi muodostaa yhteyttä WiFi-verkkoon, ja siksi on monia tapoja korjata virhe. Jos kannettava tietokoneesi ei voi muodostaa yhteyttä WiFi-verkkoon, voit kokeilla seuraavia tapoja korjata ongelma.
Kun käyttäjät ovat luoneet USB-käynnistyksen Windowsin asentamista varten, heidän tulisi tarkistaa USB-käynnistyksen suorituskyky nähdäkseen, onnistuiko sen luominen.
Useat ilmaiset työkalut voivat ennustaa levyn vikoja ennen niiden tapahtumista, jolloin sinulla on aikaa varmuuskopioida tietosi ja vaihtaa levy ajoissa.
Oikeilla työkaluilla voit skannata järjestelmäsi ja poistaa vakoiluohjelmat, mainosohjelmat ja muut haittaohjelmat, jotka saattavat väijyä järjestelmässäsi.
Kun tietokone, mobiililaite tai tulostin yrittää muodostaa yhteyden Microsoft Windows -tietokoneeseen verkon kautta, esimerkiksi virheilmoitus verkkopolkua ei löytynyt — Virhe 0x80070035 saattaa tulla näkyviin.
Sininen kuolemanruutu (BSOD) on yleinen eikä uusi Windows-virhe, joka ilmenee, kun tietokoneessa on jokin vakava järjestelmävirhe.
Sen sijaan, että suorittaisimme manuaalisia ja suoria käyttötoimintoja Windowsissa, voimme korvata ne käytettävissä olevilla CMD-komennoilla nopeamman käytön saavuttamiseksi.
Käytettyään lukemattomia tunteja yliopiston kannettavaa tietokonetta ja pöytäkoneen kaiuttimia monet huomaavat, että muutamalla nerokkaalla päivityksellä ahtaat asuntolatilat voivat muuttaa täydelliseksi striimauskeskukseksi ilman, että pankkitili tyhjenee.
Internet Explorer poistetaan Windows 11:stä. Tässä artikkelissa WebTech360 opastaa sinua Internet Explorerin käytössä Windows 11:ssä.
Kannettavan kosketuslevy ei ole tarkoitettu vain osoittamiseen, klikkaamiseen ja zoomaamiseen. Suorakulmainen pinta tukee myös eleitä, joiden avulla voit vaihtaa sovellusten välillä, hallita mediatoistoa, hallita tiedostoja ja jopa tarkastella ilmoituksia.












