WhatsApp-varmuuskopiointi jumissa tai kestää liian kauan? 14 tapaa korjata
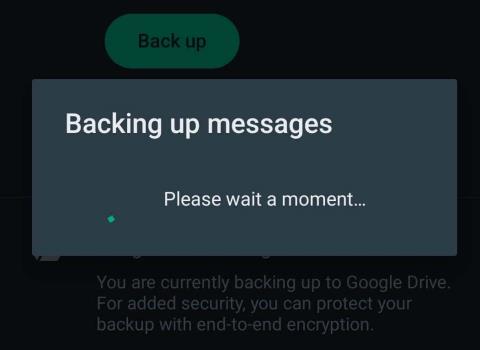
Yritätkö varmuuskopioida WhatsApp-keskustelusi, mutta se juuttuu jatkuvasti? Tämä artikkeli tarjoaa 14 tehokasta tapaa ratkaista tämä ongelma.
Windows 10: ssä sinulla on vähintään kolme tapaa luoda automaattisesti varmuuskopio ja palauttaa tiedostot ja asiakirjat, mukaan lukien OneDrive, tiedostohistoria ja Windowsin varmuuskopiointi, jotta voit suojata tiedot tahattomalta poistamiselta, laitteistovialta tai järjestelmävirheiltä. Tässä oppaassa opit erot kunkin vaihtoehdon välillä ja kuinka niitä käytetään.
Tiedostohistoria on sisäänrakennettu ominaisuus, jonka avulla voit luoda asteittain varmuuskopioita tiedostoista ulkoiselle tai verkkoasemalle eri aikavälein päivän aikana tietojen katoamisen estämiseksi. Toisin kuin OneDrive, voit tallentaa niin monta varmuuskopiota kuin tallennustila sallii, mikä voi olla useita teratavuja. Tämä vaihtoehto sopii paremmin käyttäjille, joilla on paljon dataa, kuten videoita, musiikkia, ohjelmistokokoelmia ja projektitiedostoja. Koska varmuuskopiot tallennetaan paikallisesti, haittapuolena on, että tietoja ei suojata luonnonkatastrofilta (palo tai tulva). Lisäksi ulkoisen tallennustilan on aina oltava kytkettynä tietokoneeseesi. Muuten varmuuskopiointi ei toimi.
Windowsin varmuuskopiointi on kolmas automaattinen tiedostojen varmuuskopiointivaihtoehto Windows 10:ssä. Ominaisuus voi varmuuskopioida tiedostosi irrotettavaan asemaan tai verkon jaettuun kansioon NAS-palvelimella. Se toimii samalla tavalla kuin Tiedostohistoria, mutta Windows Backup tarjoaa mahdollisuuden varmuuskopioida ja palauttaa asennustiedostot. Voit kuitenkin ajoittaa varmuuskopiot vain kerran päivässä. Koska varmuuskopiot tallennetaan paikan päällä, tiedostosi on suojattu tahattomalta poistamiselta, laitteistovialta ja järjestelmän vioittumiselta, mutta ei luonnonkatastrofilta. Windowsin varmuuskopiointi sopii paremmin pitkäaikaiseen arkistointiin tai täydellisten varmuuskopioiden luomiseen .
OneDrive on ehkä paras vaihtoehto useimmille käyttäjille luoda tiedostojen varmuuskopio Windows 10:ssä. Tämä johtuu siitä, että tiedostot varmuuskopioidaan automaattisesti heti, kun kirjaudut sisään ja alat tallentaa tiedostoja OneDrive-kansioon. Koska tiedot tallennetaan pilveen, ne ovat myös suojattuja luonnonkatastrofeja vastaan, ja voit käyttää tiedostoja eri laitteilla. Ainoa varoitus on, että tarvitset tilauksen avataksesi 1 Tt tallennustilan.
Tässä oppaassa opit eri tapoja varmuuskopioida tiedostosi jollakin Windows 10:ssä käytettävissä olevista ominaisuuksista.
Voit luoda varmuuskopion Windows 10 -tiedostohistoriasta seuraavasti:
Avaa Asetukset .
Napsauta Päivitä ja suojaus .
Napsauta Varmuuskopiointi .
Napsauta "Varmuuskopioi tiedostohistorian avulla" -osiossa Lisää asema -painiketta.

Valitse varmuuskopiointikohteena käytettävä ulkoinen tai irrotettava asema.
Ota käyttöön "Varmuuskopioi tiedostoni automaattisesti" -kytkin.
Napsauta Lisää vaihtoehtoja -vaihtoehtoa.
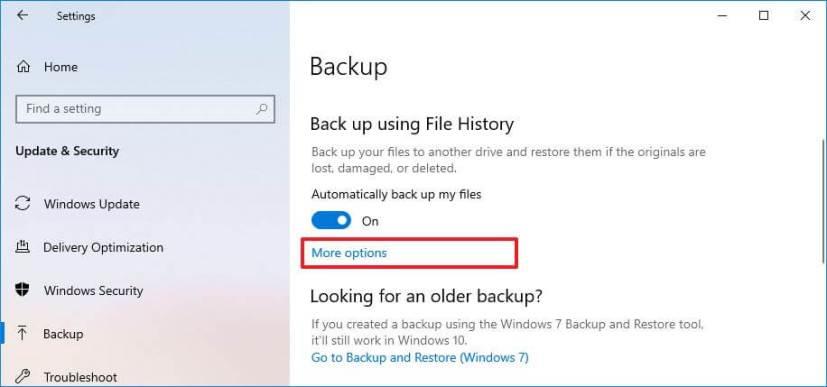
(Valinnainen) Napsauta "Varmuuskopioi nyt" -painiketta luodaksesi pyynnöstä varmuuskopion.
Käytä avattavaa "Varmuuskopioi tiedostoni" -valikkoa määrittääksesi, kuinka usein tiedostot varmuuskopioitaan. Voit valita niin usein kuin 10 minuutin välein 12 tunnin välein tai päivittäin. (Oletustaajuus on joka tunti.)
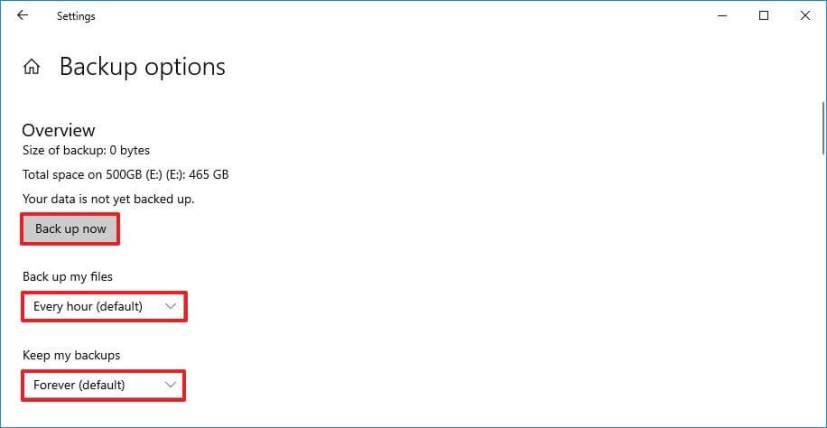
Käytä "Säilytä varmuuskopiot" -pudotusvalikoita määrittääksesi, kuinka kauan varmuuskopiot säilytetään. Voit valita, haluatko tallentaa tiedostoja vain yhdestä kuukaudesta kahteen vuoteen, kunnes tilaa tarvitaan, tai ikuisesti (oletus).
(Valinnainen) Napsauta "Varmuuskopioi nämä kansiot" -osiossa "Lisää kansio" -vaihtoehtoa lisätäksesi varmuuskopioon muita sijainteja.
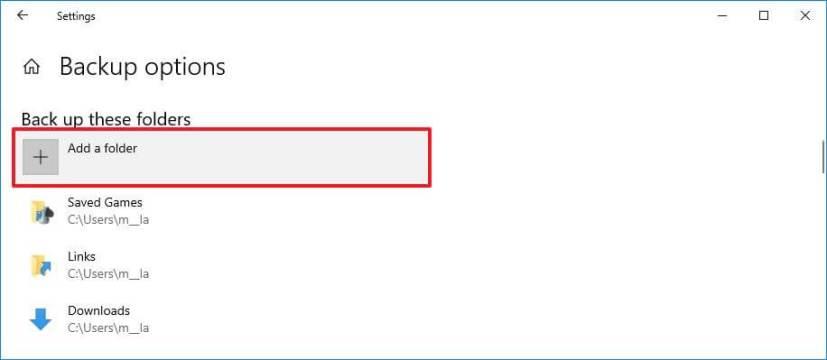
(Valinnainen) Napsauta "Sulje nämä kansiot" -osiossa "Lisää kansio" -vaihtoehtoa lisätäksesi tiedostojen sijainnit, joita et halua varmuuskopioida Tiedostohistoria-ominaisuuden avulla.
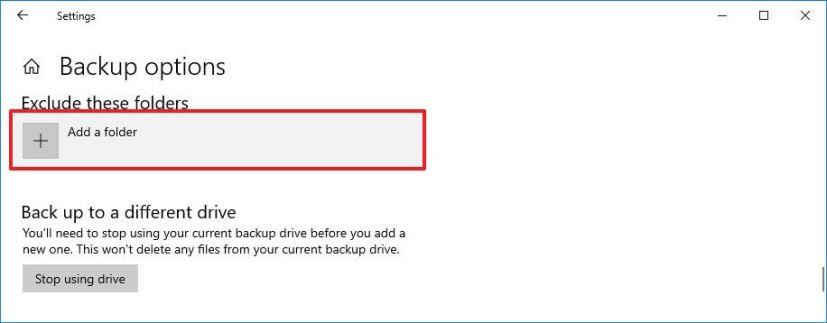
(Valinnainen) Valitse kansio Varmuuskopioi nämä kansiot- tai Sulje nämä kansiot -osiossa ja poista se tiedostohistoriasta napsauttamalla Poista-painiketta .
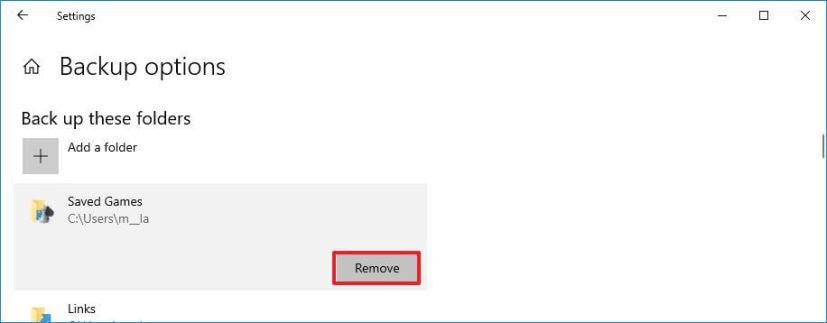
(Valinnainen) Napsauta "Varmuuskopioi toiseen asemaan" -osiossa "Lopeta aseman käyttö" -painiketta lopettaaksesi aseman käytön tai käyttääksesi toista tallennustilaa.
Kun olet suorittanut vaiheet, Windows 10 -tiedostohistoria alkaa varmuuskopioida tiedostoja säännöllisesti valittuun asemaan.
Palauta tiedostot tiedostohistoriasta
Voit palauttaa tiedostot tiedostohistoriasta Windows 10:ssä seuraavasti:
Avaa Asetukset .
Napsauta Päivitä ja suojaus .
Napsauta Varmuuskopiointi .
Napsauta Lisää vaihtoehtoja -vaihtoehtoa.
Napsauta "Aiheeseen liittyvät asetukset" -osiossa "Palauta tiedostot nykyisestä varmuuskopiosta" -vaihtoehtoa sivun alareunassa.
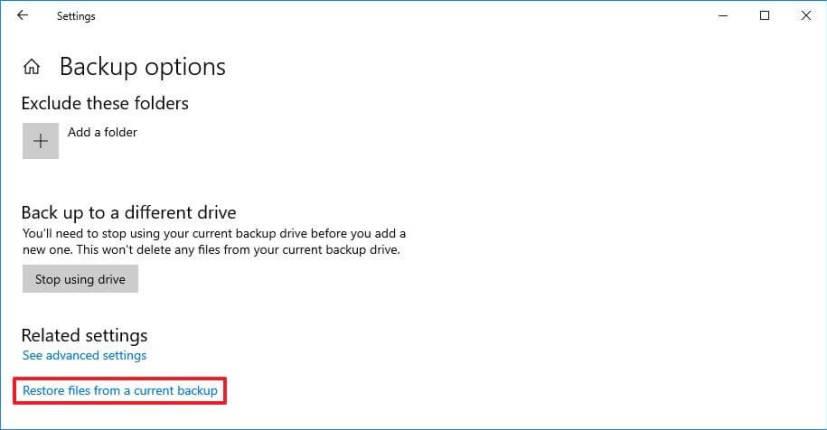
Käytä "edellinen"- ja "edellinen" -painikkeita navigoidaksesi ajankohtaan palauttaaksesi tiedostot.
Valitse sisältö, jonka haluat palauttaa.
Napsauta "vihreää" painiketta palauttaaksesi tiedostot oletussijaintiin.
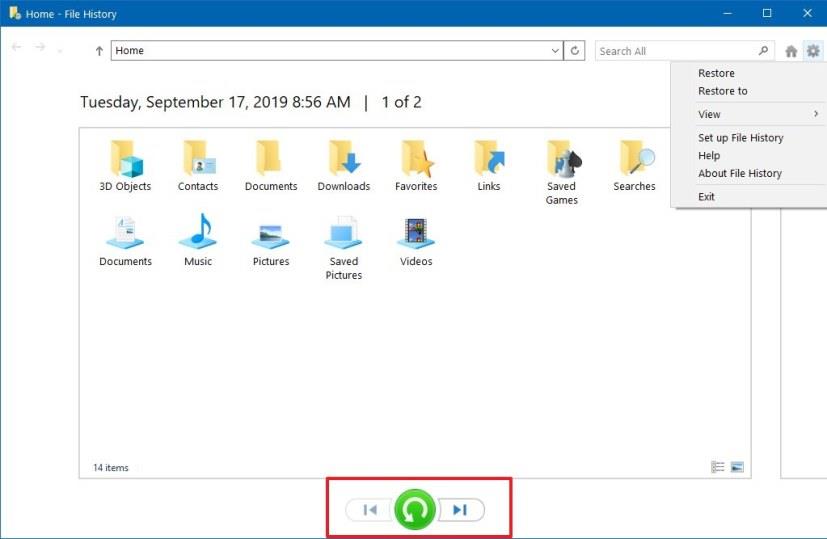
Pikavinkki: Voit myös napsauttaa rataspainiketta oikeassa yläkulmassa ja käyttää Palauta kohteeseen -vaihtoehtoa palauttaaksesi tiedostot toiseen sijaintiin.
Kun vaiheet on suoritettu, tiedostot palautetaan määritettyyn sijaintiin.
Vaihtoehtoisesti voit myös käyttää Windowsin varmuuskopiointiominaisuutta luodaksesi automaattisia lisävarmuuskopioita tiedostoistasi.
Voit luoda automaattisia tiedostojen varmuuskopioita Windows Backupista seuraavasti:
Avaa Ohjauspaneeli .
Napsauta Järjestelmä ja suojaus .
Napsauta Varmuuskopioi ja palauta (Windows 7) .
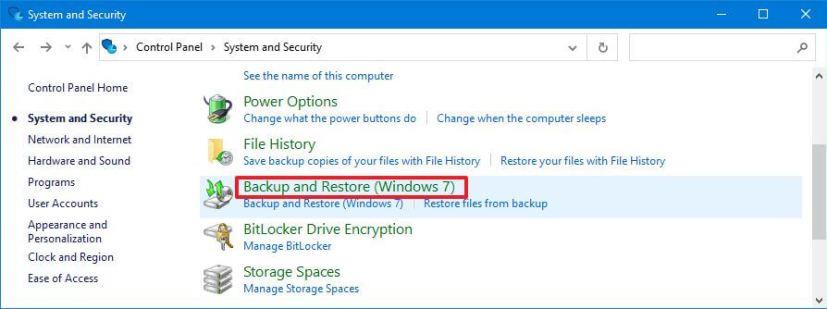
Napsauta "Varmuuskopioi tai palauta tiedostot" -osiossa "Määritä varmuuskopio" -vaihtoehtoa.
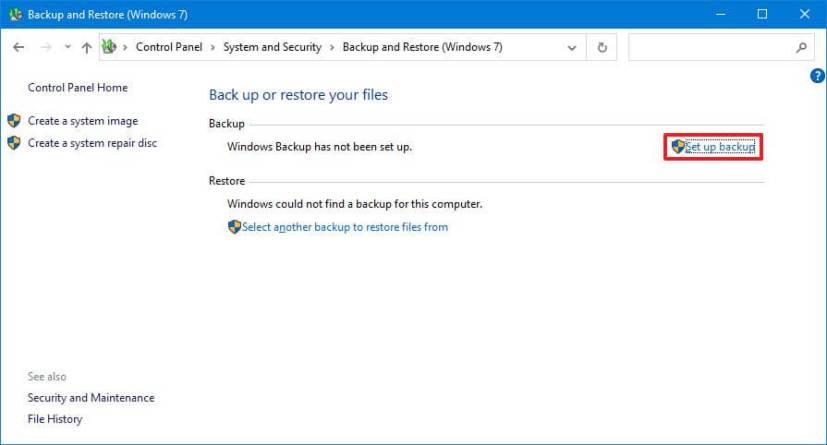
Valitse, mihin haluat tallentaa varmuuskopion – esimerkiksi ulkoiseen USB-muistiin tai toissijaiseen asemaan.
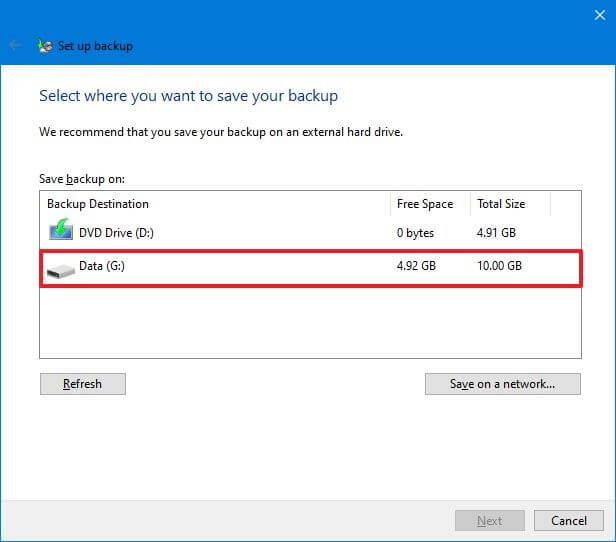
Pikavinkki: Voit myös käyttää "Tallenna verkkoon" -painiketta valitaksesi jaetun kansion verkossa lähettääksesi varmuuskopion paikalliseen Network Attached Storage (NAS) -muistiin.
Napsauta Seuraava -painiketta.
Valitse "Anna minun valita" -vaihtoehto.
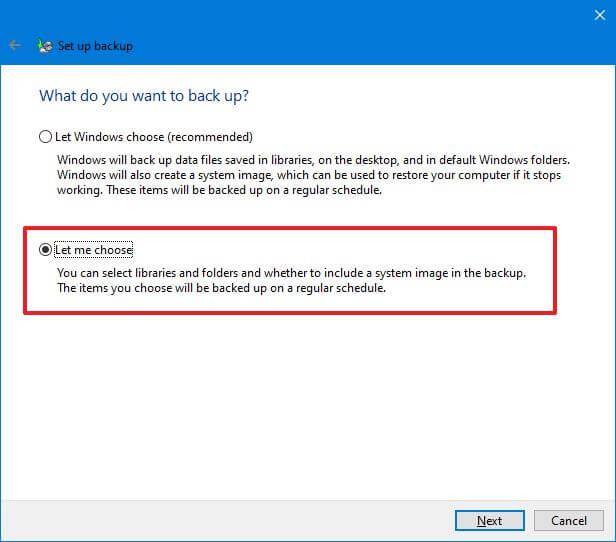
Napsauta Seuraava -painiketta.
Tyhjennä kaikki oletusvalinnat.
Valitse "Tietokone"-osiosta kansiot ja sijainnit tiedostoilla, jotka haluat sisällyttää varmuuskopioon – esimerkiksi Työpöytä , Asiakirjat , Kuvat , Videot ja Lataukset -kansio sekä toissijaiset asemat, joissa on tietoja.
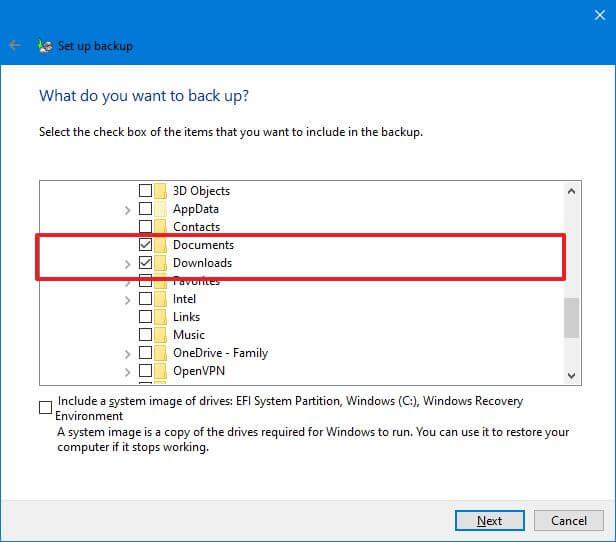
(Valinnainen) Tyhjennä "Sisällytä asemien järjestelmäkuva" -valinta, koska olet määrittänyt tiedostojen varmuuskopion.
Napsauta Seuraava -painiketta.
Napsauta Muuta aikataulua -painiketta.
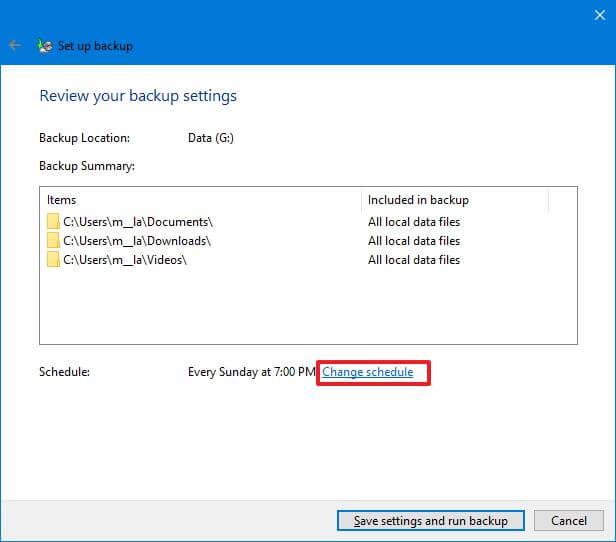
Valitse "Suorita varmuuskopiointi aikataulussa" -vaihtoehto.
Valitse Päivittäinen vaihtoehto avattavasta Kuinka usein -valikosta.
Valitse avattavasta Mihin aikaan -valikosta, milloin haluat varmuuskopioida (esimerkiksi klo 19.00).
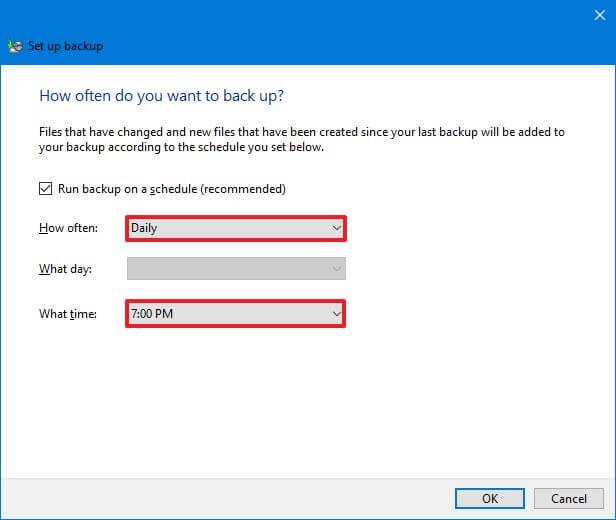
Napsauta OK- painiketta.
Napsauta "Tallenna asetukset ja suorita varmuuskopiointi" -painiketta.
Kun olet suorittanut vaiheet, varmuuskopiointi alkaa ensimmäisen kerran, ja sen jälkeen varmuuskopioinnit suoritetaan aikataulun mukaisesti.
Palauta tiedostot Windows Backupilla
Voit palauttaa tiedostot Windows Backupilla seuraavasti:
Avaa Ohjauspaneeli .
Napsauta Järjestelmä ja suojaus .
Napsauta Varmuuskopioi ja palauta (Windows 7) .
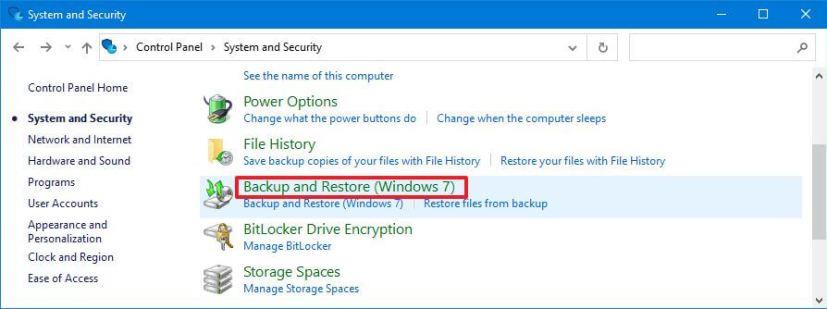
Napsauta "Varmuuskopioi tai palauta tiedostot" -osiossa "Palauta tiedostojen varmuuskopio" -vaihtoehtoa.
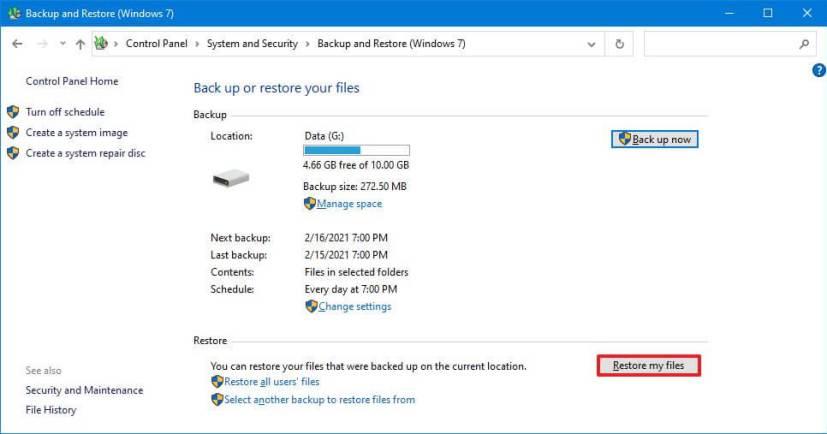
(Valinnainen) Napsauta "Valitse toinen päivämäärä" -vaihtoehtoa palauttaaksesi tiedoston edellisen version.
Napsauta "Selaa tiedostoja" tai "Selaa kansioita" -painiketta palauttaaksesi tiedoston tai kansion.
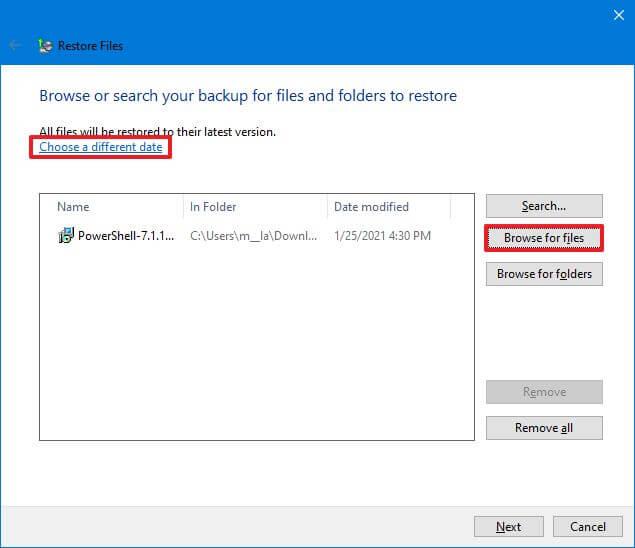
Valitse tiedosto tai kansio sen mukaan, mitä tietoja haluat palauttaa.
Napsauta Lisää tiedostoja tai Lisää kansio -painiketta.
Napsauta Seuraava -painiketta.
(Valinnainen) Valitse "Seuraavassa paikassa" -vaihtoehto.
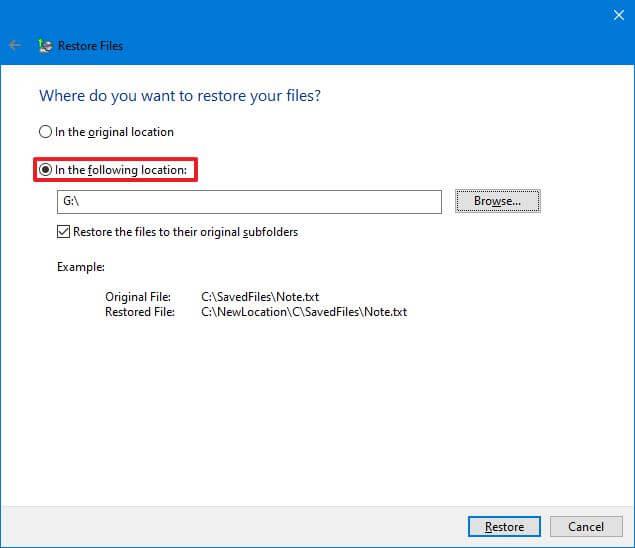
Napsauta Selaa -painiketta.
Valitse uusi sijainti tiedostojen ja kansioiden palauttamiseksi.
Valitse "Palauta tiedostot alkuperäisiin alikansioihinsa" -vaihtoehto.
Napsauta Palauta- painiketta.
Napsauta Valmis- painiketta.
Kun olet suorittanut vaiheet, tiedostot ja kansiot palautetaan määritettyyn sijaintiin.
Jos käytät ulkoista asemaa, pidä se kytkettynä tietokoneeseen. Muuten tiedostojen varmuuskopiointi epäonnistuu, ja jos jotain tapahtuu, et ehkä pysty palauttamaan tiedostoja.
Voit luoda tiedostojen varmuuskopiot automaattisesti OneDriveen Windows 10:ssä seuraavasti:
Avaa Asetukset Windows 10:ssä.
Napsauta Päivitä ja suojaus .
Napsauta "Varmuuskopioi tiedostot OneDriveen" -osiossa "Varmuuskopioi tiedostot" -vaihtoehtoa.
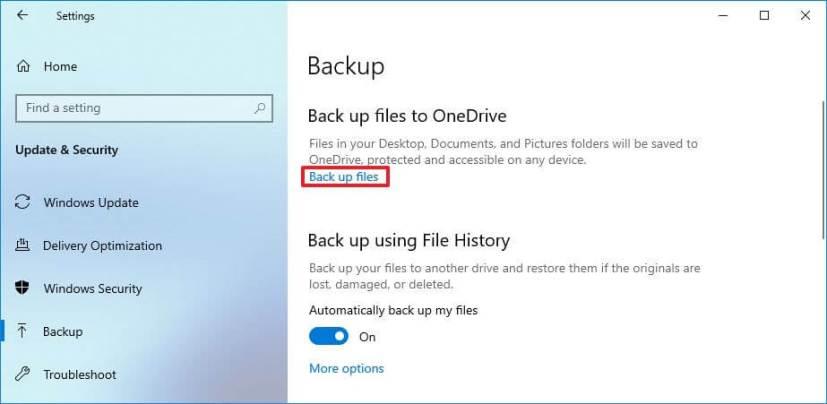
Valitse pilveen varmuuskopioitavat kansiot, mukaan lukien Työpöytä , Asiakirjat ja Kuvat .
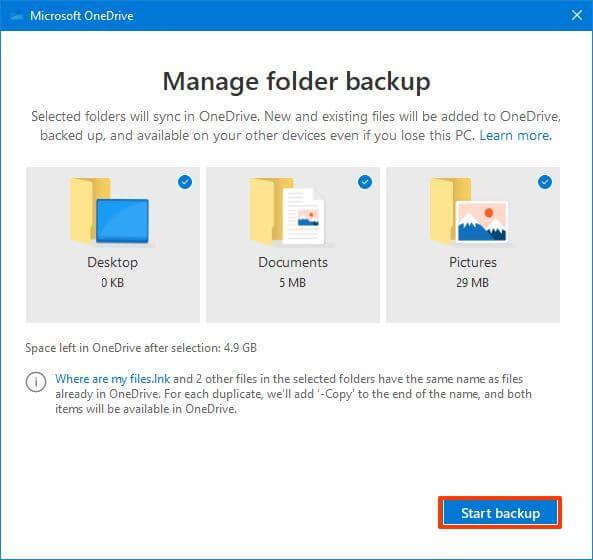
Pikahuomautus: Tämä kansio valitaan automaattisesti, joten haluat tyhjentää ne, joita et halua ladata pilveen.
Napsauta Aloita varmuuskopiointi -painiketta.
Kun olet suorittanut vaiheet, valitsemasi kansiot luovat automaattisesti varmuuskopiot OneDrive-tilillesi, kun Windows 10:ssä tehdään uusia muutoksia.
Yllä olevat vaiheet auttavat suojaamaan profiilikansiosi OneDrivessa, mutta voit aina siirtää ja tallentaa tiedostoja suoraan OneDrive-kansioon, joka on käytettävissä File Explorerissa, jotta ne varmuuskopioidaan pilveen.
OneDrive tarjoaa 5 Gt ilmaista pilvitallennustilaa, mutta jos tarvitset lisää, sinun on ostettava Microsoft 365 -tilaus , jotta voit käyttää täyttä 1 Tt tallennustilaa. OneDrive-tallennustilan lisäksi tilaus sisältää pääsyn Office-sovellussarjaan ja monia muita etuja.
Palauta tiedostot OneDrivesta
Koska tiedostot synkronoidaan pilveen, jos laitteelle tapahtuu jotain, voit aina palauttaa tiedostot kirjautumalla OneDriveen uudessa Windows 10 -asennuksessa. Jos poistat vahingossa tiedoston tai asiakirjan, voit palauttaa sen OneDriven kierrätyksestä. roskakori.
Voit palauttaa tiedoston OneDrivella seuraavasti:
Kirjaudu sisään tunnuksillasi (tarvittaessa).
Napsauta Roskakori vasemmasta ruudusta.
Valitse tiedosto tai kansio.
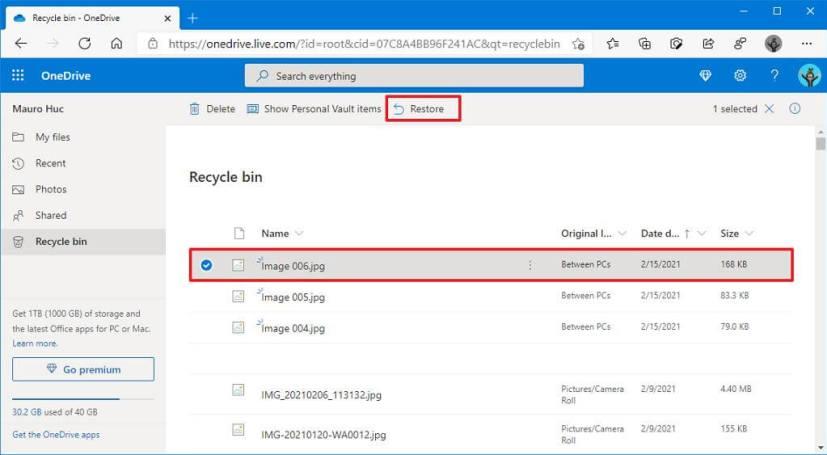
Napsauta Palauta- painiketta.
Kun olet suorittanut vaiheet, tiedosto synkronoidaan uudelleen tietokoneellesi hetken kuluttua.
Kun käytät tätä ratkaisua, muista, että poistetut tiedostot ovat käytettävissä vain 30 päivää tiedoston poistamispäivästä.
Yritätkö varmuuskopioida WhatsApp-keskustelusi, mutta se juuttuu jatkuvasti? Tämä artikkeli tarjoaa 14 tehokasta tapaa ratkaista tämä ongelma.
Voit luoda automaattisia tiedostojen varmuuskopioita Windows 11:ssä käyttämällä Tiedostohistoriaa, Windowsin varmuuskopiointia ja OneDrivea. Näin.
Jos haluat varmuuskopioida PowerToys-asetukset Windows 11:ssä, avaa PowerToys > Yleiset ja napsauta Varmuuskopioi-painiketta. Palauta asetukset napsauttamalla Palauta.
Windows 10:ssä voit käyttää tiedostohistoriaa, Windowsin varmuuskopiointia tai OneDrivea tiedostojen automaattiseen varmuuskopiointiin ja näin.
On monia syitä, miksi kannettava tietokoneesi ei voi muodostaa yhteyttä WiFi-verkkoon, ja siksi on monia tapoja korjata virhe. Jos kannettava tietokoneesi ei voi muodostaa yhteyttä WiFi-verkkoon, voit kokeilla seuraavia tapoja korjata ongelma.
Kun käyttäjät ovat luoneet USB-käynnistyksen Windowsin asentamista varten, heidän tulisi tarkistaa USB-käynnistyksen suorituskyky nähdäkseen, onnistuiko sen luominen.
Useat ilmaiset työkalut voivat ennustaa levyn vikoja ennen niiden tapahtumista, jolloin sinulla on aikaa varmuuskopioida tietosi ja vaihtaa levy ajoissa.
Oikeilla työkaluilla voit skannata järjestelmäsi ja poistaa vakoiluohjelmat, mainosohjelmat ja muut haittaohjelmat, jotka saattavat väijyä järjestelmässäsi.
Kun tietokone, mobiililaite tai tulostin yrittää muodostaa yhteyden Microsoft Windows -tietokoneeseen verkon kautta, esimerkiksi virheilmoitus verkkopolkua ei löytynyt — Virhe 0x80070035 saattaa tulla näkyviin.
Sininen kuolemanruutu (BSOD) on yleinen eikä uusi Windows-virhe, joka ilmenee, kun tietokoneessa on jokin vakava järjestelmävirhe.
Sen sijaan, että suorittaisimme manuaalisia ja suoria käyttötoimintoja Windowsissa, voimme korvata ne käytettävissä olevilla CMD-komennoilla nopeamman käytön saavuttamiseksi.
Käytettyään lukemattomia tunteja yliopiston kannettavaa tietokonetta ja pöytäkoneen kaiuttimia monet huomaavat, että muutamalla nerokkaalla päivityksellä ahtaat asuntolatilat voivat muuttaa täydelliseksi striimauskeskukseksi ilman, että pankkitili tyhjenee.
Internet Explorer poistetaan Windows 11:stä. Tässä artikkelissa WebTech360 opastaa sinua Internet Explorerin käytössä Windows 11:ssä.
Kannettavan kosketuslevy ei ole tarkoitettu vain osoittamiseen, klikkaamiseen ja zoomaamiseen. Suorakulmainen pinta tukee myös eleitä, joiden avulla voit vaihtaa sovellusten välillä, hallita mediatoistoa, hallita tiedostoja ja jopa tarkastella ilmoituksia.












