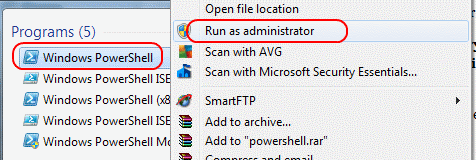Windowsin tehtäväpalkki ei toimi Windows 11:ssä – 6 ratkaisua

Löydä, mitä voit tehdä, kun Windowsin tehtäväpalkki ei toimi Windows 11:ssä, mukana todennetut ratkaisut ja vianetsintävinkit kokeiltavaksi.
Sinun on ehkä asetettava PowerShell-suorituskäytäntö, kun yrität suorittaa PowerShell-komentosarjoja, jotta komentosarja voidaan suorittaa. Muuten saatat saada tervehdyksen " skriptin nimeä ei voida ladata, koska komentosarjojen suorittaminen on poistettu käytöstä tässä järjestelmässä. " virheviesti.
Tämän opetusohjelman avulla voit sallia PowerShell-komentosarjan suorittamisen Windows-järjestelmässäsi.
Varmista ensin, että komentosarjaa ei ole estetty suorittamasta näitä vaiheita:
Napsauta hiiren kakkospainikkeella skriptin kuvaketta ja valitse sitten " Ominaisuudet ".
Varmista, että " Unblock " -valintaruutu on valittuna ja valitse sitten " OK ".
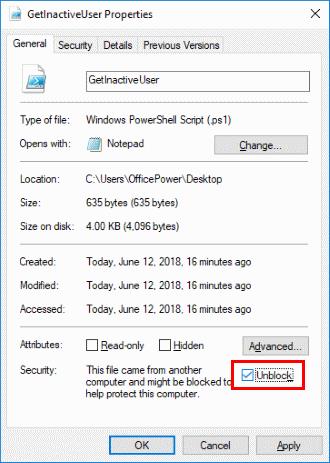
Valitse " Käynnistä " -painike ja kirjoita " powershell ".
Napsauta hiiren kakkospainikkeella " Windows PowerShell " ja valitse sitten " Suorita järjestelmänvalvojana ".
Kirjoita seuraava ja paina sitten " Enter ":
Set-ExecutionPolicy RemoteSigned -Force
Pidä Windows-näppäintä painettuna ja paina sitten R avataksesi Suorita-ikkunan.
Kirjoita " regedit " ja valitse sitten " OK ":
Siirry seuraavaan:
Napsauta hiiren kakkospainikkeella " Microsoft.PowerShell " -kansiota ja valitse sitten " Uusi " > " String value ".
Kirjoita " ExecutionPolicy " ja paina sitten " Enter " asettaaksesi merkkijonon nimen.
Avaa ” ExecutionPolicy ”, kirjoita ’ RemoteSigned ’ in ’ Arvon data ’ -kenttään.
Valitse " OK ".
Ryhmäkäytännön asetukset suorituskäytännön määrittämiseksi löytyvät ryhmäkäytännön hallintaeditorista tältä polulta:
Löydä, mitä voit tehdä, kun Windowsin tehtäväpalkki ei toimi Windows 11:ssä, mukana todennetut ratkaisut ja vianetsintävinkit kokeiltavaksi.
Windows 11 -tuotetunnuksen löytäminen voi olla hankalaa, jos heität laatikon, jossa se tuli, pois. Onneksi voit käyttää perussovelluksia sen löytämiseksi.
Kuinka ratkaista ongelma, jossa saat käyttöoikeusrekisteriavaimen virheilmoituksen, kun yrität muuttaa PowerScriptin suorituskäytäntöä.
Powershell esiteltiin marraskuussa 2006 korvaamaan vanha "komentokehote" ja auttamaan käyttäjiä "tehtävien automatisoinnissa ja konfiguraatioiden hallinnassa"
Näiden menetelmien avulla voit määrittää komentosarjojen suorituskäytännön Microsoft Windows -tietokoneellasi.
Tiedostojärjestelmän läpikäyminen komentokehotteesta (tai PowerShellista tai Windows Terminalista) vaatii kaksi peruskomentoa: cd ja dir. Ensimmäinen (muutos
Joskus Active Directory DNS ei pysty puhdistamaan kunnolla ja poistamaan vanhoja DNS-tietueita. Voit napata tietueluettelon PowerShellin avulla. Käytä tätä esimerkkiä
Jos käyttäjä ei pääse käyttämään sovellusta, joka todentaa Microsoft Active Directoryn avulla, on hyödyllistä tarkistaa, milloin käyttäjä on viimeksi määrittänyt
On monia syitä, miksi kannettava tietokoneesi ei voi muodostaa yhteyttä WiFi-verkkoon, ja siksi on monia tapoja korjata virhe. Jos kannettava tietokoneesi ei voi muodostaa yhteyttä WiFi-verkkoon, voit kokeilla seuraavia tapoja korjata ongelma.
Kun käyttäjät ovat luoneet USB-käynnistyksen Windowsin asentamista varten, heidän tulisi tarkistaa USB-käynnistyksen suorituskyky nähdäkseen, onnistuiko sen luominen.
Useat ilmaiset työkalut voivat ennustaa levyn vikoja ennen niiden tapahtumista, jolloin sinulla on aikaa varmuuskopioida tietosi ja vaihtaa levy ajoissa.
Oikeilla työkaluilla voit skannata järjestelmäsi ja poistaa vakoiluohjelmat, mainosohjelmat ja muut haittaohjelmat, jotka saattavat väijyä järjestelmässäsi.
Kun tietokone, mobiililaite tai tulostin yrittää muodostaa yhteyden Microsoft Windows -tietokoneeseen verkon kautta, esimerkiksi virheilmoitus verkkopolkua ei löytynyt — Virhe 0x80070035 saattaa tulla näkyviin.
Sininen kuolemanruutu (BSOD) on yleinen eikä uusi Windows-virhe, joka ilmenee, kun tietokoneessa on jokin vakava järjestelmävirhe.
Sen sijaan, että suorittaisimme manuaalisia ja suoria käyttötoimintoja Windowsissa, voimme korvata ne käytettävissä olevilla CMD-komennoilla nopeamman käytön saavuttamiseksi.
Käytettyään lukemattomia tunteja yliopiston kannettavaa tietokonetta ja pöytäkoneen kaiuttimia monet huomaavat, että muutamalla nerokkaalla päivityksellä ahtaat asuntolatilat voivat muuttaa täydelliseksi striimauskeskukseksi ilman, että pankkitili tyhjenee.
Internet Explorer poistetaan Windows 11:stä. Tässä artikkelissa WebTech360 opastaa sinua Internet Explorerin käytössä Windows 11:ssä.
Kannettavan kosketuslevy ei ole tarkoitettu vain osoittamiseen, klikkaamiseen ja zoomaamiseen. Suorakulmainen pinta tukee myös eleitä, joiden avulla voit vaihtaa sovellusten välillä, hallita mediatoistoa, hallita tiedostoja ja jopa tarkastella ilmoituksia.