IPhone: Ei soittoääntä saapuvissa puheluissa

Koetko iPhonen, joka ei soi -ongelman Apple-puhelimessasi? Kokeile näitä vianmääritysvaiheita ensin ennen kuin lähetät puhelimen korjaukseen.
Apple on asettanut "Laitteet"-sovelluksen saataville esikatseluna, ja tässä oppaassa näytämme, kuinka se asennetaan kahdella eri tavalla.
Windows 11 :ssä käyttäjien on silti käytettävä iTunesia iOS-laitteiden, kuten iPhone-, iPad- ja iPod-laitteiden, tietojen synkronointiin ja palauttamiseen. Apple Devices -sovelluksen on tarkoitus korvata nämä iTunes-sovelluksen toiminnot. Uusi sovellus tarjoaa tarvittavat ominaisuudet laitteiden varmuuskopiointiin, paikallisen median synkronointiin ja laitteen laiteohjelmiston palauttamiseen.
Koska tämä on sovelluksen esikatselu, kaikki ominaisuudet eivät välttämättä toimi odotetulla tavalla. Kun olet asentanut Laitteet-sovelluksen, iTunes-sovellus ei enää avaudu, eikä tietokoneellasi ole äänikirjoja tai podcasteja, ennen kuin Apple julkaisee yhteensopivan iTunes-version.
Jos haluat palata takaisin iTunesiin, sinun on poistettava tämä Apple Devices -sovelluksen versio.
Tämä opas opastaa sinua kokeilemaan Windows 11:n Apple Devices -sovelluksen esikatselua.
Asenna Apple-laitteet Windows 11:een Microsoft Storesta
Asenna Apple Devices (esikatselu) -sovellus Windows 11:een seuraavasti:
Napsauta Hae (tai Asenna ) -painiketta. (Avaa Microsoft Store -kokemus napsauttamalla Lisätietoja- vaihtoehtoa.)
Napsauta Avaa -painiketta.
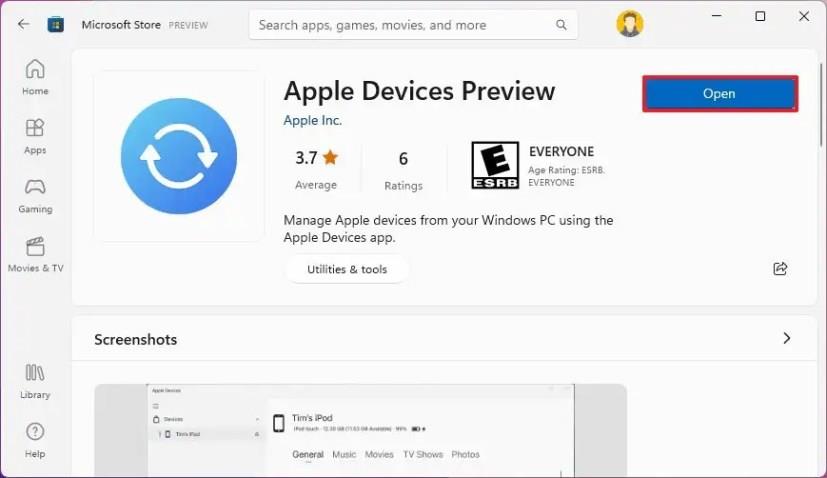
Napsauta Jatka -painiketta hyväksyäksesi esikatselun ehdot.
Kun olet suorittanut vaiheet, sovellus asennetaan Windows 11:een. Se on saatavana myös Käynnistä-valikosta.
Asenna Apple-laitteet Windows 11:een komentokehotteesta
Asenna Apple Devices (esikatselu) -sovellus komentokehotteesta wingetin avulla seuraavasti:
Avaa Käynnistä .
Etsi komentokehote , napsauta hiiren kakkospainikkeella ylintä tulosta ja valitse Suorita järjestelmänvalvojana -vaihtoehto.
Kirjoita seuraava komento asentaaksesi Apple Devices -sovelluksen Windows 11:een ja paina Enter :
winget asennus --id 9NM4T8B9JQZ1
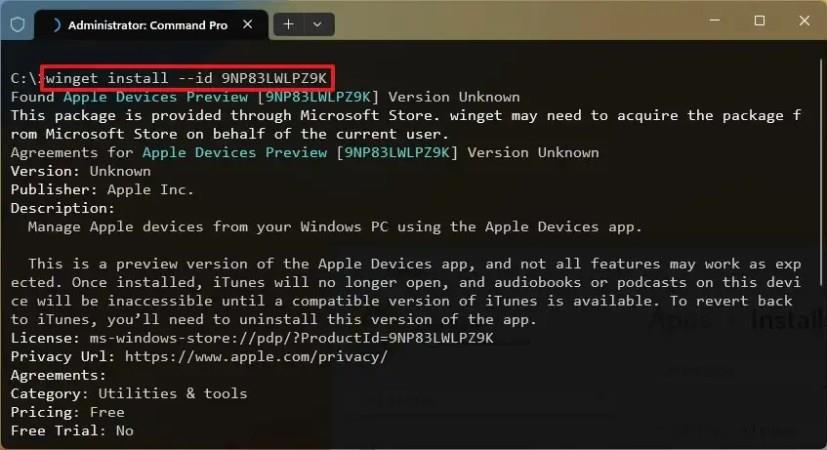
Kun olet suorittanut vaiheet, voit käynnistää Musiikki-sovelluksen Käynnistä-valikosta.
Koetko iPhonen, joka ei soi -ongelman Apple-puhelimessasi? Kokeile näitä vianmääritysvaiheita ensin ennen kuin lähetät puhelimen korjaukseen.
Haluatko tietää, kuinka siirtää tiedostoja Windowsista iPhone- tai iPad-laitteisiin? Tämä vaiheittainen opas auttaa sinua tekemään sen helposti.
Onko iCloud-tallennustilasi loppumassa? Lue tämä artikkeli nyt oppiaksesi, kuinka voit poistaa sovelluksia iCloudista iPadilta, iPhonelta, Macilta ja Windows-tietokoneelta.
Löydä ohjeet macOS:n asentamiseen Windows-tietokoneeseen vaihe vaiheelta, joka näyttää tarkalleen kuinka saat Applen käyttöjärjestelmän Microsoft-laitteelle.
Tässä opetusohjelmassa näytämme, kuinka voit suorittaa pehmeän tai kovan palautuksen Apple iPod Shufflelle.
Tässä on vaiheittainen opas Windowsin asentamiseen Boot Campin kautta Maciin.
Näin voit määrittää oman mukautetun kuvasi epävirallisesti Microsoft Teamsissa Macissa.
On monia syitä, miksi kannettava tietokoneesi ei voi muodostaa yhteyttä WiFi-verkkoon, ja siksi on monia tapoja korjata virhe. Jos kannettava tietokoneesi ei voi muodostaa yhteyttä WiFi-verkkoon, voit kokeilla seuraavia tapoja korjata ongelma.
Kun käyttäjät ovat luoneet USB-käynnistyksen Windowsin asentamista varten, heidän tulisi tarkistaa USB-käynnistyksen suorituskyky nähdäkseen, onnistuiko sen luominen.
Useat ilmaiset työkalut voivat ennustaa levyn vikoja ennen niiden tapahtumista, jolloin sinulla on aikaa varmuuskopioida tietosi ja vaihtaa levy ajoissa.
Oikeilla työkaluilla voit skannata järjestelmäsi ja poistaa vakoiluohjelmat, mainosohjelmat ja muut haittaohjelmat, jotka saattavat väijyä järjestelmässäsi.
Kun tietokone, mobiililaite tai tulostin yrittää muodostaa yhteyden Microsoft Windows -tietokoneeseen verkon kautta, esimerkiksi virheilmoitus verkkopolkua ei löytynyt — Virhe 0x80070035 saattaa tulla näkyviin.
Sininen kuolemanruutu (BSOD) on yleinen eikä uusi Windows-virhe, joka ilmenee, kun tietokoneessa on jokin vakava järjestelmävirhe.
Sen sijaan, että suorittaisimme manuaalisia ja suoria käyttötoimintoja Windowsissa, voimme korvata ne käytettävissä olevilla CMD-komennoilla nopeamman käytön saavuttamiseksi.
Käytettyään lukemattomia tunteja yliopiston kannettavaa tietokonetta ja pöytäkoneen kaiuttimia monet huomaavat, että muutamalla nerokkaalla päivityksellä ahtaat asuntolatilat voivat muuttaa täydelliseksi striimauskeskukseksi ilman, että pankkitili tyhjenee.
Internet Explorer poistetaan Windows 11:stä. Tässä artikkelissa WebTech360 opastaa sinua Internet Explorerin käytössä Windows 11:ssä.
Kannettavan kosketuslevy ei ole tarkoitettu vain osoittamiseen, klikkaamiseen ja zoomaamiseen. Suorakulmainen pinta tukee myös eleitä, joiden avulla voit vaihtaa sovellusten välillä, hallita mediatoistoa, hallita tiedostoja ja jopa tarkastella ilmoituksia.




![Näitimme sinulle, kuinka voit (epävirallisesti) määrittää oman mukautetun Teams-taustasi – tässä on ohjeet sen tekemiseen Macilla [Päivitetty, nyt virallisesti mahdollista] Näitimme sinulle, kuinka voit (epävirallisesti) määrittää oman mukautetun Teams-taustasi – tässä on ohjeet sen tekemiseen Macilla [Päivitetty, nyt virallisesti mahdollista]](https://blog.webtech360.com/ArticleIMG/image-0729140432191.jpg)









