Ota käyttöön Automaattinen Kioskimoodi PowerPoint 365:ssä

Haluatko esittää diaesityksiä ilman valvojaa liiketapahtumassa tai messuilla? Opi täältä, miten voit ottaa käyttöön PowerPointin kioskimoodin PowerPoint 365:ssä.
Microsoft PowerPointin kioskimoodi on loistava menetelmä, jota voit käyttää valvomattomissa diaesityksissä, kuten tuote-esittelyissä, liiketapahtumissa ja konferenssien demonstraatioissa. Itse toimiva esitys PowerPointissa on erittäin suosittu monissa päivittäistavarakaupoissa, lentokentätunneleissa ja rautatieasemilla, joissa kukaan ei ole paikalla klikkaamassa jatkaakseen diaesitystä. Täällä näyttöön liitetty tietokone vaihtaa dioja itsenäisesti. Jos haluat oppia, miten aktivoida automaattinen kioskimoodi PowerPoint 365:ssä, jatka lukemista.
PowerPointin työpöytäsovellus sisältää paljon ominaisuuksia, jotka auttavat ammattilaisia ja yksilöitä esittämään sisältöä kouluissa, korkeakouluissa, seminaareissa ja liiketapahtumissa. Yksi kätevä ominaisuus on PowerPointin kioskimoodi tai itse toimiva esitys. Ennen kokousta haluat ehkä, että automaattinen esitys pyörii antaaksesi osallistujille katseltavaa ennen varsinaista kokousta. Tai ehkä haluat vain asettaa esityksen tuotteen esittelyyn ja saada sen pyörimään automaattisesti. Tämä onnistuu Microsoft PowerPoint 365:ssä seuraamalla alla olevia vaiheita ja menetelmiä.
Sisältö
Mikä on PowerPoint Kioskimoodi?
Kioskimoodi tai itse toimiva diaesitys PowerPointissa on diaesityksen asetus, joka mahdollistaa sisällön esittämisen julkisessa tilassa ilman, että esittäjää tai puhujaa on määritelty. Löydät tämän vaihtoehdon PowerPointin valintanauhan "Aseta esitys" -osuudesta. Kolme erilaista diaesitysvaihtoehtoa on saatavilla. Näistä kolme vaihtoehtoa, "Selaa kioskin avulla (kokoruutu)" -vaihtoehto aktivoi PowerPointin kioskimoodin.
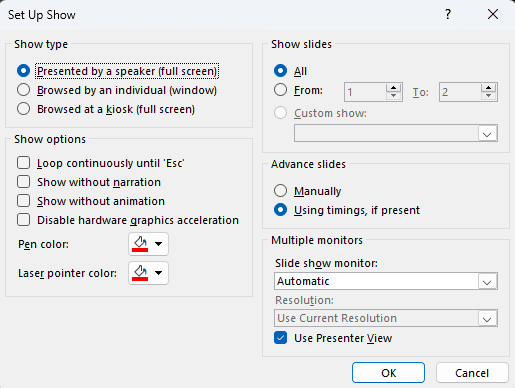
Itse toimivassa esitysmoodissa PowerPointin diaesityksen esikatselu siirtyy jatkuvaan silmukointimoodiin. Esikonfiguroidun näyttöajan perusteella sovellus näyttää kaikki diat yksi kerrallaan. Kun viimeinen dia saavutetaan, esitys alkaa alusta uudelleen. Voit muuttaa näyttöaikaa dian mukaan, jos haluat. Lisäksi voit lisätä kertojan äänen, joka kuvailee diaesitystä, jos haluat. Äänen lisääminen PowerPointin kioskimoodin esityksiin antaa lisäarvoa dioille.
PowerPointin itse toimiva esitysmoodi on saatavilla seuraavissa versioissa:
Ominaisuus on saatavilla useissa versioissa yllä mainituista PowerPointin itsenäisistä sovelluksista. Microsoft käyttää pääasiassa "Selaa kioskin avulla (kokoruutu)" -vaihtoehtoa selittääkseen, että sovellus tukee PowerPointin Kioskimoodia. Joten jos näet tämän vaihtoehdon, voit olla varma, että itse toimiva diaesitys toimii.
Kirjoitushetkellä PowerPoint Kioskimoodi ei ollut saatavilla missään PowerPointin pilvisovelluksessa, kuten PowerPoint verkossa yksityishenkilöille ja PowerPoint Web App yritysasiakkaille. Jos haluat tietää, onko ominaisuus saatavilla verkkoversiossa, vieraile PowerPointin tuki ja oppiminen -portalissa ja kirjoita kysymys "Miten voimme auttaa?" -hakuikkunaan.
Lisäksi lue: Miten tuoda dioja toisesta esitystiedostosta
Miten otat käyttöön PowerPoint Kioskimoodin Microsoft 365 -sovelluksessa
Alla on vaiheittaiset ohjeet PowerPoint-diojen suorittamiseksi itse toimivassa esitysmoodissa. Vaiheet ovat pääasiassa samankaltaisia kuin muissa Windowsin PowerPoint-sovelluksissa, kuten PowerPoint 2021, PowerPoint 2019, PowerPoint 2016 ja niin edelleen.
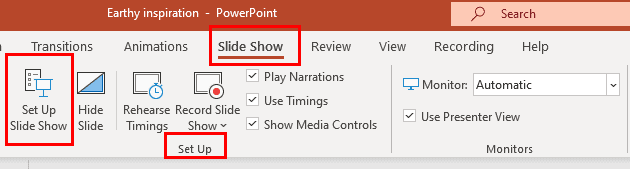
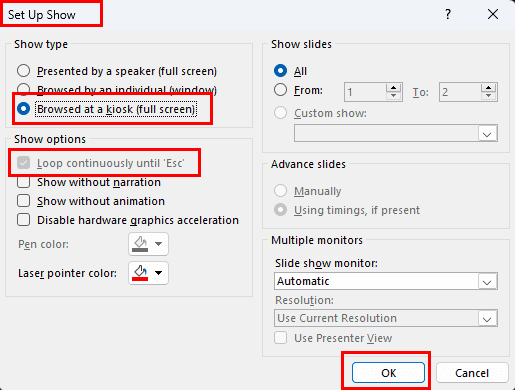
Siinä se! Olet valmis esittämään diojasi automaattisesti ikuisessa silmukassa. Diaesitys ei pysähdy ennen kuin pysäytät sen tai sammuta laitteen, jossa esität PPT-tiedostoasi. Nyt kun tiedät, miten aktivoida itse toimiva esitys PowerPointissa, löydät täältä joitakin mukautusvaihtoehtoja:
Lisäksi lue: Korjaa: PowerPoint sulkeutuu, kun tietokone siirtyy lepotilaan
Esitysvaihtoehdot
Esitysvaihtoehdot hallitsevat kuinka diaesitys etenee kioskimoodissa. Huomaat, että PowerPoint 365 valitsee automaattisesti Silmäile jatkuvasti, kunnes 'Esc' -toiminnon. Tämä tarkoittaa, että sinun on painettava Esc-näppäintä pysäyttääksesi esityksen. Tässä osassa muut hallintapaneelit, joita voit valita, ovat seuraavat:
Esitettäviä dioja
Oletusarvoisesti Esitettäviä dioja -osasto valitsee automaattisesti Kaikki diat itse toimivaksi esitykseksi. Voit kuitenkin napsauttaa radiopainiketta kohdasta Alkaen luodaksesi diaesityksen manuaalisella liikkeellä. Esimerkiksi, jos PPT:ssäsi on 50 diaa, voit päättää toistaa vain 25 syöttämällä numero 1 Alkaen-kenttään ja numero 25 kohtaan Kunnes.
Diojen edistäminen
Automaattisessa kioskimoodissa PowerPoint käyttää dian aikarajoitusta vaihtaakseen diaa, kun sen aikaraja umpeutuu. Esimerkiksi, jos asetat dian näyttämään 10 sekuntia, sovellus näyttää sivun 120 sekuntia ja siirtyy seuraavaan diaan. Käyttäen aikarajoja, mikäli niitä on on oletusasetuksena Esitettävissä dioissa PowerPointin kioskimoodissa.
Tässä on, miten voit muuttaa kunkin dian näyttöaikaa manuaalisesti:
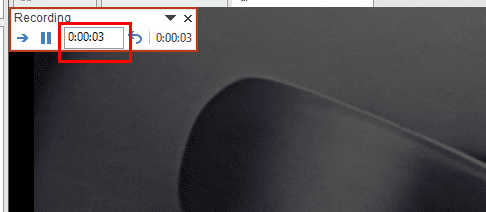
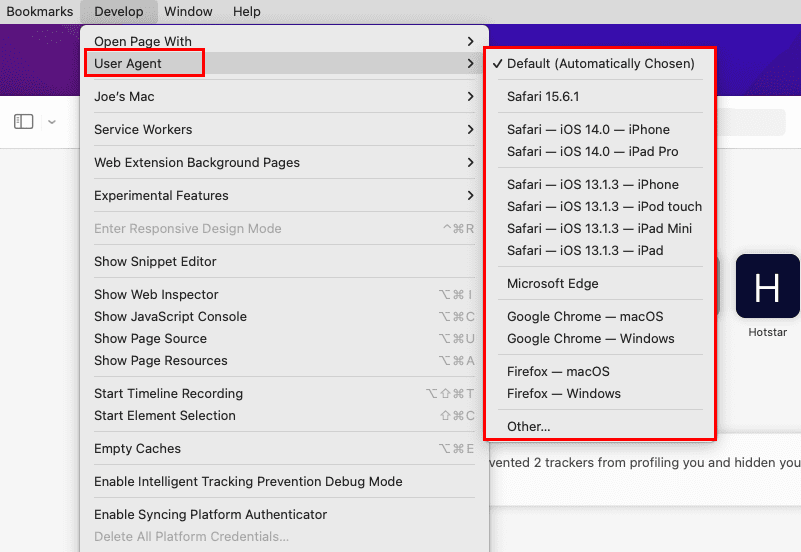
Useita näyttöjä
Jos samaan Windows-tietokoneeseen on kytketty useita näyttöjä, voit hallita PPT-esityksen näyttöä. Otetaan esimerkkinä, että viisi näyttöä on kytketty tietokoneeseesi liiketapahtumassasi. Nyt haluat näyttää viisi erilaista PPT:tä tapahtuman kävijöille. Voit toistaa ne kaikki yhdeltä ja samalta PC:ltä. Sitten, Aseta Esitys -valintaikkunassa, vaihda manuaalisesti näyttöä, johon haluat striimata sisältöä. Näin se tehdään:
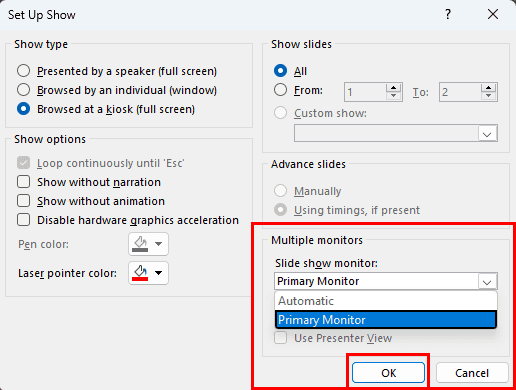
Lisää ääntä tai diaselosteita
PowerPointin diaesitykselle lisätty selostus houkuttelee enemmän katsojia kuin hiljaiselle. Siksi saatat haluta lisätä selostuksen diaesitykseen ennen esittämistä liiketapahtumassa, konferenssissa tai liiketapahtumassa. Näin voit lisätä äänisisältöä dioihisi koko esityksen kuvaamiseen:
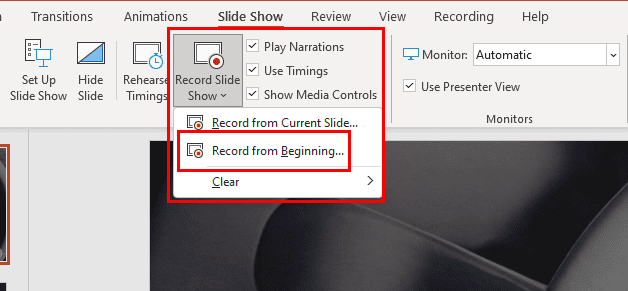
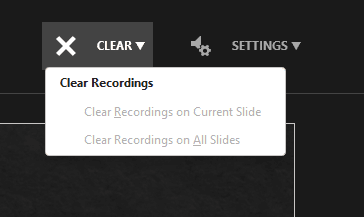

Tästä eteenpäin sinun ei tarvitse selittää esitystä ottaessasi sen esille suuren yleisön edessä. Selostuksesi toistuu automaattisesti taustalla yhdistettynä dioihin.
Miten otat käyttöön Itse toimivan esityksen PowerPoint 2007:ssä
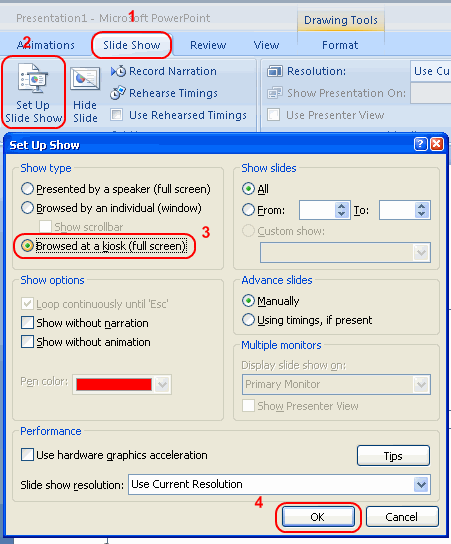
Käytä PowerPoint Kioskimoodia PowerPoint Mac -sovelluksessa
App Storesta saatavilla oleva macOS-sovellus PowerPoint mahdollistaa myös kioskimoodin aktivoinnin. Näin se tehdään:

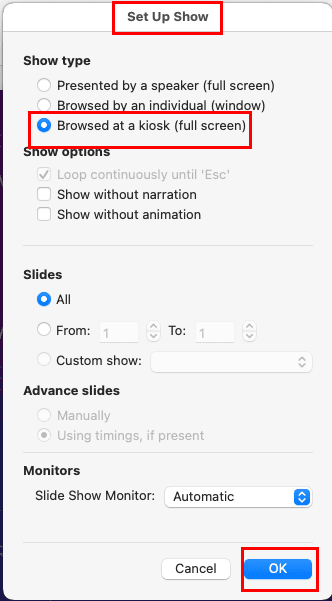
PowerPointin Mac-sovelluksessa saat samanlaisia itse toimivan esityksen optimointivaihtoehtoja kuin Windows 11 -sovelluksessa. Näitä vaihtoehtoja ovat Esitysvaihtoehdot, Diat, Diojen edistäminen ja Näytöt.
Automaattinen Kioskimoodi Esitys PowerPoint: FAQ
Mikä on toinen nimi itse toimivalle diaesitykselle?
Toinen nimi itse toimivalle diaesitykselle Microsoft PowerPointissa on kioskimoodi. Se mahdollistaa diojen esittämisen ilman seuraava dia -painiketta.
Mikä on itse toimiva PowerPoint?
Itse toimivassa PowerPoint-diassä lisäät kaikki sisällöt, siirtymät, aikarajat ja ääniselostukset. Sitten käynnistät sen, ja sovellus asettaa diat jatkuvaan silmukkaan. PPT toimii itsenäisesti ilman sinun väliintuloasi.
Mitä tarkoittaa selaaminen kioski?
Selaaminen kioskin avulla tarkoittaa automaattista diaesityksen esittämistä Microsoft PowerPointin työpöytäsovelluksessa. Koska yritykset käyttävät tätä tilaa esitelläkseen liiketoimintasuunnitelmia, tuotteita, palveluja jne. julkisissa tapahtumissa, siksi nimeksi on tullut kioskimoodi.
Yhteenveto
Olet tähän mennessä oppinut täydellisen vaiheittaisen oppaan siitä, miten aktivoida PowerPointin kioskimoodi PowerPoint 365 -työpöytäsovelluksessa. Tiedät myös, miten tehdä sama MacBookilla tai iMacilla. Kokeile tätä menetelmää seuraavan kerran, kun haluat esittää diaesityksiä automaattisesti asiakkaidesi tai asiakkaidensa kanssa vuorovaikutuksessa. Älä unohda jättää kommentteja kokemuksistasi itse toimivissa esityksissä PowerPoint-sovellusta käyttäen.
Näiden vaiheiden jälkeen saatat haluta asettaa diaesityksen automaattisesti vaihtamaan dioja.
Tässä oppaassa näytetään kaksi tapaa, joilla voit lisätä mukautettuja sanoja Microsoft Wordin sanakirjaan.
Opas, joka opastaa sinua Microsoft Outlookin laajennusten (pliugien) käyttöönottamisessa tai poistamisessa.
Kuinka peruuttaa kokous Microsoft Outlook 365:ssä lähettämättä peruuttamisilmoitusta kaikille osallistujille.
Puuttuuko Microsoft InfoPath Microsoft Officesta päivityksen jälkeen? Tässä artikkelissa kerromme, mitä voit tehdä asialle.
Opi, kuinka luoda makro Wordissa, jotta voit helpottaa käytettävien toimintojen suorittamista vähemmässä ajassa.
Näytämme, kuinka voit asettaa poissaoloviestin Microsoft Outlookissa tai Outlook Web Accessissa.
Opas, joka näyttää kuinka Microsoft PowerPoint 365:ssä voidaan toistaa diaesityksesi automaattisesti asettamalla diaesityksen aikaraja.
Opi, miksi 0x80040305 virhekoodi ilmestyy ja miten korjata se, jotta voit jälleen lähettää sähköposteja Outlookista.
Julkaisussa näytämme, kuinka voit tarkistaa, kuka hyväksyi kokouskutsun Microsoft Outlook 365:ssä, 2016:ssa, 2013:ssa ja 2010:ssä.
Pivot-taulukko ei toimi? Tässä on muutamia yleisiä korjauksia, joilla saat ongelman ratkaistua nopeasti ja helposti.





