Neljän yleisimmän Microsoft OneDrive-ongelman ratkaisut (ja miten korjata ne)

Tämä kokoelma ratkaisuja auttaa sinua ratkaisemaan neljä yleisintä Microsoft OneDrive -ongelmaa, jotta pilvitallennuksesi toimisi kunnolla.
Jos sinulla on Microsoft-tili, on todennäköistä, että sinulla on myös OneDrive-tili – Microsoft väittää, että sen pilvitallennuspalvelulla on 250 miljoonaa käyttäjää. Valitettavasti OneDrive ei ole täydellinen. On olemassa useita ongelmia, jotka voivat vaikuttaa käyttökokemukseesi, joista jotkut estävät sinua käyttämästä sovellusta lainkaan.
Sisältö
Täältä löydät neljä yleisintä ongelmaa OneDrivessa ja mitä sinun on tehtävä korjataksesi ne.
Kun otetaan huomioon, että OneDrive on integroitu Windows 10:een ja Windows 11:een, sen pitäisi toimia aina, kun kirjaudut sisään PC:lle, edellyttäen että olet suorittanut palvelun alkuasetukset. Joten, jos OneDrive ei toimi, se tarkoittaa yleensä, että olet kirjautunut ulos tai irrottanut PC:si palvelusta. Harmaalla OneDrive-symbolilla, jossa on diagonaalinen risti, on merkki siitä, että OneDrive ei toimi kirjautumisongelman vuoksi.
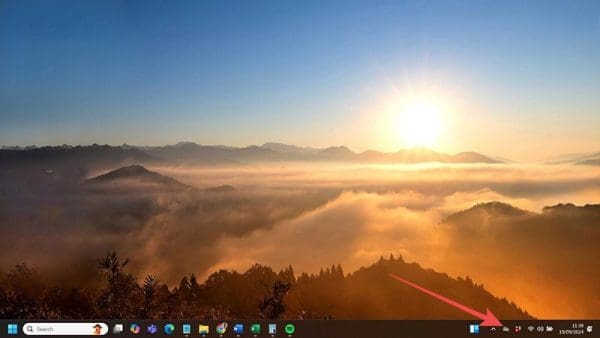
Tämä ratkaisu on yksinkertainen – kirjaudu sisään ja OneDrive pitäisi käynnistyä uudelleen.
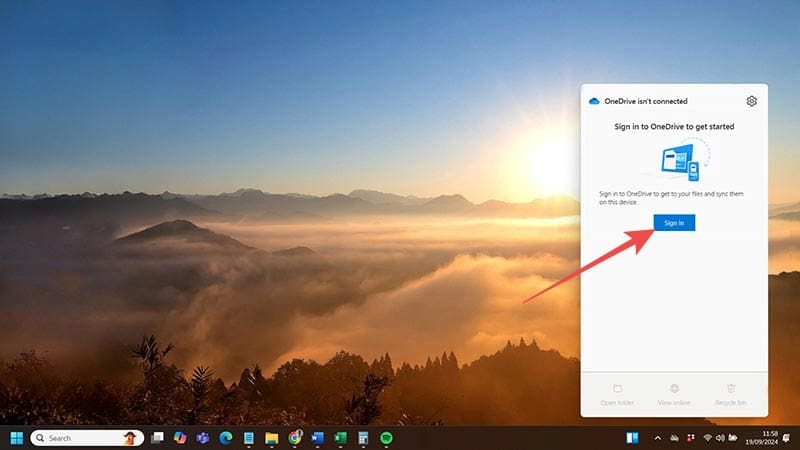

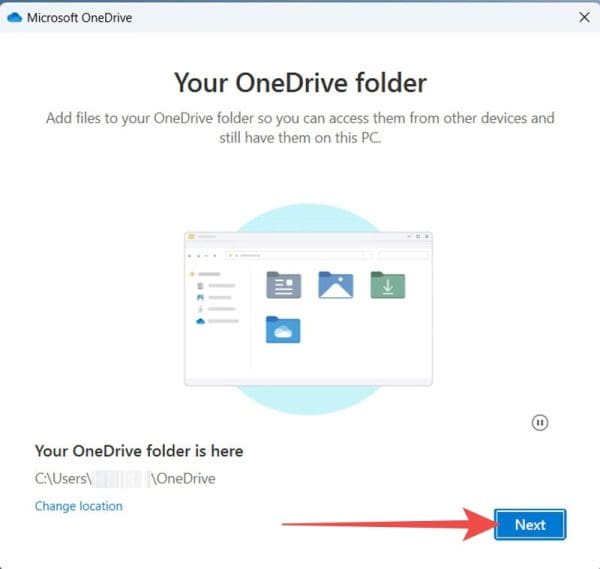
Yksi ärsyttävimmistä OneDrive-ongelmista on se, että se estää tiedostojen, jotka on tallennettu PC:si OneDrive-kansioon, synkronoinnin verkkotilisi kansioon. Tämä synkronoinnin puute kumoaa OneDriven käyttötarkoituksen – et pääse käsiksi äskettäin tallennettuihin tiedostoihin verkkotilissäsi, mikä tarkoittaa, että varmuuskopiot puuttuvat.
OneDrive:n kovakäynnistys yleensä ratkaisee tämän ongelman, jonka voit tehdä kahdella yksinkertaisella askeleella.
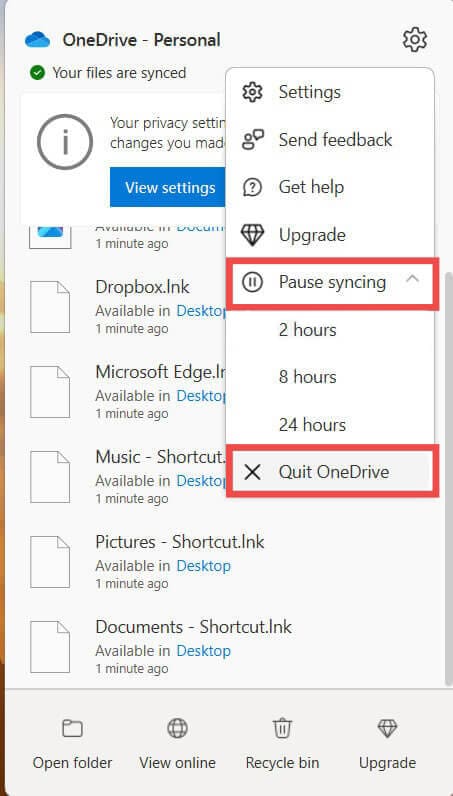
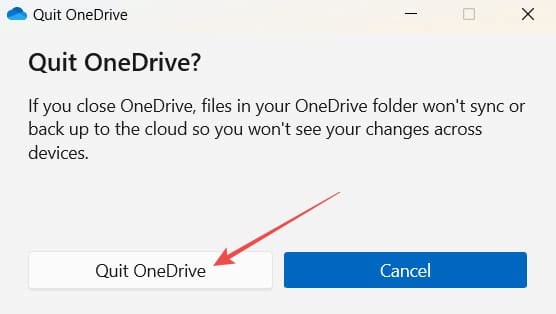
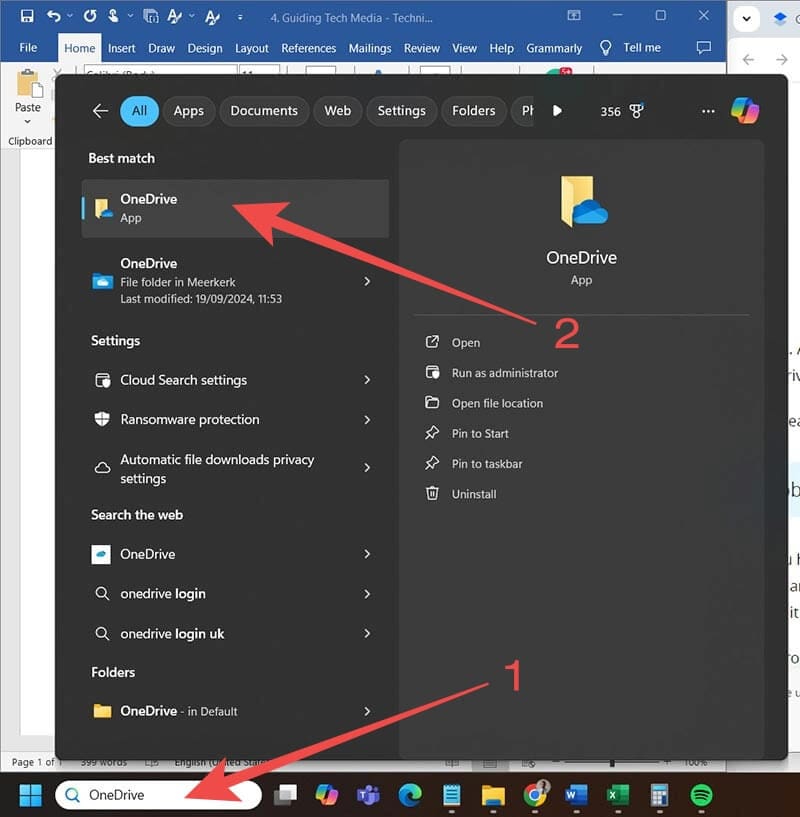
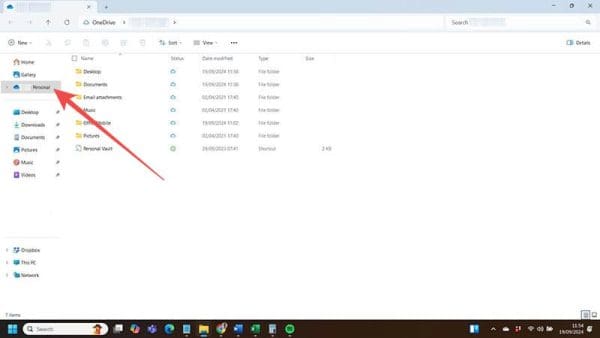
Kun useimmat ratkaisut OneDrive-ongelmiin alkavat OneDrive-kuvakkeesta näytön alareunassa, olet jumissa, jos sitä symbolia ei ole edes paikalla.
Jos OneDrive-kuvake ei ole oikeassa paikassaan Windowsin tehtäväpalkissa, seuraa näitä nopeita vaiheita saadaksesi sen takaisin oikealle paikalleen.
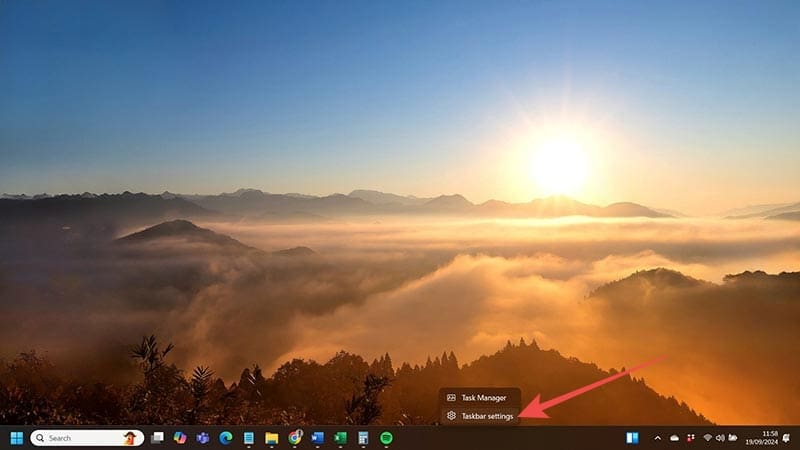
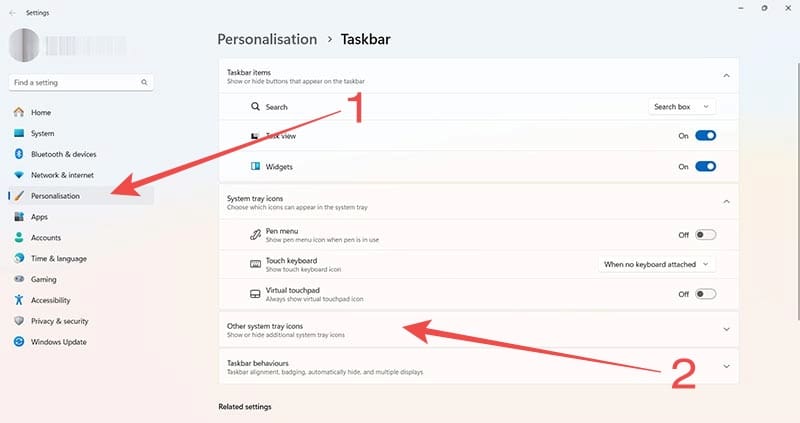
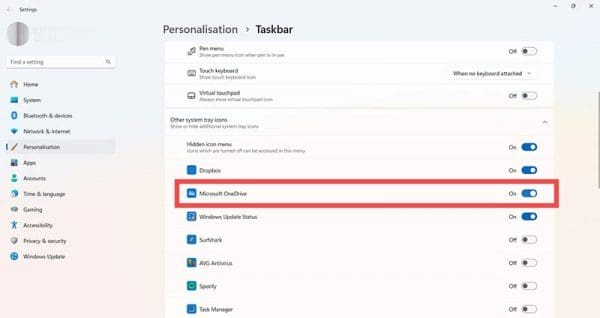
Kun palautat kytkimen, näet OneDrive-kuvakkeen heti tehtäväpalkin vasemmassa alareunassa.
Vaikka OneDrive on pilvitallennuspalvelu, se on silti suoraan yhteydessä kansioon PC:lläsi. Jos tilaa loppuu laitteelta, saatat kohdata tiedostojen synkronointiongelmia OneDrivessa - ei ideaalitilanne, kun yrität luoda suuria varmuuskopioita.
Tälle ongelmalle on useita ratkaisuja, mukaan lukien sellaisten sovellusten ja tiedostojen poistaminen, joita et enää tarvitse ja jotka sijaitsevat OneDrive-tilisi kanssa synkronoivissa kansioissa. Voit myös koettaa tyhjentää PC:si “Roskaposti”-kansion sekä poistaa mahdolliset välimuistitiedostot.
Mutta jos tilanpuute estää sinua tallentamasta tiedostoja OneDriveen, ratkaisu on, että OneDrive toimii tarvittaessa.
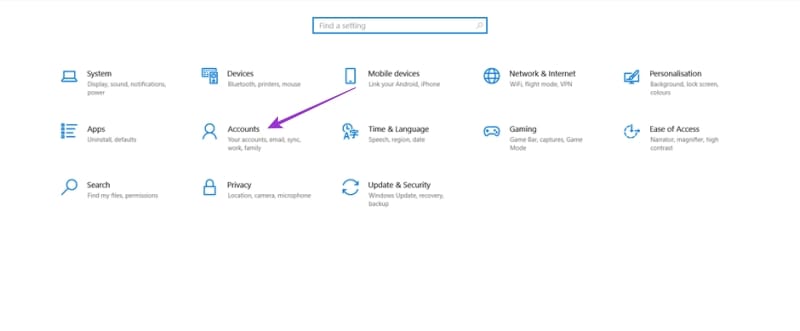
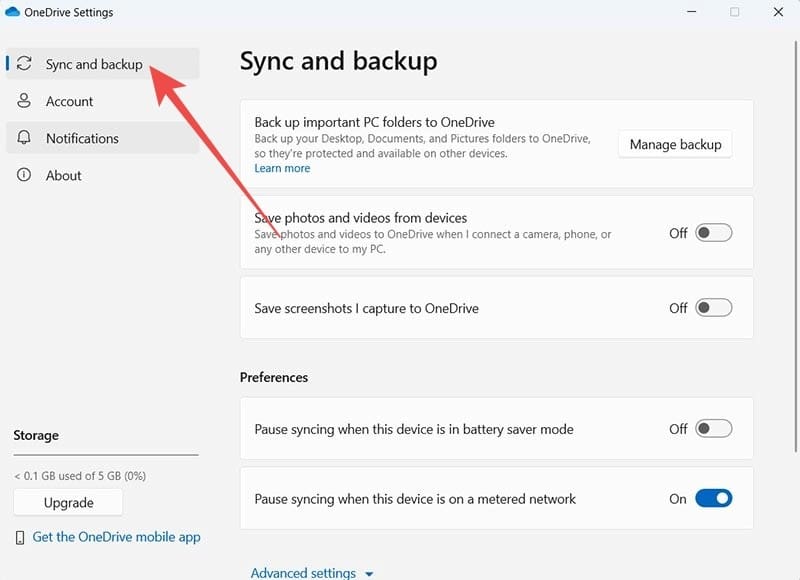
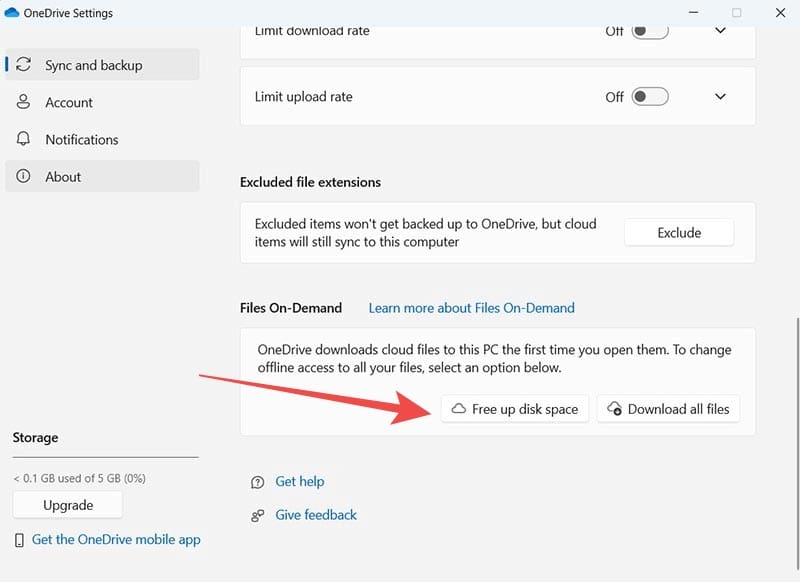
Tässä oppaassa näytetään kaksi tapaa, joilla voit lisätä mukautettuja sanoja Microsoft Wordin sanakirjaan.
Opas, joka opastaa sinua Microsoft Outlookin laajennusten (pliugien) käyttöönottamisessa tai poistamisessa.
Kuinka peruuttaa kokous Microsoft Outlook 365:ssä lähettämättä peruuttamisilmoitusta kaikille osallistujille.
Puuttuuko Microsoft InfoPath Microsoft Officesta päivityksen jälkeen? Tässä artikkelissa kerromme, mitä voit tehdä asialle.
Opi, kuinka luoda makro Wordissa, jotta voit helpottaa käytettävien toimintojen suorittamista vähemmässä ajassa.
Näytämme, kuinka voit asettaa poissaoloviestin Microsoft Outlookissa tai Outlook Web Accessissa.
Opas, joka näyttää kuinka Microsoft PowerPoint 365:ssä voidaan toistaa diaesityksesi automaattisesti asettamalla diaesityksen aikaraja.
Opi, miksi 0x80040305 virhekoodi ilmestyy ja miten korjata se, jotta voit jälleen lähettää sähköposteja Outlookista.
Julkaisussa näytämme, kuinka voit tarkistaa, kuka hyväksyi kokouskutsun Microsoft Outlook 365:ssä, 2016:ssa, 2013:ssa ja 2010:ssä.
Pivot-taulukko ei toimi? Tässä on muutamia yleisiä korjauksia, joilla saat ongelman ratkaistua nopeasti ja helposti.





