Kuinka asentaa Windows 11 mukautettuun osioon
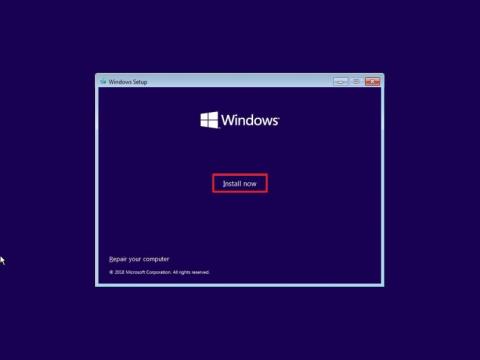
Jos haluat luoda mukautetun osion Windows 11:n asentamista varten, valitse asennuksen aikana jakamaton tila, napsauta Uusi ja uusi luo osio ja jatka.
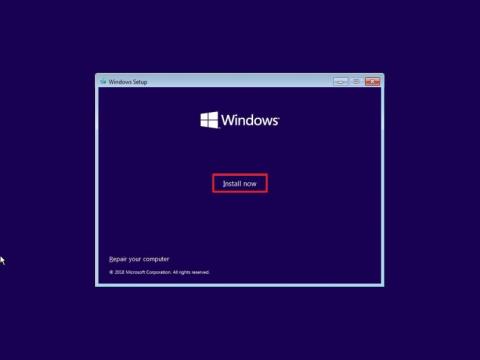
Jos haluat luoda mukautetun osion Windows 11:n asentamista varten, valitse asennuksen aikana jakamaton tila, napsauta Uusi ja uusi luo osio ja jatka.

Jos työskentelet vanhojen sovellusten kanssa tai et halua saada ilmoituksia sovelluksista, jotka yrittävät tehdä muutoksia, voit poistaa UAC:n käytöstä Windows 10:ssä.
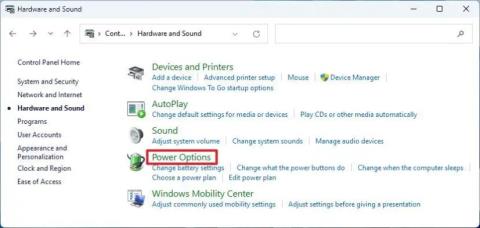
Jos haluat poistaa nopean käynnistyksen käytöstä Windows 11:ssä, avaa Virranhallinta-asetukset (Ohjauspaneeli) ja valitse, mitä virtapainike poistaa käytöstä.
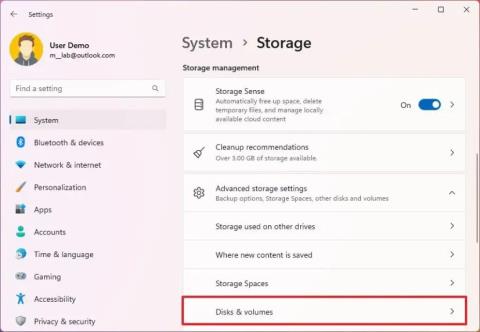
Jos haluat poistaa osion Windows 11:ssä, avaa Levyt ja taltiot -sivu Asetuksissa, valitse asemaosio, napsauta Ominaisuudet ja napsauta Poista.

Voit ottaa uuden Reset this PC Wizard -liittymän käyttöön käyttämällä Vivetool /enable /id:41598133- ja Vivetool /enable /id:36390579 -komentoja.

Ota Task Manager -hakupalkki käyttöön Windows 11:ssä käyttämällä Vivetool /enable /id:39420424 -komentoa ja käynnistämällä tietokone uudelleen.

Voit tyhjentää pikkukuvien välimuistin Windows 11:ssä avaamalla Asetukset > Järjestelmä > Väliaikaiset tiedostot, valitsemalla Pikkukuvat ja napsauttamalla Poista tiedostot.

Ota Snap Layouts -ehdotukset käyttöön Windows 11:ssä avaamalla komentokehote (järjestelmänvalvoja) ja suorittamalla komennon vivetool /enable /id:42500395.
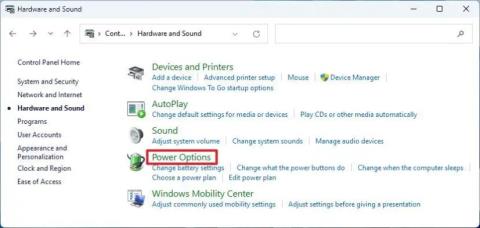
Ota avoin haku hiirellä Windows 11:ssä avaamalla komentokehote (järjestelmänvalvoja) ja suorittamalla komennon vivetool /enable /id:43572857,43572692.
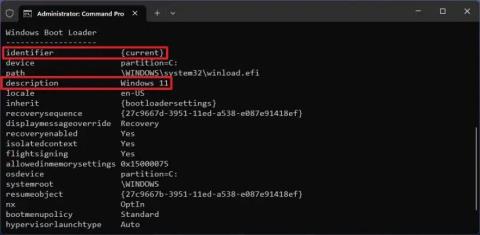
Jos haluat muuttaa käyttöjärjestelmän nimen käynnistyksen hallintavalikossa Windows 11:ssä, avaa komentokehote (admin) ja suorita bcdedit /set {IDENTIFIER} description NEW-NAME
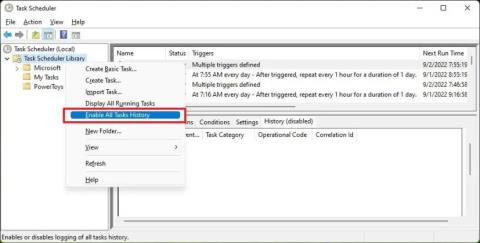
Ota tehtävien historia käyttöön avaamalla Task Scheduler, napsauttamalla kansiota hiiren kakkospainikkeella ja valitsemalla Ota kaikki tehtävähistoria käyttöön -vaihtoehto.

Jos haluat suorittaa komentokehotteen TrustedInstaller-sovelluksena, avaa työkalu, kuten AdvancedRun, valitse Komentorivi ja Suorita TrustedInstaller-tiedostona ja napsauta Suorita.
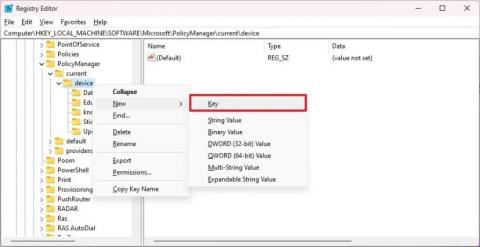
Ota piilotetut teemat käyttöön Windows 11:ssä luomalla koulutusavain ja EnableEduThemes DWORD rekisteriavaimeen ja muuttamalla arvoksi 1.
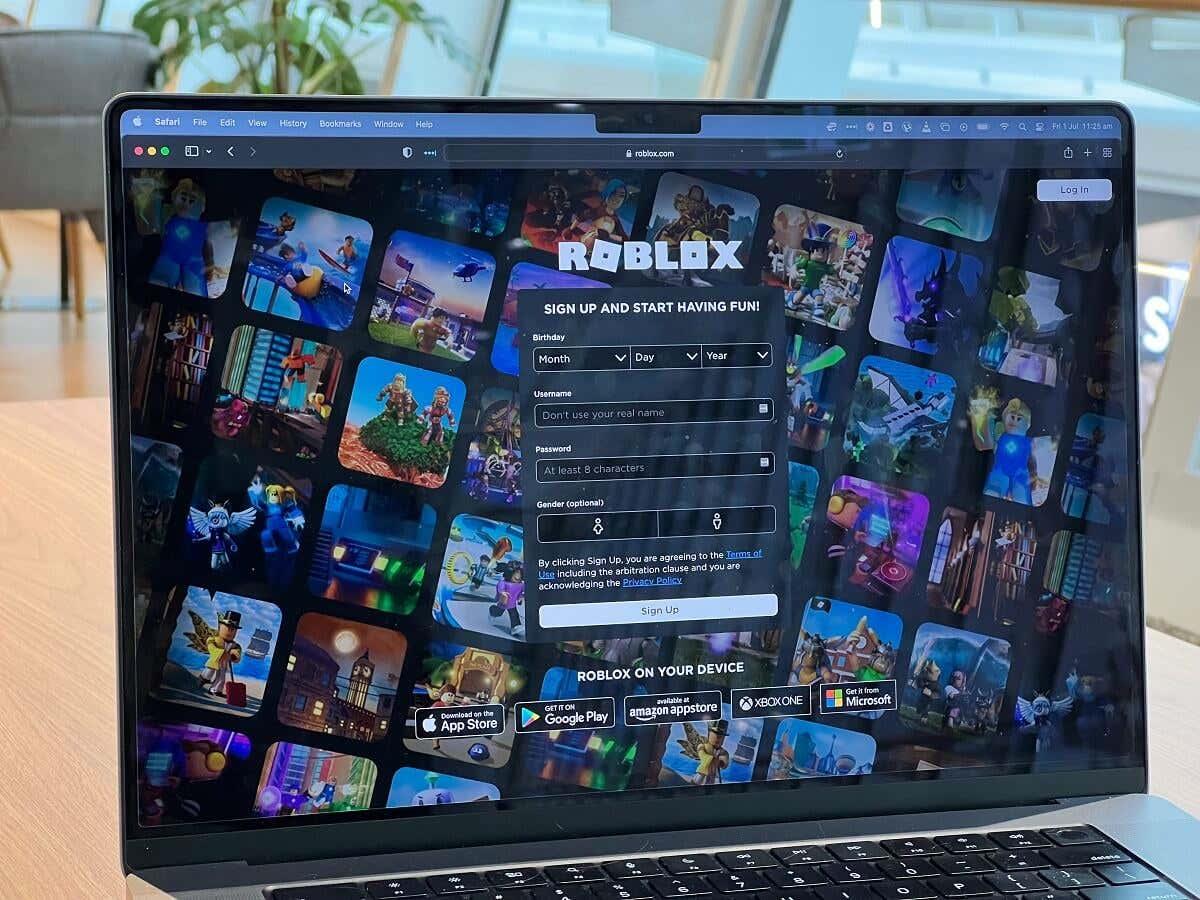
Voit poistaa etätyöpöydän käytöstä Windows 11:ssä avaamalla Asetukset > Järjestelmä > Etätyöpöytä ja sammuttamalla Etätyöpöydän vaihtokytkimen.

Jos haluat nähdä sovellukset käynnistyksen yhteydessä Windows 11:ssä, avaa Asetukset > Sovellukset > Käynnistys ja sammuta sovellukset. Tai käytä Task Manageria, käynnistyskansiota tai rekisteriä.

Ota File Explorerin otsikkosuunnittelu käyttöön Windows 11:ssä avaamalla komentokehote (admin) ja suorittamalla vivetool /enable /id:40950262,41076133-komento.
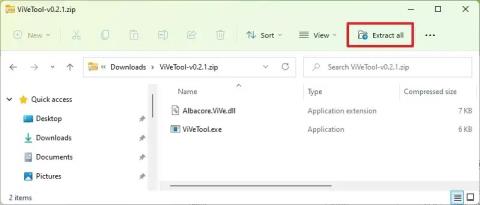
Ota Järjestelmäkomponentit-asetussivu käyttöön Windows 11:ssä avaamalla komentokehote (admin) ja suorittamalla komennon vivetool /enable /id:44702824.
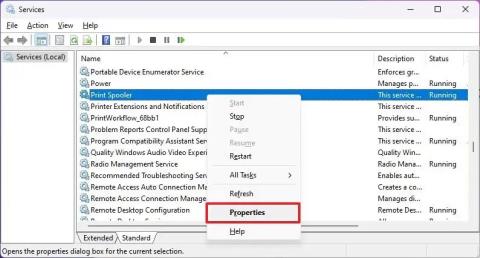
Korjataksesi taustatulostuksen Windows 11:ssä Palveluissa pysäytä tulostustulostuspalvelu, poista sisältö tulostimista ja käynnistä palvelu uudelleen

Asenna Windows 11 ReFS-osioon avaamalla komentokehote (admin) ja suorittamalla komennon vivetool /enable /id:42189933 ja suorittamalla setup.exe.

Uusi Task Manager -suunnittelu on saatavilla Windows 11:ssä, ja tässä on vaiheet, jotka mahdollistavat koontiversion 22557 varhaisen kehittämisen.

Poista Cortanan asennus Windows 11:stä avaamalla PowerShell (järjestelmänvalvoja) ja suorittamalla Get-AppxPackage *Microsoft.549981C3F5F10* | Poista-AppxPackage
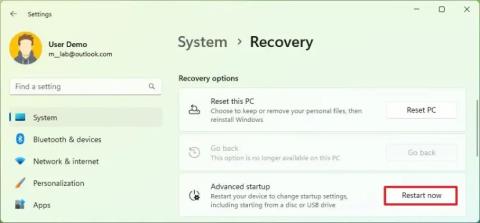
Jos haluat muuttaa käynnistysjärjestystä Windows 11:ssä, avaa Asetukset > Järjestelmä > Palautus > Käynnistyksen lisäasetukset, avaa UEFI-asetukset ja muuta käynnistysasetuksia.

Jos haluat muuttaa käynnistysvalikon aikakatkaisua Windows 11:ssä, kynä komentokehote (admin) ja suorita "bcdedit /timeout 15" -komento.
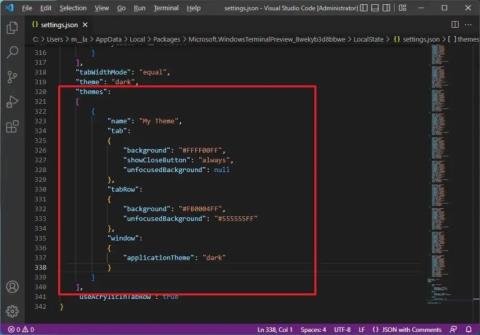
Jos haluat luoda mukautetun teeman Windows-päätteelle, sinun on koodattava elementit teemaobjektin avulla. Näin.

Voit nollata Outlookin Windows 11:ssä avaamalla Asetukset > Sovellukset > Asennetut sovellukset, avaamalla Outlookin lisäasetukset ja napsauttamalla Palauta-painiketta.

Voit viedä ja tuoda vain yhden palomuurisäännön Windows 10:ssä, mutta sinun on käytettävä rekisteriä tämän kiertotavan kanssa. Näin.

Jos haluat poistaa BitLockerin käytöstä Windows 11:ssä, avaa BitLocker Drive Encryption ja poista salaus käytöstä pysäyttääksesi tilapäisesti tai pysyvästi.

Ota automaattinen värinhallinta (ACM) käyttöön SDR-näytöille Windows 11:ssä avaamalla komentokehote (admin) ja suorittamalla vivetool /enable /id:36371531
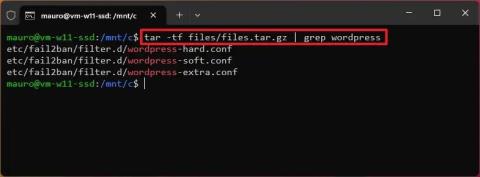
Jos haluat etsiä tar.gz-tiedostosta Windows 11:ssä, avaa WSL ja suorita tar -tf TAR.GZ-FILE-PATH | grep SEARCH-TERM, ja purkaa tämä...

Tila loppuu, etkä voi käyttää tietokonettasi. Se on todennäköistä, koska Windows.edb on kasvanut erittäin suureksi – tässä on ohjeet Windows 10:n korjaamiseen.