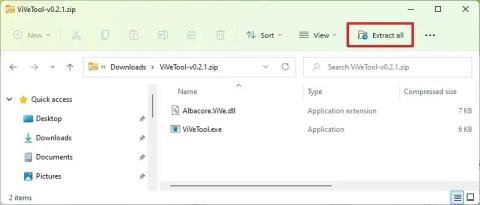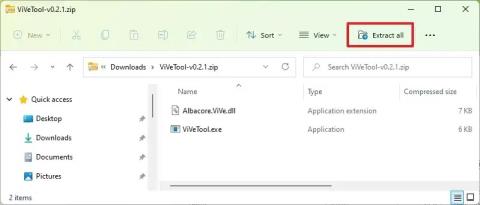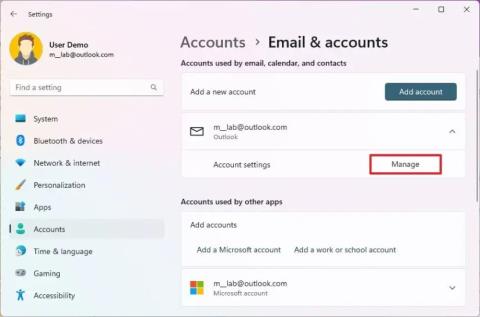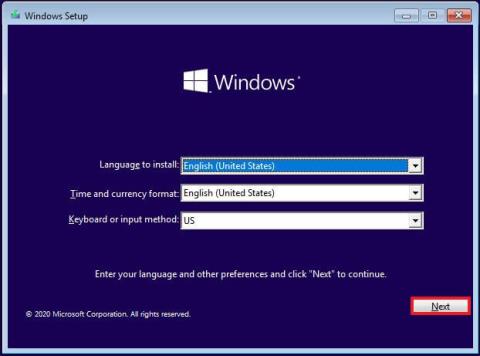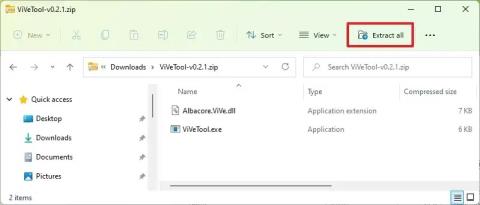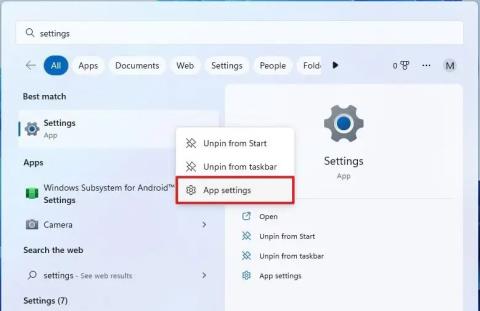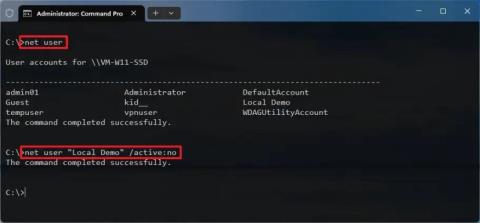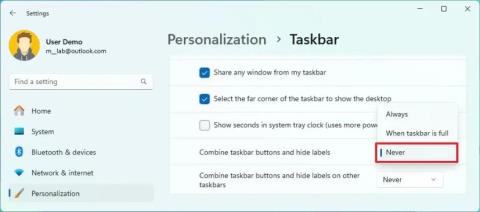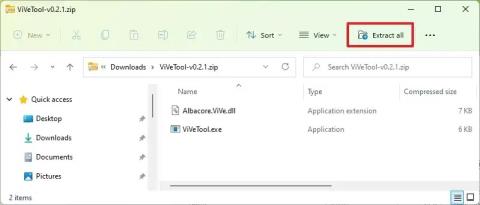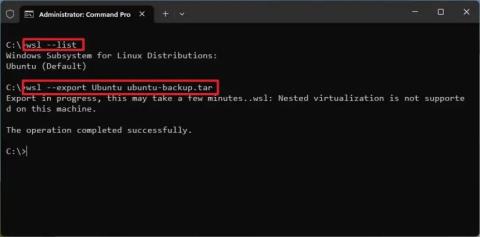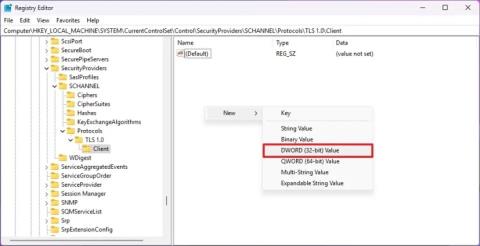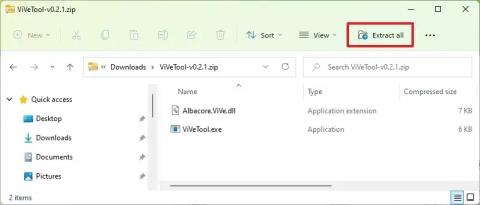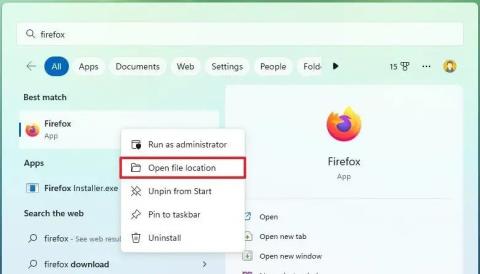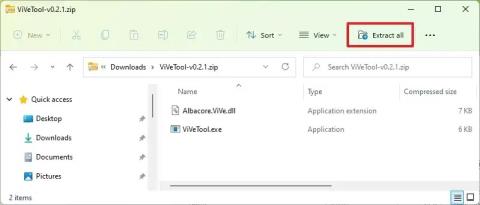msixbundle-, appxbundle-, msix- tai appx-sovellusten asentaminen Windows 11:een
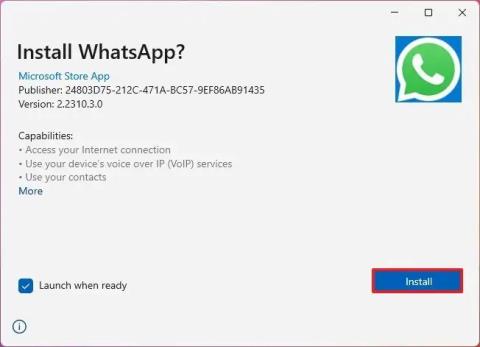
Jos haluat asentaa msixbundle-, appxbundle-, msix- tai appx-sovelluksia Windows 11:ssä, kaksoisnapsauta tiedostoa tai suorita Add-AppxPackage -Path -komento.