Steam Virhe 4008 – Mitä Se Tarkoittaa ja Kuinka Korjata Se

Opi kuinka korjata epäonnistunut palvelinliittymishäiriö koodilla 4008, kun yrität pelata Warhammer 40,000: Darktide -peliä, ja miksi tämä virhe ilmenee.
World of Warcraft (WoW) on yksi maailman suosituimmista peleistä ja se on yksi vanhimmista moninpeleistä, joka kehitettiin vuonna 2004. Nykyään kuka tahansa voi pelata ilmaiseksi ilman aikarajoituksia. Monet meistä ovat kohdanneet World of Warcraft Ei pystynyt käynnistämään 3D Acceleration -virheen aina, kun yritämme laittaa pelin ikkunatilaan. Se välkkyy ikkunaan ja koko näyttöön, sitten virheponnahdusikkuna "World of Warcraft ei voinut käynnistää 3D-kiihdytystä" ja pelin jälkeen sammuu automaattisesti.
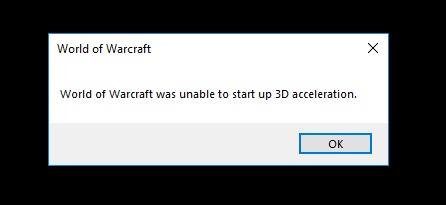
Sisällys
World of Warcraft -virheen korjaaminen ei voinut käynnistää 3D-kiihdytysvirhettä
Kuten yllä näkyy, olen ollut pelaaja, tiedän sen olevan liian ärsyttävää, joten aion näyttää sinulle kaikki mahdolliset parhaat ja helpot menetelmät ratkaista World of Warcraft ei pystynyt käynnistämään 3D-kiihdytysvirhettä, jotta voit pelata ilman häiriöitä. Tarkastelemme kaikkia näitä menetelmiä.
Ratkaisu 1: Päivitä näytönohjain
Vanhentunut näytönohjain johtaisi myös virheeseen korjataksesi World of Warcraft ei pystynyt käynnistämään 3D-kiihdytystä, sinun on noudatettava seuraavia ohjeita:
Ratkaisu 1.1: Automaattinen päivitys
Jos et tiedä näytönohjainohjaimesta, päivitä se automaattisesti tätä varten, sinun on suoritettava seuraavat vaiheet:
Vaihe 1: Paina näppäimistön Windows-painiketta ja R -näppäintä kokonaan
Vaihe 2: Sitten näkyviin tulee valintaikkuna
Vaihe 3: Kirjoita valintaikkunaan "devmgmt".
Vaihe 4: Napsauta " Näyttösovittimet" -kohdassa näytönohjainta hiiren kakkospainikkeella ja valitse "Ominaisuudet".
Vaihe 5: Siirry nyt "Ohjain" -välilehteen.
Vaihe 6: Napsauta nyt "Päivitä ohjain" ja valitse päivitä automaattisesti.
Yllä olevissa vaiheissa voit päivittää näytönohjaimen ohjaimen automaattisesti. Jos tiedät näytönohjaimen ohjaimesta, ota hetki ja päivitä vain manuaalisesti, se on turvallisempaa kuin automaattisesti.
Ratkaisu 1.2: Manuaalinen päivitys
Vaihe 1: Napsauta Internet-selainta eli Google Chromea ja Safaria.
Vaihe 2: Napsauta sitten näytönohjaimen ohjainyritystä.
Vaihe 3: Napsauta sitten uusinta näytönohjainohjainta ja tarkista se tietokoneesi mukaan, tarkista myös ikkunan tavut.
Vaihe 4: Lataa tai päivitä se sitten aidosti.
Ratkaisu 2: Poista koko näytön optimointi käytöstä
Kun kohtaan tämän ongelman, yksi menetelmistäni on poistaa "World of Warcraft" koko näytön optimointi käytöstä korjataksesi tämän virheen seuraamalla seuraavia ohjeita:
Vaihe 1: Paina näppäimistölläsi Windows-näppäintä + E -pikanäppäintä.
Vaihe 2: Avaa pelikansiosi.
Vaihe 3: Napsauta hiiren kakkospainikkeella wow.exe-vaihtoehtoa ja napsauta sitten ominaisuutta ja siirry paikalliselle levylle.
Vaihe 4: Tarkista paikalliselta levyltä lisää tiedostoja ja etsi game.exe-tiedosto.
Vaihe 5: Napsauta hiiren kakkospainikkeella game.exe-tiedostoa ja napsauta ominaisuutta.
Vaihe 6: Valikko tulee näkyviin, napsauta 2. vaihtoehtoa " Yhteensopivuus ", joka on 1. sarakkeen 2. rivillä, ja valitse vaihtoehto Suorita tämä ohjelma järjestelmänvalvojana.
Vaihe 7: Napsauta " Käytä " -painiketta oikeassa alakulmassa.
Vaihe 8: Napsauta sitten "OK" -painiketta.
Käynnistä peli uudelleen kaikkien näiden vaiheiden jälkeen. Toivon, että tämä menetelmä ratkaisee peliongelmasi, elleivät he noudata toista vaihtoehtoa.
Ratkaisu 3: Suorita korjaustyökalu Blizzard Battle.net -työpöytäsovelluksesta
Tämä menetelmä on tarkoitettu vain pelaajille. Tässä on ratkaisu, jonka voit korjata World of Warcraft ei voinut käynnistyä 3D-kiihdytysvirheen menemällä peliin seuraamalla näitä yksinkertaisia ohjeita.
Vaihe 1: Siirry pelissä blister-kuvakkeeseen taisteluverkonheitin, joka on oikeassa yläkulmassa.
Vaihe 2: Napsauta sitten asetusta.
Vaihe 3: Siirry alimmaiseen vaihtoehtoon eli World of Warcraftiin (klassinen).
Vaihe 4: Nyt on kaksi komentoa, jotka voit kirjoittaa valintasi mukaan.
Vaihe 5: Kirjoita tähän valintaikkunaan " -windowed " -komento. Jos aloitat tällä komennolla, aloitat ikkunatilassa napsauttamalla oikeassa alakulmassa olevaa vaihtoehtoa " Käytä ".
Vaihe 6: Mutta jos kirjoitat valintaikkunaan " -fullscreen " -komennon, peli alkaa koko näytön tilassa napsauttamalla oikeassa alakulmassa olevaa vaihtoehtoa " Käytä ".
On suositeltavaa käyttää " -windowed " -komentoa, koska useimmat ongelmat ratkeavat tällä valinnalla.
Ratkaisu 4: Poista SLI käytöstä NVIDIA-näytönohjainkortissasi
Scalable Link Interface (SLI) on tuotenimi usean grafiikkasuorittimen teknologialle, jonka NVIDIA on kehittänyt kahden tai useamman näytönohjaimen yhdistämiseksi yhteen tuottamaan yhden lähdön, jolloin käytettävissä oleva prosessointiteho kasvaa ja tarjoaa hyvän FPS:n pelien aikana.
World of Warcraft ei tue tätä, siksi kun asennat World of Warcraftin, SLI poistetaan automaattisesti käytöstä. Voit ottaa SLI:n käyttöön NVIDIA-näytönohjaimessasi. Seuraa alla olevaa menetelmää saadaksesi tuloksen:
Vaihe 1: Napsauta hiiren kakkospainikkeella työpöydän valikkoa, joka tulee näkyviin alivalikkoon napsauta NVIDIA-ohjauspaneelia.
Vaihe 2: Nvidian ohjauspaneeli auki. Napsauta ensimmäistä vaihtoehtoa alavaihtoehdossa, napsauta kolmatta vaihtoehtoa. Aseta sitten SLI-kokoonpano asetusvalikosta.
Vaihe 3: Valitse Ota SLI-tekniikka käyttöön yllä kuvatulla tavalla ja napsauta sitten Käytä-painiketta.
Suosittelemme käynnistämään tietokoneesi uudelleen ja avaamaan pelin tarkistaaksesi, ratkeaako peliongelmasi vai ei.
Ratkaisu 5: Määritä paras asetus NVIDIA-ohjauspaneelissa
Joskus Windowsin päivitys ja pelin uudelleenasennus sotkevat NVIDIA-ohjauspaneelin asetukset sekä pelin sisäiset asetukset. Joten tässä aion näyttää sinulle optimoidut asetukset NVIDIA-ohjauspaneelissa ja optimoida asetukset pelin sisällä. Mikä ei ainoastaan auta sinua korjaamaan tätä virhettä, vaan myös korjaa FPS:ää, vähentää tuloviivettä ja parantaa visuaalista.
Ratkaisu 5.1: Päivitä asetus NVIDIA-ohjauspaneelissa
Vaihe 1: Napsauta hiiren kakkospainikkeella työpöydällä olevaa vaihtoehtoa ja napsauta NVIDIA-ohjauspaneelia.
Vaihe 2: Napsauta ensimmäistä vaihtoehtoa "3D-asetus" ja napsauta sitten toista vaihtoehtoa "Hallinnoi 3D-asetuksia 3D-asetuksen alla" .
Vaihe 3: Napsauta ennakkonäkymää, muuta anisotrooppisia asetuksia määritä se "sovellusohjaukseksi" .
Vaihe 4: Aseta "Anisotrooppinen MIP-suodattimen optimointi" -asetukseksi " Päällä" ja "Anisotrooppisen näytteen optimointi" -asetukseksi Pois .
Vaihe 5: Aseta "Vertical Sync" -asetukseksi Sovellusohjattu.
Vaihe 6: Aseta "SLI Performance Mode" -asetukseksi " Pakota vaihtoehtoinen kehysten renderöinti 2" ja aseta "Force mipmaps" -asetukseksi "Bilinear" .
Vaihe 7: Napsauta "Tiedosto" ja napsauta sitten "Olemassa" suoritettuasi kaikki vaiheet, käynnistä vain tietokoneesi uudelleen.
Ratkaisu 5.2: Päivitä asetuksesi World of Warcraftissa
Vaihe 1: Napsauta World of Warcraftia ja odota pelin käynnistymistä ja paina sitten näppäimistön Esc-painiketta ja napsauta videoasetusta.
Vaihe 2: Aseta " Maaston vetoetäisyys " välille 70 - 97 prosessorisi nopeuden mukaan.
Vaihe 3: Poista sitten "Fullscreen glows" käytöstä .
Vaihe 4: Aseta peliasetuksissa Anisotrooppinen suodatus 85:n ja 97:n välille prosessoristasi riippuen.
Vaihe 5: Aseta sitten viimeisenä mutta ei vähäisimpänä sään intensiteetti, maaston rakenne, kolmilinjainen suodatus, säävarjostimet, huippuvarjostus ja tasainen varjostus yli 95:een.
Ratkaisu 6: Päivitä DirectX-versiosi
DirectX on Windowsissa saatavilla oleva ohjelmisto, jonka avulla ohjelmistot, erityisesti pelit, voivat toimia suoraan video- ja äänilaitteistosi kanssa. World of warcraft käytti DirectX:ää, joka nopeutti multimediaa ja paransi yleisesti multimediaa, joten päivitettyä DirectX-versiota on käytettävä.
Tarkista ensin DirectX-versio. Muutamalla askeleella:
Vaihe 1: Paina "Windows + R" -painiketta, jolloin valintaikkuna tulee näkyviin oikeaan alakulmaan
Vaihe 2: Kirjoita valintaikkunaan "dxdiag" ja paina sitten Enter.
Vaihe 3: DirectX Diagnostic Tool -ikkuna tulee näkyviin.
Vaihe 4: Tarkista versionumero , joka näkyy " DirectX-version " oikealla puolella.
Tällä tavalla voit ladata uusimman DirectX-version ja bugisi voidaan poistaa pelistä.
Ratkaisu 7: Poista NVIDIA-peittokuva käytöstä
Tämä menetelmä on vain NVIDIA-käyttäjille. GeForcea, joka on osa NVIDIA-peittokuvaa, käytetään grafiikkasuorittimien nopeuttamiseen. Pro-gamerin mukaan tämä menetelmä toimii myös, joten tässä on muutama vaihe NVIDIA-peittokuvan poistamiseksi käytöstä
Vaihe 1: Avaa GeForce-sovelluskokemus.
Vaihe 2: Napsauta "Jaa" -kuvaketta vasemmalla
Vaihe 3: Napsauta "Instant Reply" -kuvaketta peittokuvassa ja valitse sitten "Sammuta" .
Vaihe 4: Sulje peittokuva.
Kun olet suorittanut kaikki vaiheet, suosittelemme käynnistämään järjestelmän uudelleen.
Ratkaisu 8: Päivitä Windows
Suora menetelmä on samanlainen kuin DirectX-menetelmän päivitys eli menetelmässä 6. Jos tietokoneessasi näkyy yllä oleva kuva, siirry päivitysosaan. Silloin se tarkoittaa, että suora menetelmä ei ole mahdollista tietokoneellasi, se ei tarkoita, ettei päivitys olisi mahdollista tietokoneellasi. Voit vaihtoehtoisesti päivittää tietokoneesi. Tässä tilanteessa PowerShellistä tulee paras ystäväsi täällä noudattamaan annettuja vaiheita.
Vaihe 1: Napsauta hiiren kakkospainikkeella Käynnistä-valikkopainiketta, napsauta PowerShell-vaihtoehtoa.
Vaihe 2: Aseta suorituskäytäntö.
Vaihe 3: Asenna pakettitoimittaja nougat. Nougat on avoimen lähdekoodin ikkunantarjoajaohjelma, jonka avulla voit hallita Windows-koneita.
Vaihe 4: Asenna PSWindowsupdate-moduuli.
Tämän avulla voit hallita ja itse asiassa havaita ja jopa asentaa Windows-päivitykset PowerShell-komentoriville ja lopulta se komento, johon totut, on ikkunapäivitys.
Kun olet suorittanut kaikki yllä olevat vaiheet, paina näppäimistön Enter-näppäintä. PowerShell antaa sinulle automaattisesti kaikki vanhentuneet tiedostot ja ohjaimet joko voit päivittää ne yksitellen tai voit päivittää ne kaikki yhdessä.
Lue seuraavaksi:
Johtopäätös
Pelaajana olen näyttänyt sinulle kaikki mahdolliset ja työmenetelmät World of Warcraftin ratkaisemiseksi, joka ei voi käynnistyä 3D-kiihdytysongelmassa. Toivottavasti peliongelmasi ratkeaa nyt.
Opi kuinka korjata epäonnistunut palvelinliittymishäiriö koodilla 4008, kun yrität pelata Warhammer 40,000: Darktide -peliä, ja miksi tämä virhe ilmenee.
Tutustu listaukseemme 8 parhaasta langattomasta kuulokkeesta, joita voit valita budjettisi, elämäntapasi ja tarpeidesi mukaan.
Jos sisäinen tallennustila Sony PlayStation 5:ssä tai PS5:ssä on loppumassa, saatat haluta tietää PS5 NVMe vaatimukset tallennustilan laajentamista varten
Jos haluat parantaa pelipakettiasi, katso tätä luetteloa pelaajien välttämättömistä varusteista, jotka parantavat peli-elämystäsi.
Useat Steamin kaatumiset PC:llä voivat johtua monista syistä. Tässä on 9 mahdollista ratkaisua, jotka voivat auttaa sinua palaamaan pelaamisen pariin.
Selvitä, miten käsitellä Black Myth: Wukong kaatumisia, jotta voit nauttia tästä jännittävästä toiminta-RPG:stä ilman keskeytyksiä.
Mahdollisuus pelata pelejä haluamallasi kielellä voi parantaa merkittävästi pelikokemustasi EA-sovelluksella tehden siitä mukaansatempaavamman ja
Monet syyt voivat saada sinut piilottamaan Steam-kirjastosi pelit ystäviltäsi. Jos sinulla on syyllinen ilopeli tai et halua muiden näkevän milloin
Olipa sinulla Xbox One, Xbox One S tai Xbox One X, etsit erinomaisia pelejä pelattavaksi. Vaikka Sonyn PS4 ja PS4 Pro voivat hyvin
Thomas McMullan "Cinematic" on yksi eniten väärinkäytettyjä adjektiiveja pelikriitikon työkaluissa. Siihen on toki syynsä. Hallitsevana moodina








