Steam Virhe 4008 – Mitä Se Tarkoittaa ja Kuinka Korjata Se

Opi kuinka korjata epäonnistunut palvelinliittymishäiriö koodilla 4008, kun yrität pelata Warhammer 40,000: Darktide -peliä, ja miksi tämä virhe ilmenee.
Niille, jotka eivät tiedä mitä Uplay on, se on Ubisoftin pelijakelu, jossa voit ostaa, pelata ja ladata pelejä. Se on keskus pelaajille ja peleille. Joten jos olet pelaaja, sinun on täytynyt kuulla siitä. Jos kohtaat Uplay Connection Lost -virheen, se voi pilata pelikokemuksesi.
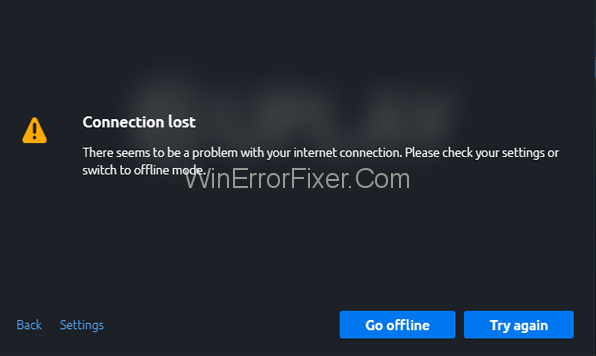
Uplay on Ubisoftin pelien portaali. Voit pelata näitä pelejä henkilökohtaisella tietokoneellasi. Koska se on pelaajien keskus, voit myös olla yhteydessä ja kommunikoida muiden pelaajien kanssa. Voit myös ansaita palkintoja ja ostaa kolmannen osapuolen nimikkeitä.
Jotkut Uplayn tunnetuimmista peleistä ovat Assassin Creed, For Honor, Rainbow Six Tom Clancy ja niin edelleen. Kaiken kaikkiaan se on loistava laite, mutta käyttäjät kohtaavat joskus ongelmia kirjautuessaan sisään tai muodostaessaan yhteyttä Uplayn palvelimille Windows 10 -käyttöjärjestelmästä.
Sisällys
Kuinka korjata Uplay-yhteyden katkennut virhe
Ratkaisu 1: Offline-tila ja välityspalvelinasetukset
Windows 10:n välityspalvelinasetukset ja Uplay-ohjelman konfigurointi offline-käynnistykseen voivat aiheuttaa ongelmia yhteyden muodostamisessa Uplay-palvelimiin. Voit korjata ne noudattamalla seuraavia vaiheita:
Vaihe 1: Avaa Uplay ja napsauta valikkokuvaketta näytön oikeassa yläkulmassa.
Vaihe 2: Avaa valikko ja napsauta sitten Asetukset.
Vaihe 3: Etsi "Käynnistä aina offline-tilassa" ja poista valinta napsauttamalla sitä.
Vaihe 4: Voit myös määrittää välityspalvelimen asetukset kohdassa Muuta välityspalvelimen asetuksia .
Ratkaisu 2: Taustaohjelmat
Kuulostaa siltä, että jos jokin taustaohjelma on käynnissä, kun yrität käynnistää peliä Uplayssa, se voi aiheuttaa yhteyden viivettä tai muita ongelmia, jotka voivat myös haitata pelikokemustasi ja pilata mielialaasi. Siksi on suositeltavaa pysäyttää kaikki taustaohjelmat ennen pelin aloittamista Uplayssa.
Voit tehdä tämän seuraavasti:
Vaihe 1: Napsauta tehtäväpalkin Käynnistä-painiketta tai paina Windows-näppäintä.
Vaihe 2: Siirry hakupalkkiin ja kirjoita Suorita. Avaa näkyviin tuleva sovellus.
Vaihe 3: Kirjoita Suorita-valintaikkunaan " msconfig " ja paina Enter.
Vaihe 4: Siirry näkyviin tulevassa ikkunassa Yleiset-välilehdelle.
Vaihe 5: Valitse Valikoiva käynnistys .
Vaihe 6: Siirry kohtaan "Lataa käynnistyskohteet" ja poista sitten valinta sen vieressä olevasta ruudusta.
Vaihe 7: Napsauta Käytä ottaaksesi juuri tekemäsi muutokset käyttöön. Napsauta OK vahvistaaksesi muutokset.
Vaihe 8: Käynnistä tietokone uudelleen.
Jos ongelma on ratkaistu, onnittelut, mutta jos ei, niin lue seuraavaan ratkaisuun.
Ratkaisu 3: Rajoittavat verkkomääritykset
Joskus palveluntarjoajasi voi asettaa rajoituksia verkkollesi, mikä voi aiheuttaa ongelmia yhteyden muodostamisessa Uplay-palvelimiin. Jos tämä on itse asiassa ongelman syy, sinun on otettava yhteyttä järjestelmänvalvojiin ongelman ratkaisemiseksi. Tässä tilanteessa et voi tehdä mitään itse.
Ratkaisu 4: Ohjelmistoristiriita
Tietyissä tapauksissa tapahtuu niin, että vanhentuneen Windowsin palomuuriohjelmiston vuoksi et pysty muodostamaan yhteyttä Uplay-palvelimiin. Sinun on päivitettävä virustorjunta, ja jopa päivityksen jälkeen, jos ongelma on edelleen olemassa, sinun on sammutettava tai poistettava Antivirus-palomuuri, kun pelaat Uplayssa. Voit poistaa palomuurin noudattamalla seuraavia vaiheita:
Vaihe 1: Etsi palomuurikuvake tehtäväpalkista ja avaa se napsauttamalla sitä.
Vaihe 2: Siirry Palomuuri ja verkon suojaus -osioon.
Vaihe 3: Etsi ja avaa julkinen (ei löydettävä) verkko keskiosasta.
Vaihe 4: Siirry Windowsin palomuurivaihtoehtoon ja sammuta se.
Jos laitteessasi on toinen virustorjunta, sinun tulee myös huolehtia niistä. Voit joko määrittää näiden virustentorjuntaohjelmien asetukset tai yksinkertaisesti poistaa ne pelatessasi Uplayssa. Nämä virustentorjuntaohjelmat voivat myös saada yhteyden Uplay-palvelimiin, joten pidä ne mielessä.
Ratkaisu 5: DNS-tiedostojen huuhtelu
DNS-välimuisti tallentaa kaikki äskettäin vierailemiesi verkkosivustojesi IP-osoitteet. Jos osa siellä olevista tiedostoista on vioittunut, se voi aiheuttaa yllä mainitun ongelman yhteyden Uplay-palvelimiin. Siksi DNS-tiedostojen huuhtelu on tärkeää. Voit tehdä sen noudattamalla ohjeita:
Vaihe 1: Napsauta Käynnistä ja kirjoita hakupalkkiin Command Prompt. Avaa yläreunassa näkyvä sovellus.
Vaihe 2: Kun valintaikkuna avautuu, sinun on kirjoitettava komento - ipconfig/flushdns.
Vaihe 3: Paina näppäimistön enteriä.
Tämän pitäisi ratkaista Uplay Connection Lost -ongelma, mutta jos ei, siirry seuraavaan ratkaisuun.
Ratkaisu 6: Palauta isäntätiedostot
Isäntätiedostot ovat tiedostoja, jotka yhdistävät IP-osoitteen isäntänimiin. Ne voivat joskus vioittua. Siksi nämä isäntätiedostot on nollattava. Voit tehdä sen noudattamalla seuraavia vaiheita:
Vaihe 1: Lataa pakatut oletusisäntätiedostot verkosta. Huomaa, että näitä tiedostoja voidaan käyttää vain Windows 10 -käyttäjille.
Vaihe 2: Pura tiedosto ja seuraava vaihe on kopioida se tähän kansioon:
C: WindowsSystem32driversetc
Vaihe 3: Valitse Korvaa.
Tämän pitäisi ratkaista Uplay-yhteysongelmat, mutta jos ei, ota yhteyttä suoraan Ubisoftiin.
Lue seuraavaksi:
Johtopäätös
Toivomme, että tästä artikkelista on ollut sinulle hyötyä ja että olet pystynyt ratkaisemaan ongelman ylhäältä käsin. Monet käyttäjät kohtaavat tällaisia ongelmia muodostaessaan yhteyden Uplay-palvelimiin, joten älä panikoi.
Noudata rauhallisesti ratkaisuissa kerrottuja vaiheita ja yksi niistä osuu väistämättä napakymppiin. Joten kokeile kaikkia edellä mainittuja ratkaisuja ja olemme varmoja, että yksi niistä ratkaisee ongelmasi. Sen jälkeen voit nauttia pelikokemuksestasi.
Opi kuinka korjata epäonnistunut palvelinliittymishäiriö koodilla 4008, kun yrität pelata Warhammer 40,000: Darktide -peliä, ja miksi tämä virhe ilmenee.
Tutustu listaukseemme 8 parhaasta langattomasta kuulokkeesta, joita voit valita budjettisi, elämäntapasi ja tarpeidesi mukaan.
Jos sisäinen tallennustila Sony PlayStation 5:ssä tai PS5:ssä on loppumassa, saatat haluta tietää PS5 NVMe vaatimukset tallennustilan laajentamista varten
Jos haluat parantaa pelipakettiasi, katso tätä luetteloa pelaajien välttämättömistä varusteista, jotka parantavat peli-elämystäsi.
Useat Steamin kaatumiset PC:llä voivat johtua monista syistä. Tässä on 9 mahdollista ratkaisua, jotka voivat auttaa sinua palaamaan pelaamisen pariin.
Selvitä, miten käsitellä Black Myth: Wukong kaatumisia, jotta voit nauttia tästä jännittävästä toiminta-RPG:stä ilman keskeytyksiä.
Mahdollisuus pelata pelejä haluamallasi kielellä voi parantaa merkittävästi pelikokemustasi EA-sovelluksella tehden siitä mukaansatempaavamman ja
Monet syyt voivat saada sinut piilottamaan Steam-kirjastosi pelit ystäviltäsi. Jos sinulla on syyllinen ilopeli tai et halua muiden näkevän milloin
Olipa sinulla Xbox One, Xbox One S tai Xbox One X, etsit erinomaisia pelejä pelattavaksi. Vaikka Sonyn PS4 ja PS4 Pro voivat hyvin
Thomas McMullan "Cinematic" on yksi eniten väärinkäytettyjä adjektiiveja pelikriitikon työkaluissa. Siihen on toki syynsä. Hallitsevana moodina








