Steam Virhe 4008 – Mitä Se Tarkoittaa ja Kuinka Korjata Se

Opi kuinka korjata epäonnistunut palvelinliittymishäiriö koodilla 4008, kun yrität pelata Warhammer 40,000: Darktide -peliä, ja miksi tämä virhe ilmenee.
Monet pelaajat rakastavat useiden näyttöjen käyttöä monitoimia varten. Kuitenkin kerta toisensa jälkeen he törmäävät useisiin ongelmiin. Esimerkiksi musta näyttö ja pelien pätkiminen ovat vain muutamia niistä. Mutta jos sinulla on viivästyneitä ongelmia toisen näytön kanssa, meillä on hihoissamme joitain tehokkaita vinkkejä, joiden avulla voit korjata ongelman nopeasti. Tässä on joitain ratkaisuja, jotka voivat auttaa sinua saamaan toisen pelimonitorisi takaisin raiteilleen.
Innokkaana pelaajana saatat haluta tarkastella tiettyjä asioita, jotka sinun tulee pitää mielessä valitessasi pelinäyttöä .
Mitä tehdä, kun toinen näyttösi viivästyy pelejä pelatessa
Ratkaisu nro 1 – Asenna Windows-päivitykset
Jos Windows-käyttöjärjestelmän päivityksestä on kulunut jonkin aikaa, nyt on ehkä aika tehdä se. Jokaisen uuden päivityksen myötä Microsoft korjaa vikoja ja julkaisee uusia ominaisuuksia. Ehkä yksinkertainen päivitys saattaa korjata toisen näytön viiveen.
Vaihe 1 - Avaa Asetukset painamalla Windows + I.
Vaihe 2 - Napsauta vasemmasta ruudusta Windows Update , joka on viimeinen vaihtoehto.
Vaihe 3 - Napsauta Tarkista päivitykset ja hae, jos päivityksiä on saatavilla.
Näin voit tarkistaa ja päivittää Windows 10 -tietokoneen .
Ratkaisu nro 2 – Sulje sovellukset, jotka vaativat paljon grafiikkaa
Muiden grafiikkaa vaativien sovellusten kuin pelaamasi pelin sulkeminen voi olla loistava tapa torjua toisen näytön viiveitä. Koska peli ja muut grafiikkaa vaativat sovellukset voivat rasittaa GPU:ta ja CPU:ta, tästä johtuu viive. Näin voit sulkea ne -
Vaihe 1 - Avaa Tehtävienhallinta painamalla Shift + Ctrl + Esc
Vaihe 2 – Etsi paljon grafiikkaa sisältävät sovellukset ja napsauta niitä hiiren kakkospainikkeella.
Vaihe 3 - Napsauta sitä hiiren kakkospainikkeella ja valitse Lopeta tehtävä .
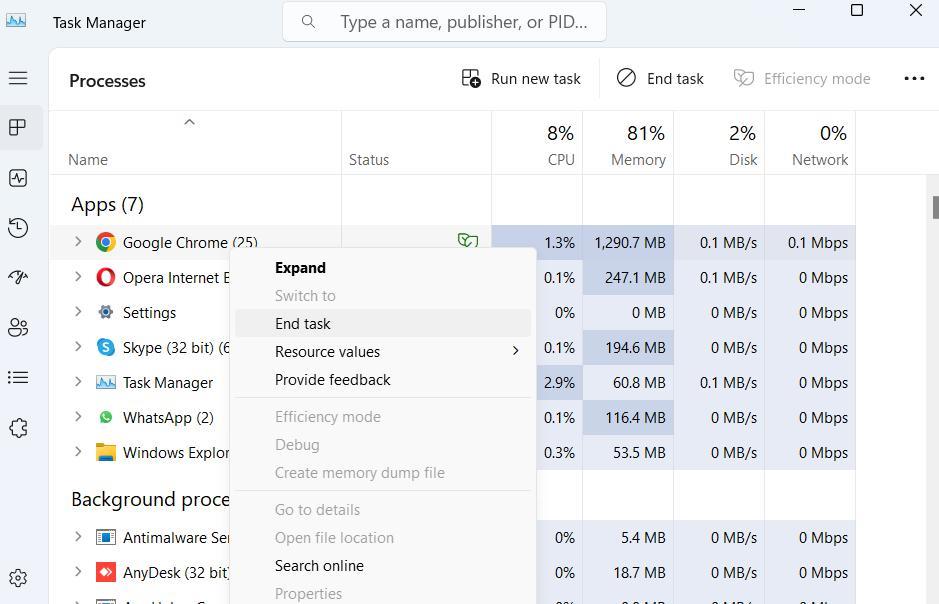
Ratkaisu nro 3 – Muuta molempien näyttöjen virkistystaajuuksia
Virkistystaajuudet eivät täsmää, mikä voi johtaa synkronointiongelmiin molempien näyttöjen välillä, minkä vuoksi toinen näyttö voi kohdata toimintahäiriöitä. Alla mainitut vaiheet virkistystaajuuden säätämiseksi, jotta voit poistaa viivästyneet ongelmat toisesta näytöstä -
Vaihe 1 – Avaa Asetukset painamalla Windows + I.
Vaihe 2 – Valitse Järjestelmä .
Vaihe 3 – Napsauta oikealta puolelta Näyttö .
Vaihe 4 – Napsauta Liittyvät asetukset -kohdassa Lisänäyttö .
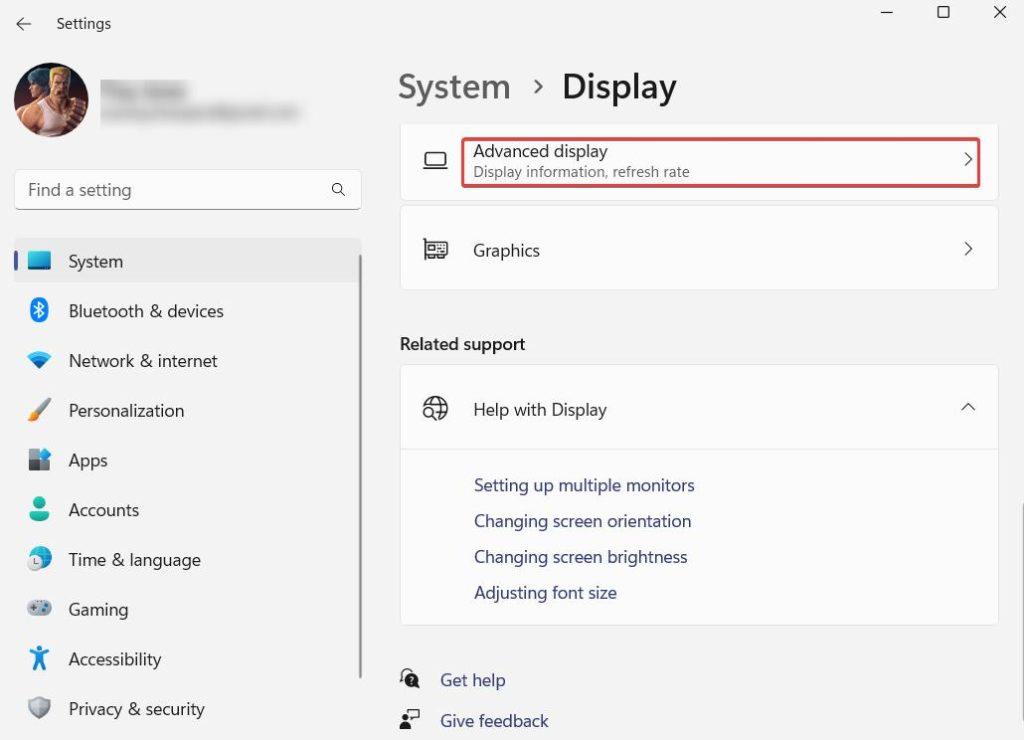
Vaihe 5 - Napsauta avattavaa Valitse virkistystaajuus -valikkoa ja valitse 60 Hz
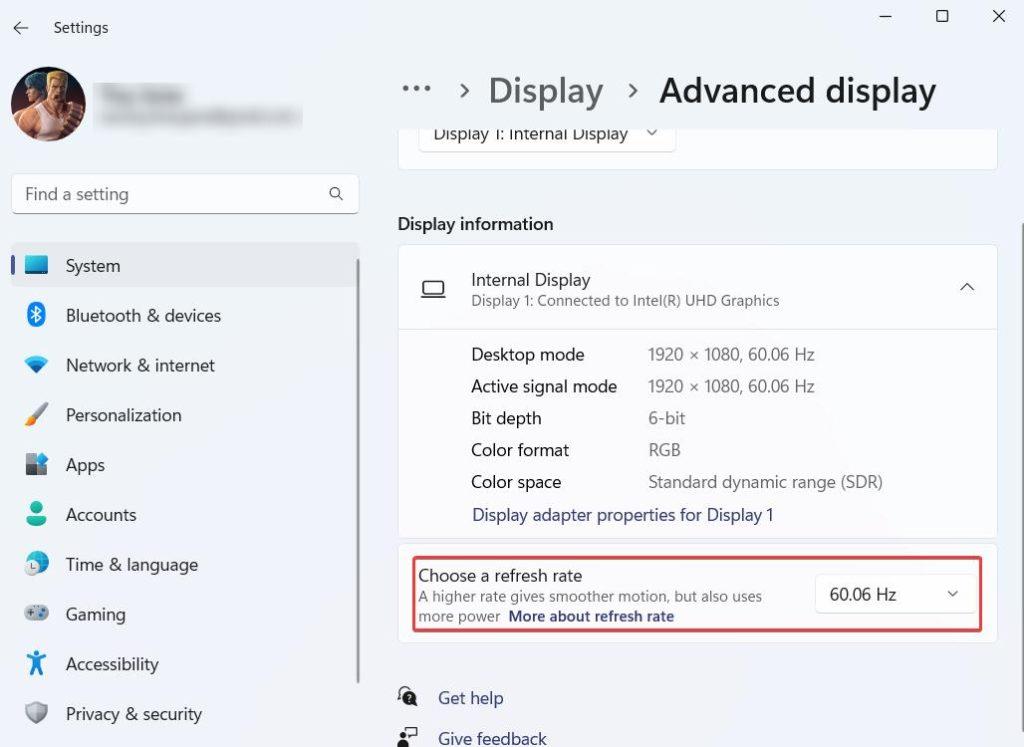
Olemme puhuneet enemmän virkistystaajuuden muuttamisesta Windows 10 -tietokoneessa. Sitä varten voit tarkistaa tämän postauksen .
Ratkaisu nro 4 – Päivitä näytönohjain
Vanhentuneet näytönohjaimet ovat yksi tärkeimmistä syistä monien näyttöongelmien taustalla, ja jos toinen näyttösi viivästyy, vanhentuneet näytönohjaimet voidaan syyttää. Vaikka voit päivittää ohjaimet manuaalisesti , kolmannen osapuolen ohjainpäivitystyökalun käyttö Windowsille voi olla nopea ja turvallinen tapa päivittää näytönohjaimet. Tätä viestiä varten olemme ottaneet esimerkin Advanced Driver Updater -sovelluksesta , joka on yksi korkeimmin arvioiduista Windows-tietokoneiden ohjainpäivitystyökaluista. Näin voit päivittää näytönohjaimet Advanced Driver Updater -sovelluksella -
Vaihe 1 – Lataa, asenna ja suorita Advanced Driver Updater alla olevasta painikkeesta
Vaihe 2 – Aloita vanhentuneiden ohjainten etsiminen napsauttamalla Aloita tarkistus nyt -painiketta.
Vaihe 3 – Etsi näytönohjain ja napsauta sen vieressä olevaa valintaruutua. Napsauta sitten Päivitä ohjain -painiketta, jonka näet oikealla alla olevan kuvakaappauksen mukaisesti.
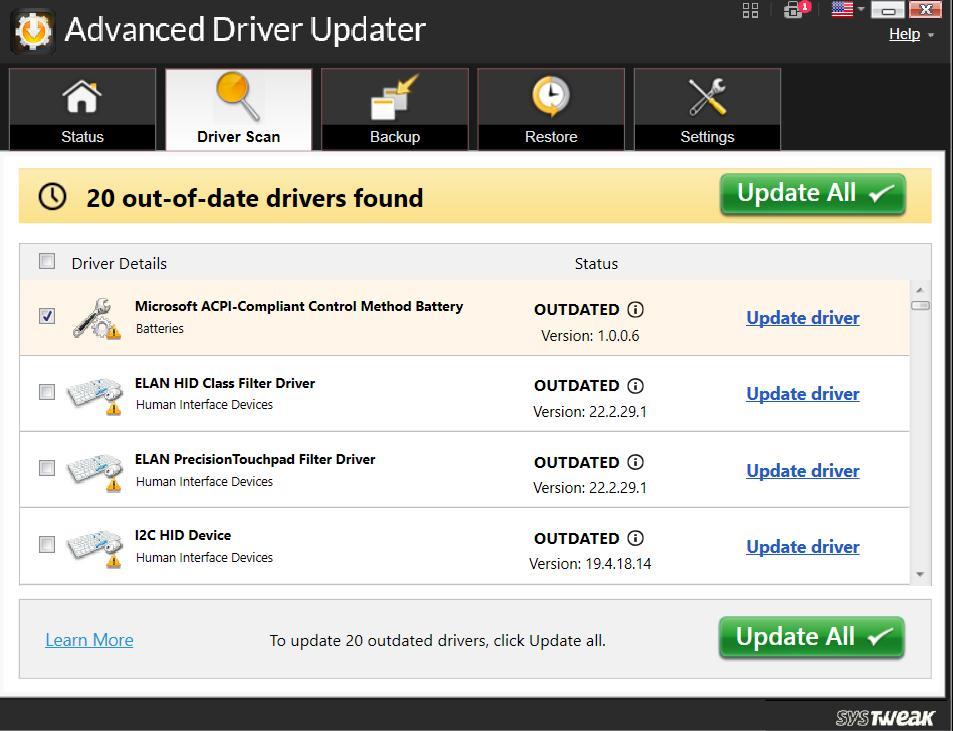
Vaihe 4 - Odota, että prosessi on valmis, ja käynnistä tietokone uudelleen.
|
Muita Advanced Driver Updaterin merkittäviä ominaisuuksia |
Hinnoittelu – Saatavilla ilmainen versio. Hinta alkaa 39,95 dollarista |
Ratkaisu nro 5 – Poista laitteistokiihdytys käytöstä selaimessasi
Laitteistokiihdytyksen kytkeminen pois käytöstä käyttämässäsi selaimessa voi olla viisasta, jos toinen näyttösi viivästyy pelaamisen aikana. Tämä johtuu siitä, että laitteistokiihdytys rasittaa GPU:ta ja vaikuttaa suorituskykyyn pelien renderöinnissä. Näin voit poistaa laitteistokiihdytyksen käytöstä Chromessa -
Vaihe 1 – Napsauta kolmea pistettä oikeasta yläkulmasta ja valitse Asetukset .
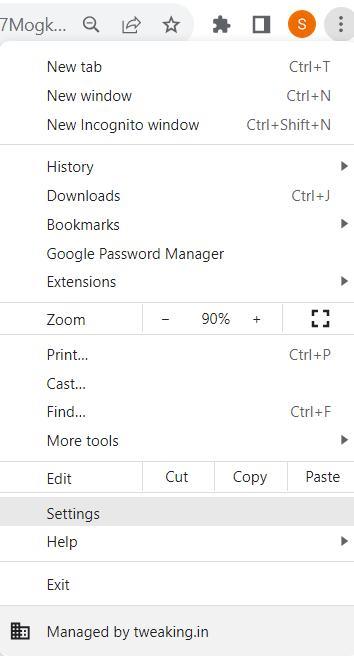
Vaihe 2 – Kirjoita hakupalkkiin hardware acceleration .
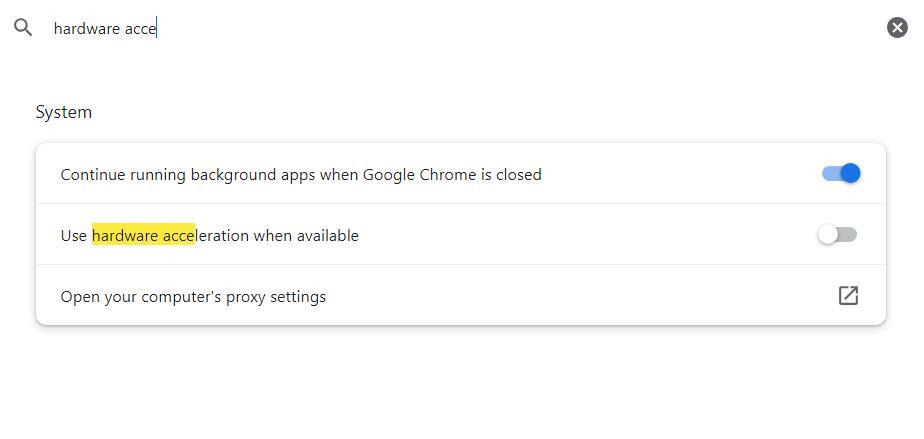
Vaihe 3 – Kytke pois päältä kytkin, jossa lukee Käytä laitteistokiihdytystä , kun se on käytettävissä.
Näin voit kytkeä laitteistokiihdytyksen pois päältä Firefoxissa.
Käärimistä
Joten nämä ovat joitain parhaista tavoista korjata "toisen näytön viive" pelattaessa pelejä Windows 11/10 -tietokoneella. Kerro meille, auttoivatko nämä ratkaisut sinua korjaamaan ongelman ja pystytkö pelaamaan pelejä toisella näytölläsi viivytyksettä. Jos haluat lisää tällaista sisältöä, jatka lukemista BlogWebTech360.
Julkaisemme usein neuvoja, temppuja ja ratkaisuja yleisiin tekniikkaan liittyviin ongelmiin. Löydät meidät myös Facebookista, Twitteristä, YouTubesta , Instagramista , Flipboardista ja Pinterestistä .
Opi kuinka korjata epäonnistunut palvelinliittymishäiriö koodilla 4008, kun yrität pelata Warhammer 40,000: Darktide -peliä, ja miksi tämä virhe ilmenee.
Tutustu listaukseemme 8 parhaasta langattomasta kuulokkeesta, joita voit valita budjettisi, elämäntapasi ja tarpeidesi mukaan.
Jos sisäinen tallennustila Sony PlayStation 5:ssä tai PS5:ssä on loppumassa, saatat haluta tietää PS5 NVMe vaatimukset tallennustilan laajentamista varten
Jos haluat parantaa pelipakettiasi, katso tätä luetteloa pelaajien välttämättömistä varusteista, jotka parantavat peli-elämystäsi.
Useat Steamin kaatumiset PC:llä voivat johtua monista syistä. Tässä on 9 mahdollista ratkaisua, jotka voivat auttaa sinua palaamaan pelaamisen pariin.
Selvitä, miten käsitellä Black Myth: Wukong kaatumisia, jotta voit nauttia tästä jännittävästä toiminta-RPG:stä ilman keskeytyksiä.
Mahdollisuus pelata pelejä haluamallasi kielellä voi parantaa merkittävästi pelikokemustasi EA-sovelluksella tehden siitä mukaansatempaavamman ja
Monet syyt voivat saada sinut piilottamaan Steam-kirjastosi pelit ystäviltäsi. Jos sinulla on syyllinen ilopeli tai et halua muiden näkevän milloin
Olipa sinulla Xbox One, Xbox One S tai Xbox One X, etsit erinomaisia pelejä pelattavaksi. Vaikka Sonyn PS4 ja PS4 Pro voivat hyvin
Thomas McMullan "Cinematic" on yksi eniten väärinkäytettyjä adjektiiveja pelikriitikon työkaluissa. Siihen on toki syynsä. Hallitsevana moodina








